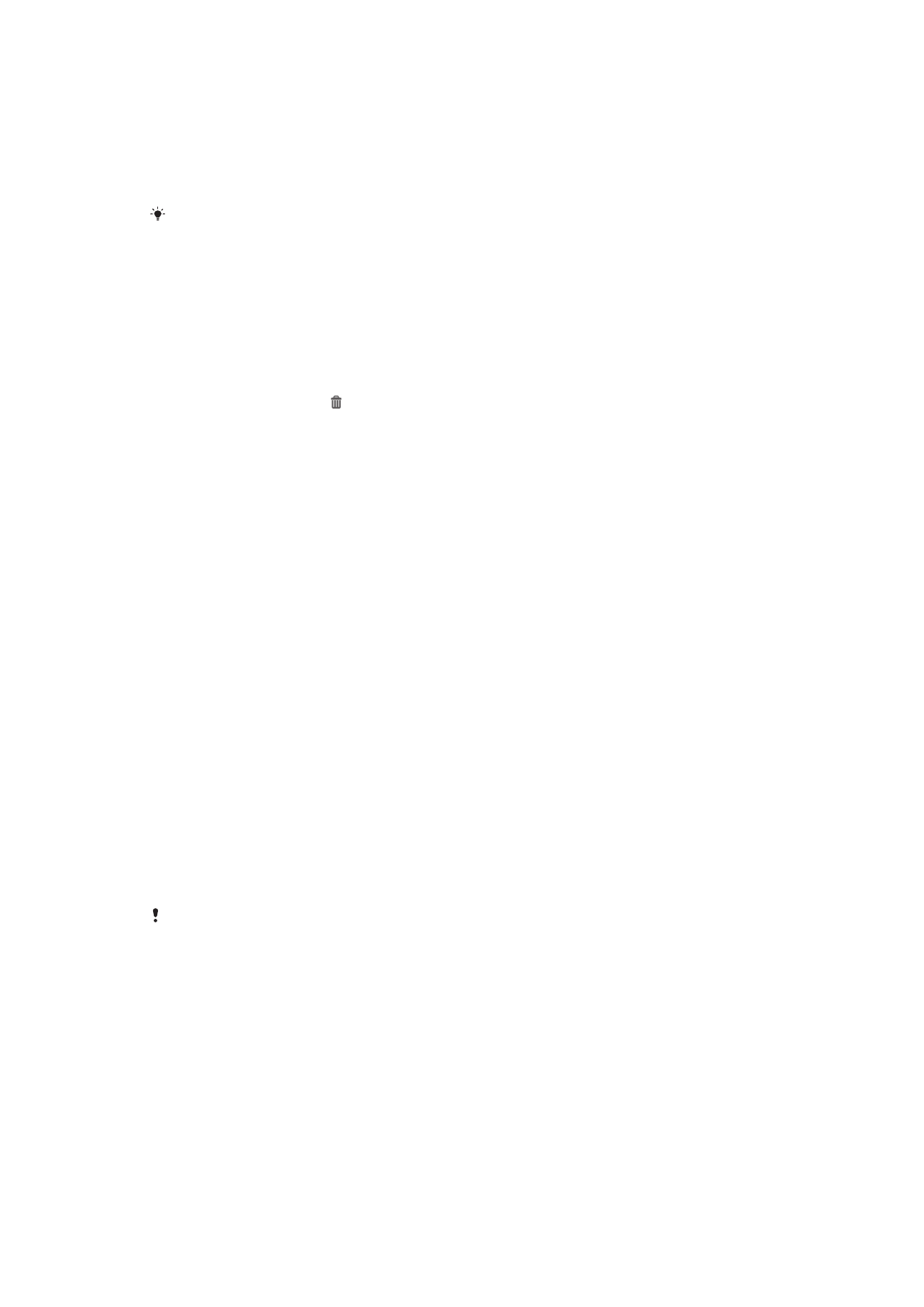
Rakendustesse sisenemine ja nende kasutamine
Rakendust saab avada otseteel vaates Avakuva või Rakenduste kuval.
20
See on käesleva väljaande Interneti-versioon. © Ainult isiklikuks kasutamiseks.
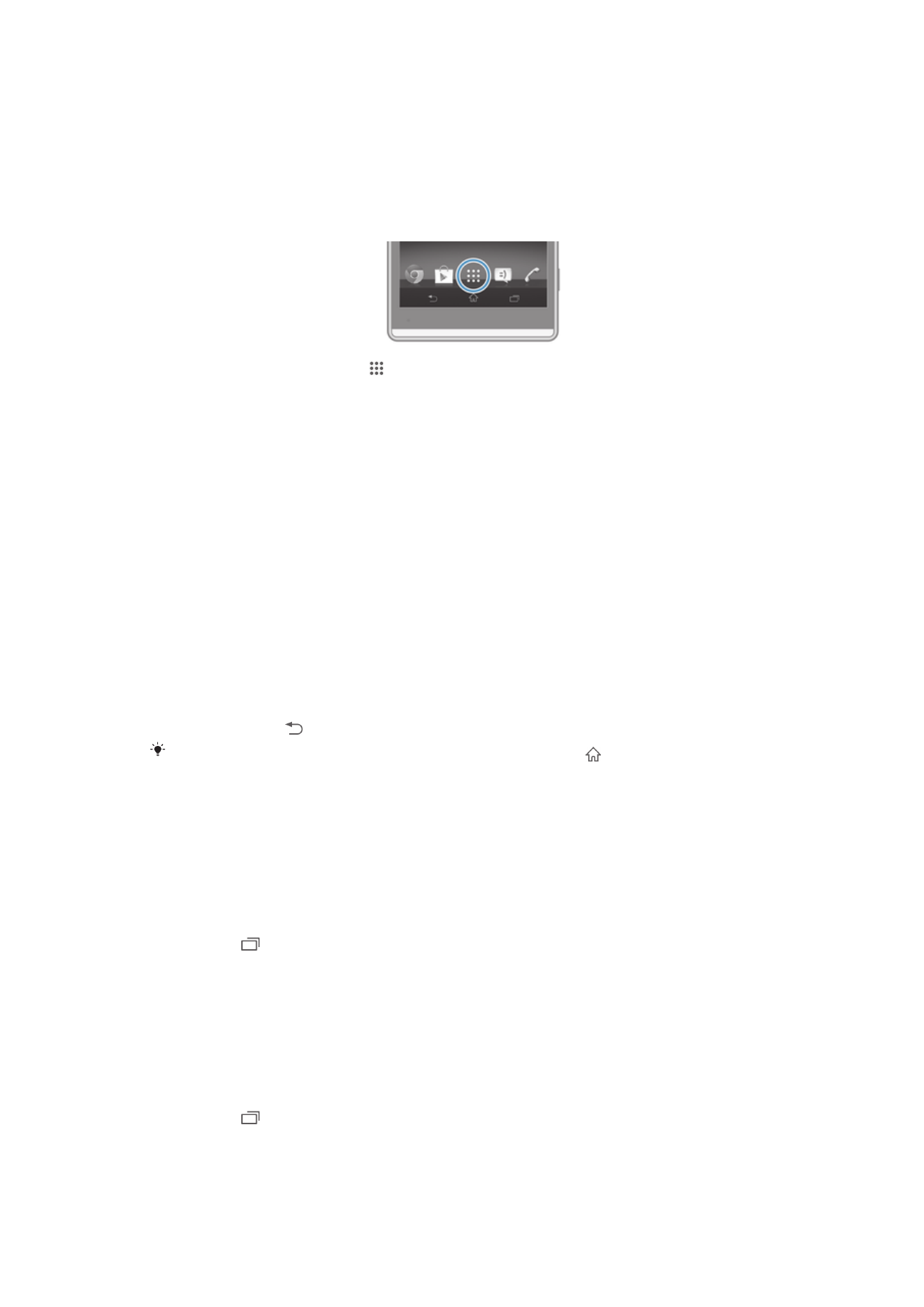
Rakenduste kuva
Rakenduse kuva, mille te avate kuvalt Avakuva, sisaldab nii seadmesse eelinstallitud
rakendusi kui ka rakendusi, mida te alla laadite.
Rakenduste kuva ulatub üle ekraani, seetõttu peate kogu sisu nägemiseks libistama
seda vasakule ja paremale.
Rakenduste kuva avamine
•
Kuvage Avakuva, koputage .
Rakenduste kuval sirvimine
•
Liikuge rakenduste kuval libistades vasakule või paremale.
Rakendustekuva menüü avamine
•
Avage rakendustekuva ja lohistage selle vasakut serva paremale.
Avakuvale rakenduse otsetee lisamine
1
Avage rakendustekuva, puudutage pikalt soovitud rakenduse ikooni, kuni kuva
hakkab värisema, ja siis lohistage ikoon kuva ülaossa. Avatakse avakuva.
2
Lohistage ikoon avakuval soovitud kohta ja siis eemaldage sõrm ikoonilt.
Rakenduste avamine ja sulgemine
Rakenduse avamiseks tehke järgmist
•
Koputage rakendusele vaates Avakuva või Rakenduste kuvas.
Rakenduse sulgemine
•
Vajutage klahvi .
Mõned rakendused on võimalik peatada kui vajutate väljumiseks , kuid mõned rakendused
võivad jätkata taustal töötamist. Esimesel juhtumil saate järgmisel rakenduse avamise korral
jätkata kohast, milles lahkusite. Võtke arvesse, et mõned rakendused, näiteks
sotsiaalvõrgustiku teenused, võivad olla tasulised sel ajal, kui need taustal töötavad.
Viimati kasutatud rakenduste aken
Selles aknas saate ümber lülitada viimati kasutatud rakenduste vahel. Saate ka avada
väikerakendusi.
Viimati kasutatud rakenduste akna avamine
•
Vajutage .
Väikerakenduste kasutamine
Hiljuti kasutatud rakenduste aknalt saate kiire ligipääsu mitmetele väikerakendustele
igal ajal väikerakenduste riba kaudu. Väikerakendus kasutab teie ekraanil vähe pinda.
Sellisel moel saate kasutada väikerakendusi ja teisi rakendusi samal ajal samalt
ekraanilt.
Small Appsi (väikerakenduste) riba avamine
•
Vajutage .
21
See on käesleva väljaande Interneti-versioon. © Ainult isiklikuks kasutamiseks.
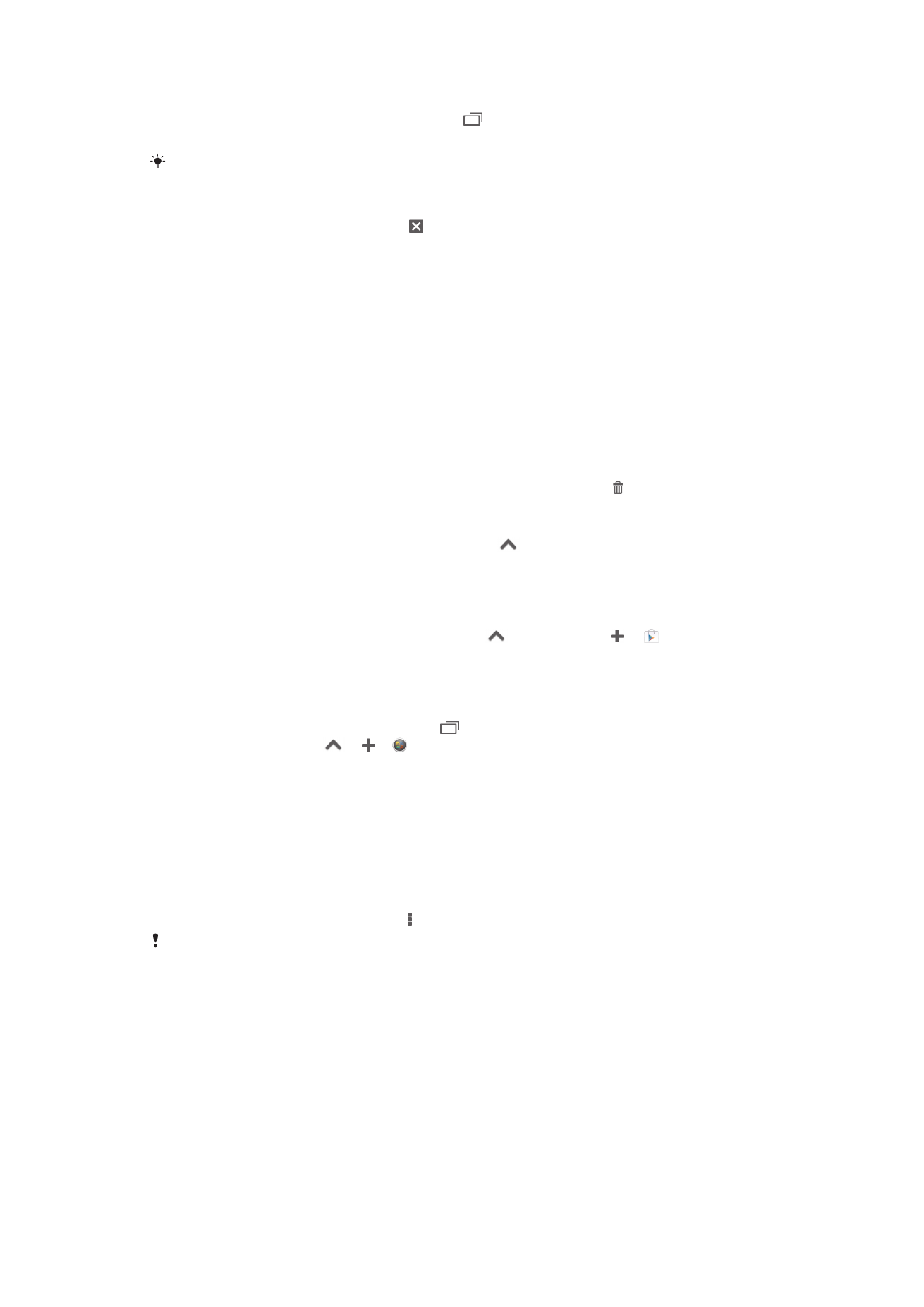
Minirakenduse avamine
1
Minirakenduste riba kuvamiseks vajutage .
2
Koputage minirakendust, mille soovite avada.
Saate avada mitu minirakendust korraga.
Väikerakenduse sulgemine
•
Väikerakenduste aknas koputage .
Väikelahenduse teisaldamine
•
Kui väikerakendus on avatud, puudutage pikalt selle ülemist vasakut nurka ja
teisaldage rakendus soovitud kohta.
Väikerakenduse minimeerimine
•
Kui väikerakendus on avatud, hoidke pikalt selle ülemist vasakust nurka ja
lohistage see siis ekraani paremasse serva või alaserva.
Minirakenduste ümberkorraldamine minirakenduste ribal
•
Puudutage pikalt soovitud minirakendust ja lohistage see soovitud kohta.
Minirakenduse eemaldamine minirakenduste ribalt
•
Puudutage pikalt minirakendust, seejärel lohistage see ikoonile .
Eemaldatud minirakenduse taastamine
1
Avage minirakenduste riba ja koputage valikut
.
2
Puudutage pikalt taastatavat minirakendust, seejärel lohistage see
minirakenduste ribale.
Minirakenduse allalaadimine
1
Avage minirakenduste riba, koputage valikut
ja siis valikuid ja .
2
Otsige mõni minirakendus, mille soovite alla laadida. Seejärel järgige
allalaadimiseks ja installimise lõpuleviimiseks juhiseid.
Vidina lisamine minirakendusena
1
Small Appsi riba kuvamiseks vajutage .
2
Koputage suvandeid
> > .
3
Valige vidin.
4
Soovi korral sisestage vidinale nimi, seejärel koputage OK.
Rakenduste menüü
Selle menüü saate avada alati sel ajal, kui te rakendust kasutate. Sõltuvalt
kasutatavast rakendusest on menüü erineva väljanägemisega.
Menüü avamine rakenduses
•
Rakenduse kasutamisel vajutage .
Menüü pole kõigis rakendustes kasutatav.
Rakenduste ekraani ümberkorraldamine
Liigutage rakendused ekraanil soovitud kohta vastavalt oma eelistustele.
Rakenduste korraldamine rakenduste kuval
1
Rakenduste kuva menüü avamiseks lohistage rakenduste kuva vasakut serva
paremale.
2
Tehke valik jaotises KUVA RAKENDUSED.
22
See on käesleva väljaande Interneti-versioon. © Ainult isiklikuks kasutamiseks.
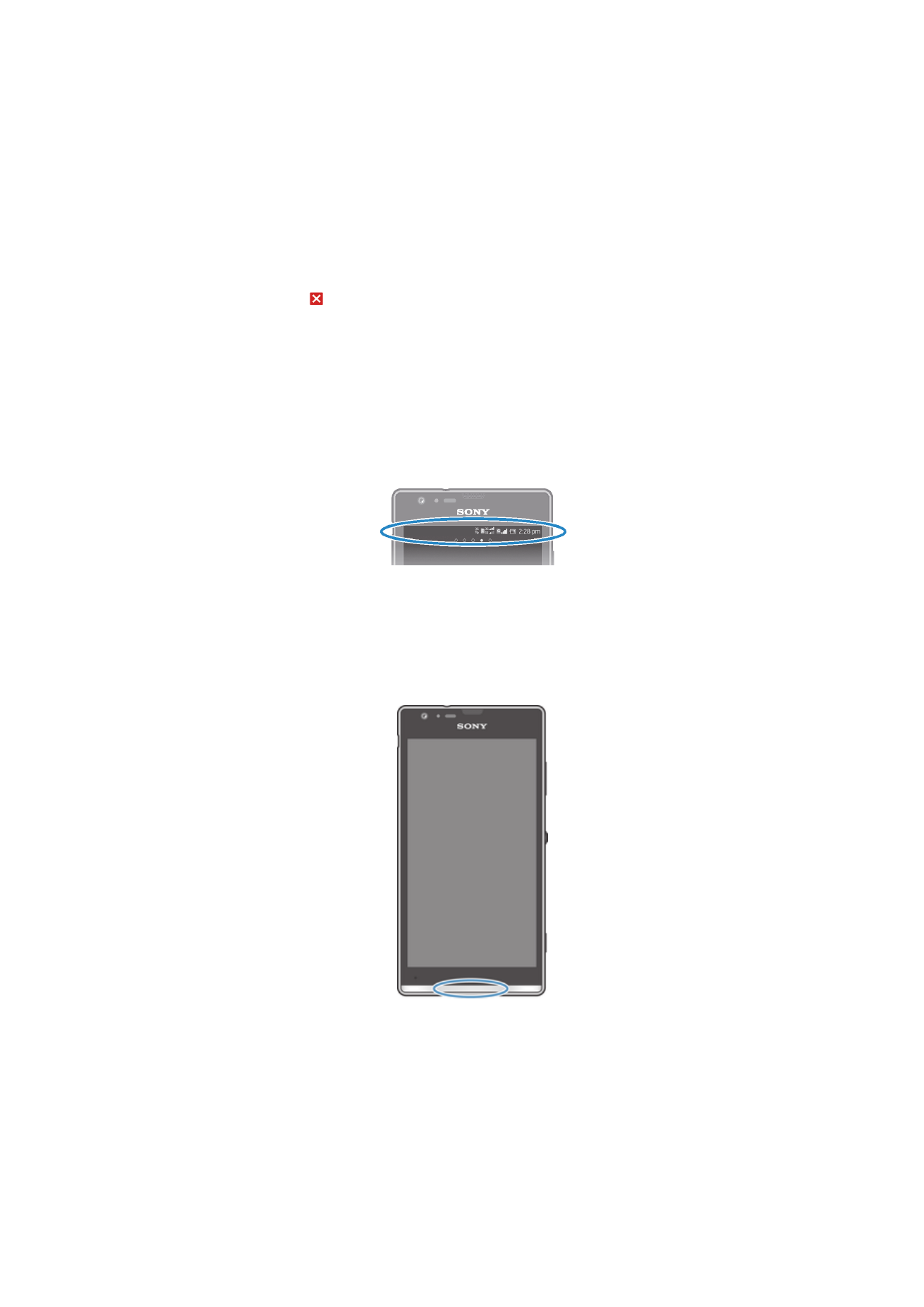
Rakenduse teisaldamine rakenduste kuval
1
Rakenduste kuva menüü avamiseks lohistage rakenduste kuva vasakut serva
paremale.
2
Veenduge, et jaotises KUVA RAKENDUSED oleks valitud Oma järjestus.
3
Puudutage pikalt rakendust, kuni see suureneb ja seade väriseb, seejärel
lohistage see uude kohta.
Rakenduse desinstallimine rakendustekuval
1
Rakendustekuva menüü avamiseks lohistage rakendustekuva vasakut serva
paremale.
2
Koputage valikut Desinstalli. Rakendused, mida saab desinstallida, on
tähistatud ikooniga .
3
Koputage rakendust, mille soovite desinstallida. Seejärel koputage valikut
Desinstalli
.