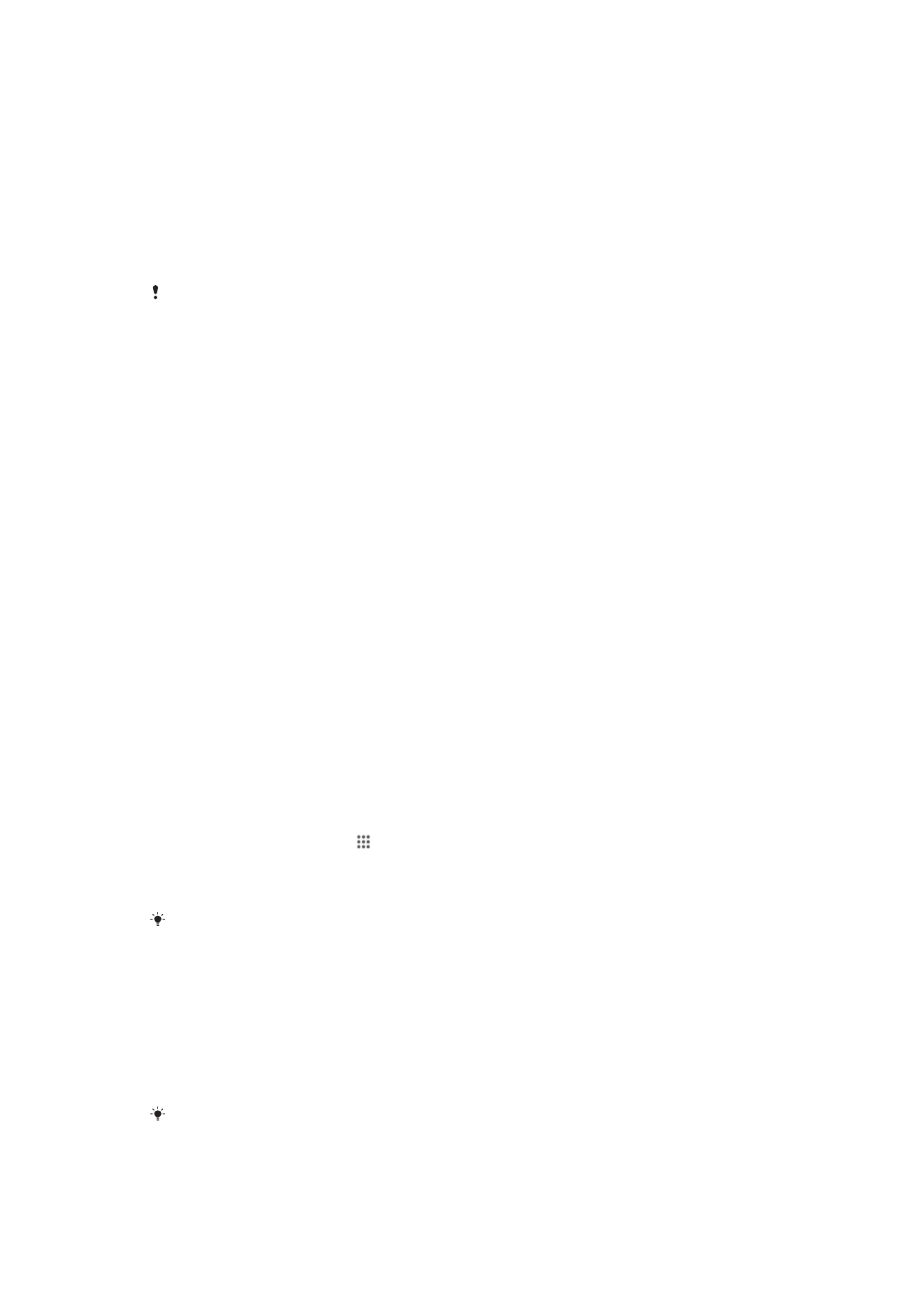
Seadme ühendamine arvutiga
Seadme arvutiga ühendamisel saate üle kanda pilte, muusikat ja muud tüüpi faile.
Lihtsaim viis on kasutada USB-kaablit või Bluetooth
®
-tehnoloogiat.
Kui ühendate seadme arvutiga USB-kaabli abil, palutakse teil arvutisse installida
tarkvara (näiteks rakendus PC Companion PC-arvutisse või rakendus Sony™ Bridge
for Mac Apple
®
-i Mac
®
-arvutisse). Rakendused PC Companion ja Sony™ Bridge for
Mac pakuvad juurdepääsu täiendavatele arvutirakendustele meediumifailide
edastamiseks ja korraldamiseks, seadme uuendamiseks, seadme sisu
sünkroonimiseks ja muudeks toiminguteks.
Mõningaid autoriõigusega kaitstud materjale ei ole võimalik seadme ja arvuti vahel üle kanda.
Sisu ülekandmine ja haldamine USB-kaabli abil
Oma failide hõlpsaks edastamiseks ja haldamiseks saate kasutada USB-
kaabliühendust arvuti ja seadme vahel. Kui kaks seadet on ühendatud, saate
lohistada ja pukseerida sisu nende vahel või seadme sisemälu ja SD-kaardi vahel
oma arvuti failisirvijat kasutades.
Juhul kui edastate oma seadmesse muusikat, videoid, pilte või muid meediumifaile, on
parem kasutada oma arvutis rakendust Media Go™. Media Go™ teisendab
meediumifailid, et saaksite neid oma seadmes kasutada.
Sisu edastamine seadme ja arvuti vahel USB-kaabli abil
1
Ühendage USB-kaabli abil seade arvutiga. Seadme kuva olekuribal kuvatakse
tekst Sisemälu ja SD-kaart on ühendatud.
2
Arvutis
: avage töölaual Microsoft® Windows® Explorer ja oodake kuni
Microsoft® Windows® Exploreris kuvatakse teie seadme sisemälu ja SD-kaart
välisseadmena.
3
Arvutis
: pukseerige valitud failid oma seadmest arvutisse või vastupidi.
Sisu edastamine sisemälu ja SD-kaardi vahel USB-kaabli abil
1
Ühendage USB-kaabli abil seade arvutiga. Seadme kuva olekuribal kuvatakse
tekst Sisemälu ja SD-kaart on ühendatud.
2
Arvutis
: avage töölaual Microsoft® Windows® Explorer ja oodake kuni
Microsoft® Windows® Exploreris kuvatakse teie seadme sisemälu ja SD-kaart
välisseadmena.
3
Arvutis
: lohistage ja pukseerige soovitud failid seadme sisemälu ja SD-kaardi
vahel.
Failide edastamine sisemälust otse seadme SD-kaardile
1
Vaatel Avakuva koputage .
2
Leidke ja koputage Seaded > Mälu > Edasta andmeid SD-kaardile.
3
Märkige failitüübid, mille soovite SD-kaardile edastada.
4
Koputage Edasta.
Otseedastus tähendab, et seadet pole vaja USB-kaabli abil arvutiga ühendada.
Failide edastamine meediumiedastusrežiimi abil Wi-Fi
®
-võrgu kaudu
Wi-Fi
®
-ühenduse abil saate faile edastada seadmest mõnda muusse MTP-ga
ühilduvasse seadmesse (nt arvutisse) ja vastupidi. Enne ühenduse loomist tuleb kaks
seadet omavahel siduda. Juhul kui edastate oma seadmest arvutisse või vastupidi
muusikat, videoid, pilte või muid meediumifaile, on parem kasutada arvutis rakendust
Media Go™. Media Go™ teisendab meediumifailid, et saaksite neid oma seadmes
kasutada.
Selle funktsiooni kasutamiseks vajate Wi-Fi
®
-toega seadet, mis toetab meediumiedastust (nt
arvutit, kus töötab Microsoft
®
Windows Vista
®
või Windows
®
7).
96
See on käesleva väljaande Interneti-versioon. © Ainult isiklikuks kasutamiseks.
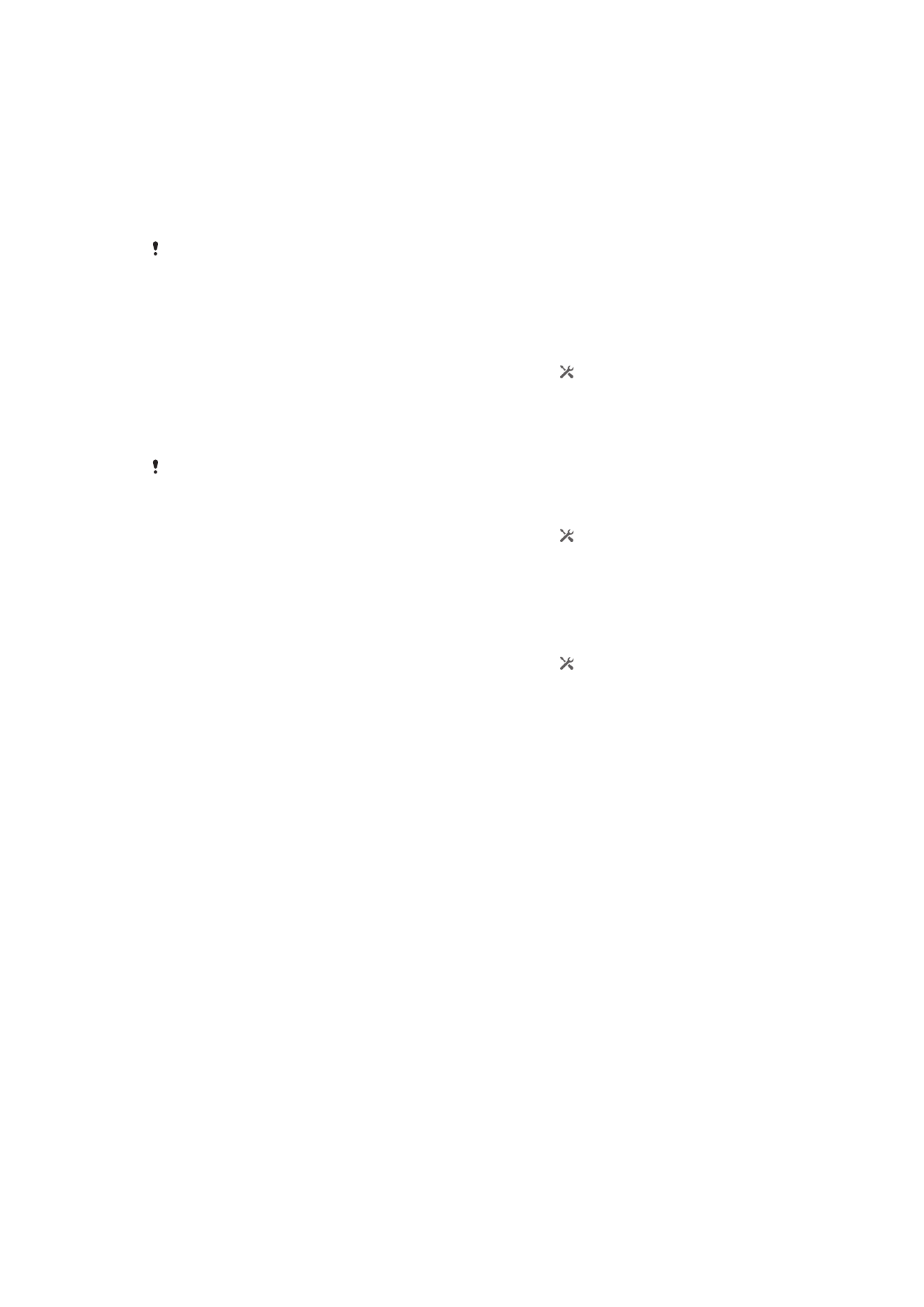
Seadme juhtmevaba sidumine arvutiga, kasutades meediumiedastusrežiimi
1
Veenduge, et meediumiedastusrežiim on teie seadmes lubatud. See on üldjuhul
vaikimisi aktiveeritud.
2
Ühendage oma seade arvutiga USB-kaabli abil.
3
Arvuti
. Kui ekraanil kuvatakse seadme nimi, klõpsake nuppu
Network
configuration
(Võrgukonfiguratsioon) ja järgige arvutiga sidumise juhiseid.
4
Kui olete sidumisega lõpule jõudnud, lahutage USB-kaabel mõlemast
seadmest.
Eeltoodud juhised toimivad üksnes juhul, kui teie arvutisse on installitud Windows
®
7 ja arvuti
on võrgukaabli abil ühendatud Wi-Fi
®
pöörduspunktiga.
Seotud seadmete traadita ühendamine meediumiedastusrežiimis [MR2]
1
Veenduge, et meediumiedastusrežiim oleks seadmes lubatud. See on üldjuhul
vaikimisi aktiveeritud.
2
Lohistage olekuriba allapoole, seejärel koputage valikut .
3
Koputage Xperia™ > USB-ühenduvus.
4
Koputage jaotises Usaldusväärsed seadmed seotud seadet, millega soovite
ühenduse luua.
5
Koputage Ühenda.
Veenduge, et Wi-Fi
®
-funktsioon oleks sisse lülitatud.
Ühendatud seadmega ühenduse katkestamine [MR2]
1
Lohistage olekuriba allapoole, seejärel koputage valikut .
2
Koputage valikuid Seaded > Xperia™ > USB-ühenduvus.
3
Koputage jaotises Usaldusväärsed seadmed seotud seadet, millega loodud
ühenduse soovite katkestada.
4
Koputage Katkesta ühendus.
Seotud hosti eemaldamine [MR2]
1
Lohistage olekuriba allapoole, seejärel koputage valikut .
2
Koputage valikuid Seaded > Xperia™ > USB-ühenduvus.
3
Koputage seotud seadet, mille soovite eemaldada.
4
Koputage Unusta.
PC Companion
PC Companion on arvutirakendus, mis pakub juurdepääsu lisafunktsioonidele ja -
teenustele, mille abil saate muusikat, videoid ja pilte seadmesse ja seadmest
edastada. PC Companioni saate kasutada ka oma seadme uuendamiseks ja uusima
saadaoleva tarkvaraversiooni hankimiseks. PC Companioni installifailid on salvestatud
teie seadmesse. Kui ühendate seadme USB-kaabli abil arvutiga, käivitatakse install
seadme kaudu.
Rakenduse PC Companion kasutamiseks peab teie arvuti olema Internetiga
ühendatud ja arvutis peab töötama üks järgmistest opsüsteemidest:
•
Microsoft® Windows® 7
•
Microsoft® Windows® 8
•
Microsoft® Windows Vista®
•
Microsoft® Windows® XP (hoolduspakett Service Pack 3 või uuem versioon)
Rakenduse PC Companion installimine [MR2]
1
Veenduge, et ruut Tarkvara installimine oleks menüüs Seaded > Xperia™ >
USB-ühenduvus
märgitud.
2
Ühendage seade USB-kaablit kasutades arvutiga.
3
Seade
: Koputage Installi.
4
Arvuti
. PC Companioni installer käivitub teie arvutis mõne sekundi pärast
automaatselt. Rakenduse PC Companion installimiseks järgige ekraanil
kuvatavaid juhtnööre.
97
See on käesleva väljaande Interneti-versioon. © Ainult isiklikuks kasutamiseks.
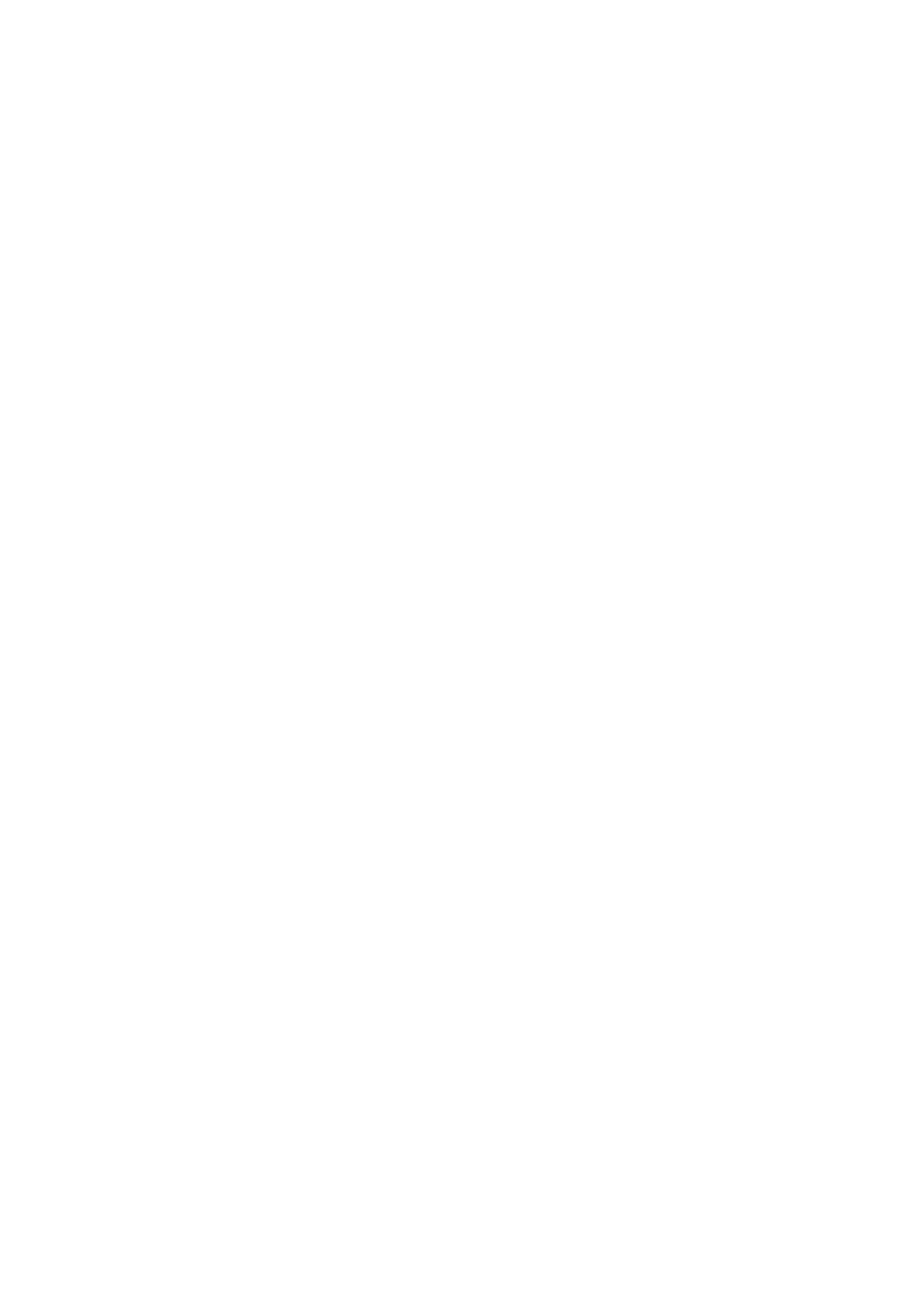
Rakenduse PC Companion käivitamine
1
Veenduge, et rakendus PC Companion oleks arvutisse installitud.
2
Avage arvutis rakendus PC Companion, seejärel klõpsake funktsioonide, mida
soovite kasutada, avamiseks nuppu Start.
Media Go™
Arvutirakendus Media Go™ aitab edastada ning hallata meediumsisu seadmes ja
arvutis. Rakenduse Media Go™ saate installida ja sellele juurde pääseda arvutis
rakenduse PC Companion vahendusel.
Rakenduse Media Go™ kasutamiseks peab teie arvutis töötama üks järgmistest
opsüsteemidest:
•
Microsoft® Windows® 7
•
Microsoft® Windows Vista®
•
Microsoft® Windows® XP, hoolduspakett Service Pack 3 või uuem
Sisu edastamine rakenduse Media Go™ abil
1
Ühendage oma seade toetatud USB-kaabli abil arvutiga.
2
Seade
: olekuribale kuvatakse teade Sisemälu on ühendatud.
3
Arvuti
: avage arvutis kõigepealt rakendus PC Companion. Rakenduses
PC Companion, klõpsake
Media Go
, et käivitada rakendus Media Go™. Mõnel
juhul peate ootama Media Go™ installimist.
4
Lohistage ja pukseerige failid oma arvuti ning seadme vahel, kasutades
rakendust Media Go™.
Rakendus Sony™ Bridge for Mac
Rakendus Sony™ Bridge for Mac aitab edastada muusikat, videoid, pilte ja muid
meediafaile seadme ja arvuti Apple
®
Mac
®
vahel. Võite kasutada rakendust Sony™
Bridge for Mac failide haldamiseks failibrauseri kaudu, seadme tarkvara
uuendamiseks ning seadme varundamiseks ja selle sisu taastamiseks.
Rakenduse Sony™ Bridge for Mac kasutamiseks peab teil olema internetiga
ühendatud Apple
®
Mac
®
-i arvuti, millel on tarkvara versioon MacOS 10.6 või uuem.
Rakenduse Sony™ Bridge for Mac installimine Apple
®
-i Mac
®
-arvutis
1
Veenduge, et ruut Tarkvara installimine oleks menüüs Seaded > Xperia™
ühenduvus
> USB-ühenduvus märgitud.
2
Ühendage seade USB-kaabli abil Apple
®
'i Mac
®
-arvutiga.
3
Seade
Koputage valikut Installi.
4
Arvuti
Rakenduse Sony™ Bridge for Mac installer käivitub teie arvutis mõne
sekundi pärast automaatselt. Installimise lõpuleviimiseks järgige ekraanil
kuvatavaid juhiseid.
Rakenduse Sony™ Bridge for Mac avamine
1
Veenduge, et rakendus Sony™ Bridge for Mac on teie Apple
®
Mac
®
-i arvutisse
installitud.
2
Arvuti
: Topeltklõpsake rakenduse Sony™ Bridge for Mac ikooni rakenduste
kaustas.
Sisu edastamine rakendusega Sony™ Bridge for Mac
1
Ühendage seade USB-kaabli abil Apple
®
Mac
®
-i arvutiga.
2
Arvuti
: Avage rakendus Sony™ Bridge for Mac. Mõne hetke pärast tuvastab
rakendus Sony™ Bridge for Mac teie seadme.
3
Arvuti
: Lohistage soovitud failid oma seadmest Apple
®
Mac
®
-i arvutisse või
vastupidi.
98
See on käesleva väljaande Interneti-versioon. © Ainult isiklikuks kasutamiseks.