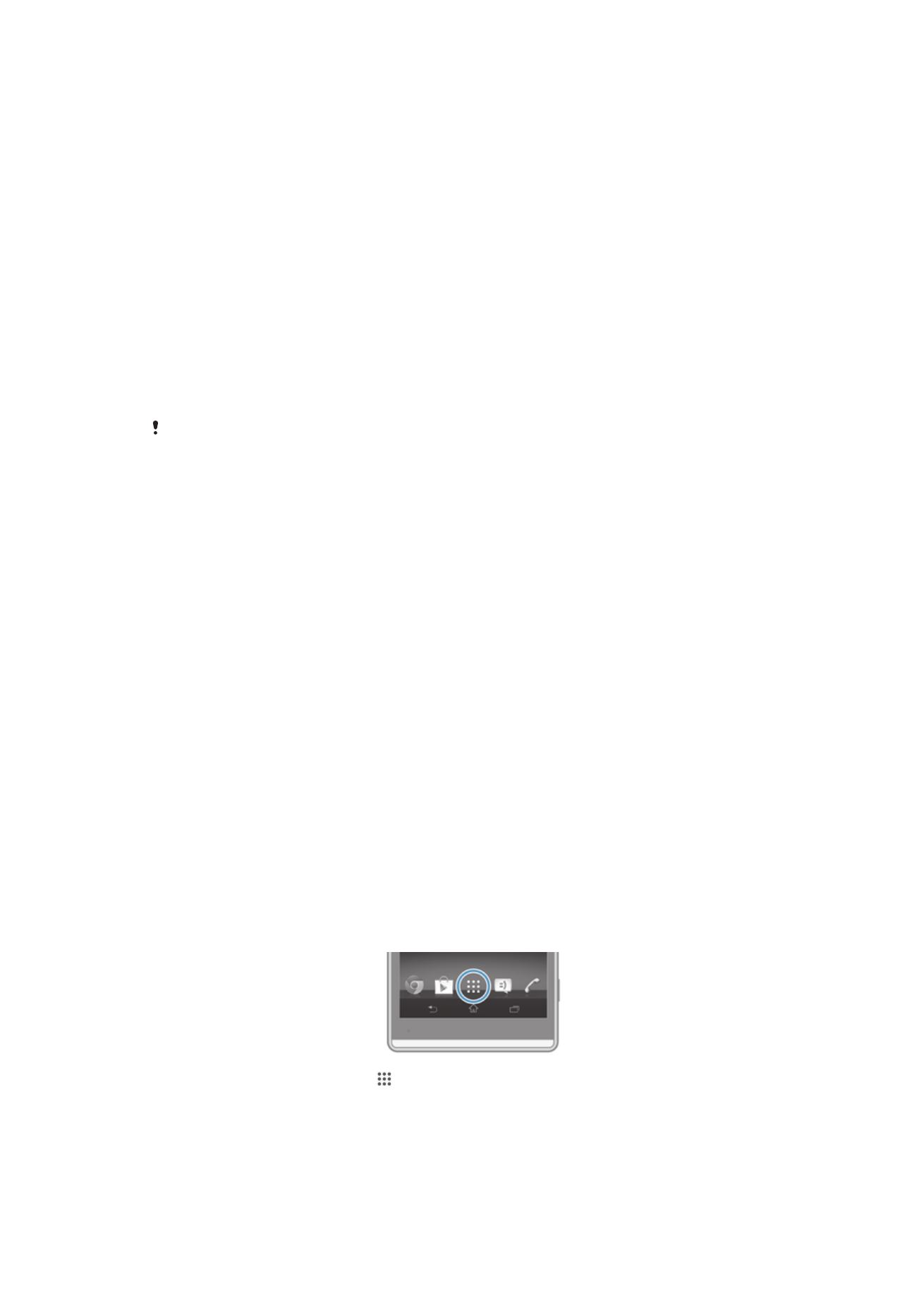
Acceso y uso de aplicaciones
Abra las aplicaciones desde los accesos directos en Pantalla de inicio o desde la
pantalla de aplicación.
Pantalla de aplicación
La pantalla de aplicación, que puede abrir desde la Pantalla de inicio, contiene las
aplicaciones que vienen instaladas con su dispositivo, así como las aplicaciones que
haya descargado.
La pantalla de aplicación ocupa más que la anchura normal de la pantalla, por lo que
debe desplazarse hacia la izquierda y derecha para ver todo el contenido.
Para abrir la pantalla de aplicación
•
En Pantalla de inicio, puntee .
Para examinar la pantalla de aplicación
•
En la pantalla de aplicación, desplácese hacia la derecha o hacia la izquierda.
21
Esta es una versión para Internet de esta publicación. © Imprimir sólo para uso privado.
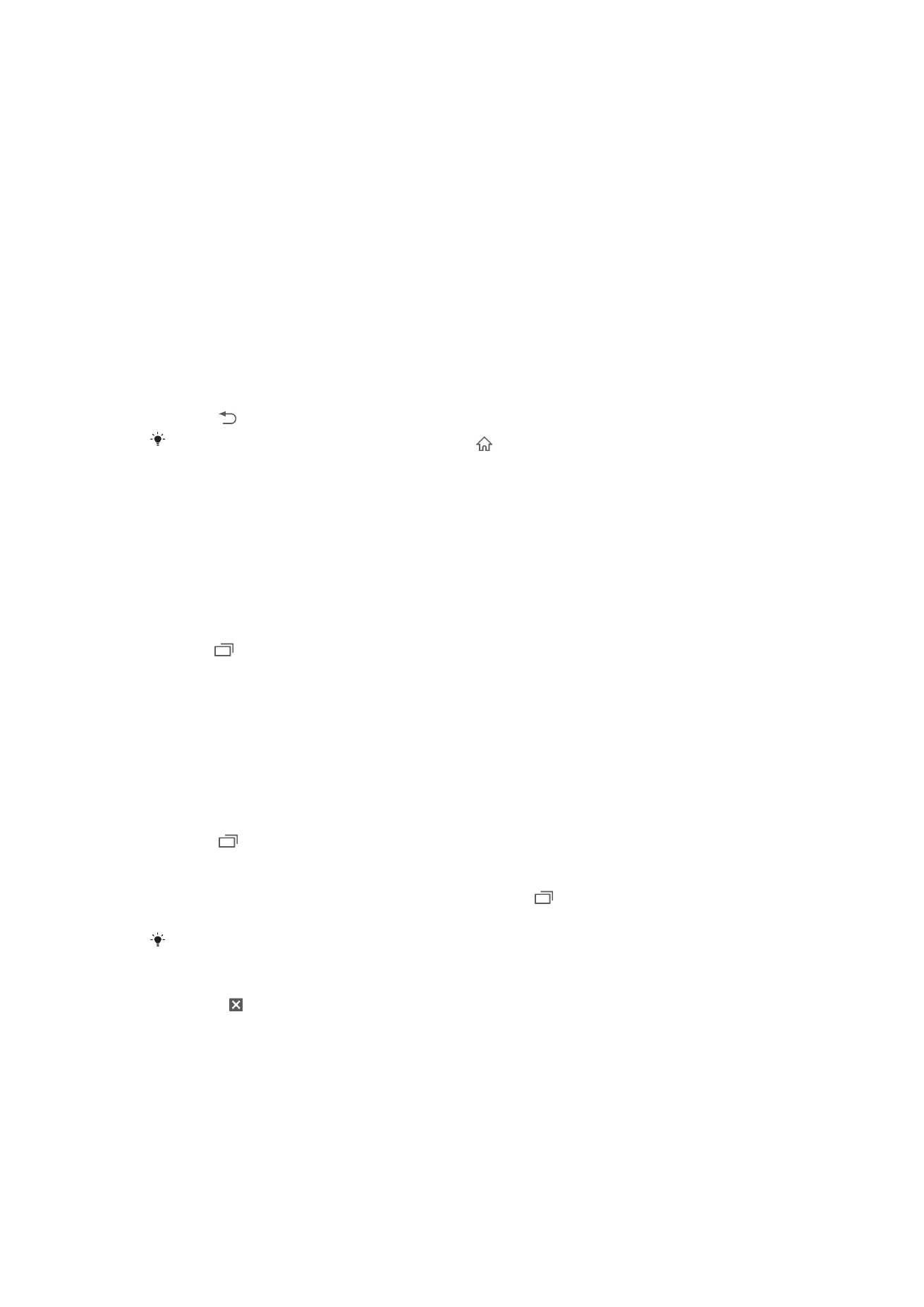
Para abrir el menú de la pantalla Aplicación
•
Cuando el menú de la pantalla Aplicación esté abierto, arrastre el borde
izquierdo de la pantalla hacia la derecha.
Para añadir un acceso directo a una aplicación en la pantalla de inicio
1
Desde la pantalla Aplicación, mantenga el toque en el icono de una aplicación
hasta que la pantalla vibre y, a continuación, arrastre el icono hasta la parte
superior de la pantalla. Entonces se abrirá la pantalla de inicio.
2
Arrastre el icono hasta la ubicación deseada de la pantalla de inicio y, a
continuación, suelte el dedo.
Abrir y cerrar aplicaciones
Para abrir una aplicación
•
En su Pantalla de inicio o en la pantalla de aplicación, puntee la aplicación.
Para cerrar una aplicación
•
Pulse .
Algunas aplicaciones se detienen cuando pulsa para salir, mientras que otras aplicaciones
pueden continuar ejecutándose en segundo plano. En el primer caso, la próxima vez que abra
la aplicación puede seguir trabajando desde el punto en el que lo dejó por última vez. Tenga
en cuenta que pueden aplicarse tarifas de conexión de datos en algunas aplicaciones cuando
se ejecutan en segundo plano, por ejemplo los servicios de redes sociales.
Ventana de aplicaciones utilizadas recientemente
Desde esta ventana puede cambiar entre las aplicaciones que ha utilizado
recientemente. También puede abrir pequeñas aplicaciones.
Para abrir la ventana de aplicaciones utilizadas recientemente
•
Pulse .
Uso de pequeñas aplicaciones
En la ventana de aplicaciones utilizadas recientemente, puede utilizar la barra de
pequeñas aplicaciones para obtener acceso rápido a varias pequeñas aplicaciones en
cualquier momento. Una pequeña aplicación sólo ocupa un área pequeña de la
pantalla. De esta forma puede interactuar con una pequeña aplicación y otra
aplicación al mismo tiempo en la misma pantalla.
Para abrir la barra de pequeñas aplicaciones
•
Pulse .
Para abrir una pequeña aplicación
1
Para abrir la barra de pequeñas aplicaciones, pulse .
2
Puntee la pequeña aplicación que desee abrir.
Puede abrir varias pequeñas aplicaciones al mismo tiempo.
Para cerrar una pequeña aplicación
•
Puntee en la ventana de pequeña aplicación.
Para mover una pequeña aplicación
•
Cuando la pequeña aplicación esté abierta, toque y mantenga pulsada la
esquina superior izquierda de la pequeña aplicación y arrástrela a la ubicación
deseada.
Para minimizar una pequeña aplicación
•
Cuando el icono de pequeña aplicación esté abierto, toque y mantenga pulsada
la esquina superior izquierda de la pequeña aplicación y arrástrela al borde
derecho o al borde inferior de la pantalla.
22
Esta es una versión para Internet de esta publicación. © Imprimir sólo para uso privado.
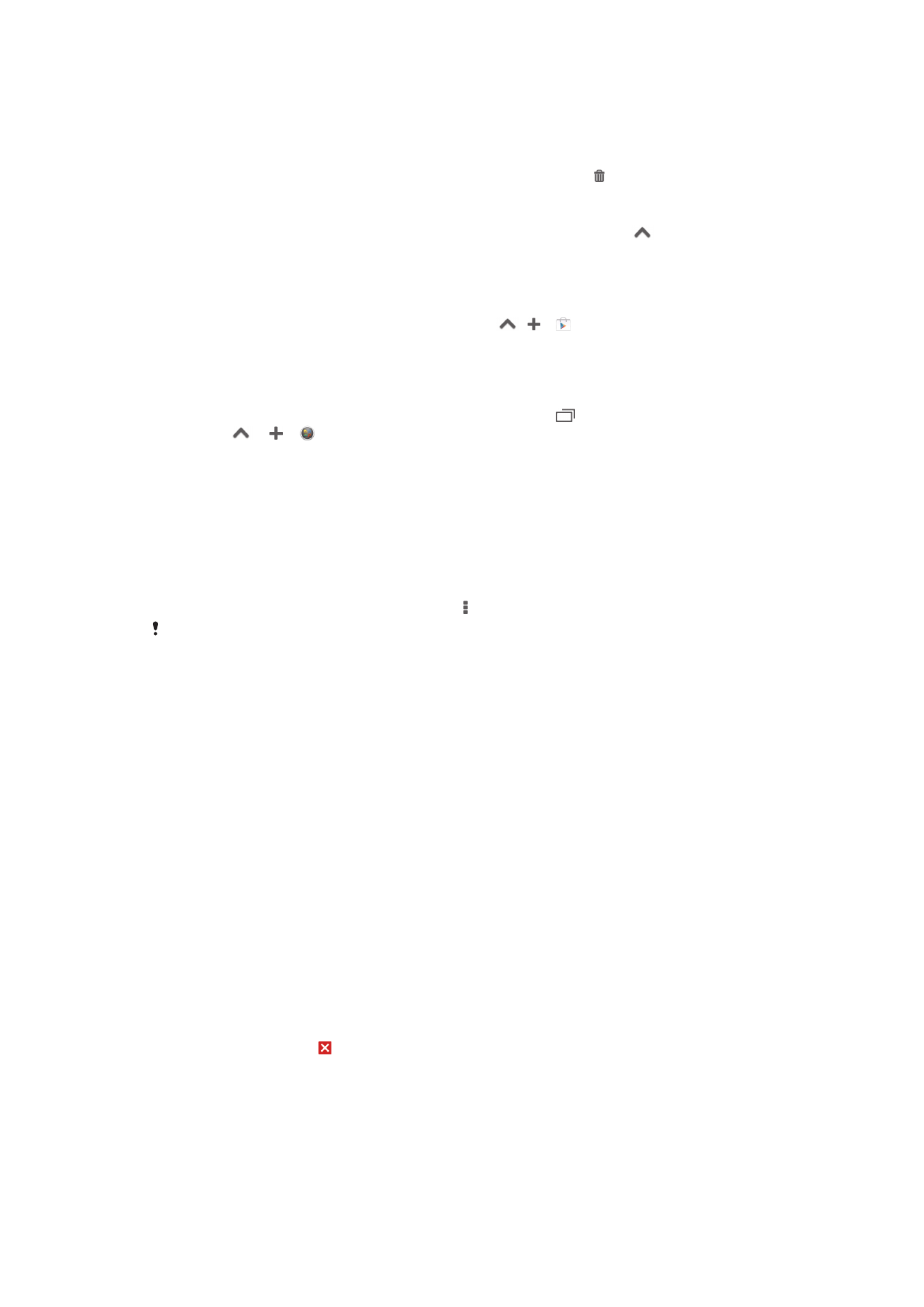
Para reordenar las pequeñas aplicaciones de la barra de pequeñas aplicaciones
•
Mantenga el toque en una pequeña aplicación y arrástrela al lugar deseado.
Para quitar una pequeña aplicación de la barra de pequeñas aplicaciones
•
Mantenga el toque en una pequeña aplicación y arrástrela a .
Para restaurar una pequeña aplicación previamente eliminada
1
Abra la barra de pequeñas aplicaciones y, a continuación, puntee
.
2
Mantenga pulsada la pequeña aplicación que desee restaurar y, a
continuación, arrástrela a la barra de pequeñas aplicaciones.
Para descargar una pequeña aplicación
1
En la barra de pequeñas aplicaciones, puntee
, y .
2
Busque la pequeña aplicación que desee descargar y, a continuación, siga las
instrucciones para descargarla y completar la instalación.
Para añadir un widget como una pequeña aplicación
1
Para mostrar la barra de pequeñas aplicaciones, pulse .
2
Puntee
> > .
3
Seleccione un widget.
4
Introduzca un nombre para el widget, si lo desea, y puntee Aceptar.
Menú de la aplicación
Cuando esté usando una aplicación, puede abrir un menú en cualquier momento. El
menú tendrá un aspecto distinto dependiendo de la aplicación que esté usando.
Para abrir un menú de una aplicación
•
Mientras esté usando la aplicación, pulse .
No todas las aplicaciones tienen un menú.
Reordenar la pantalla de aplicación
Desplace las aplicaciones por la pantalla de aplicación según sus preferencias.
Para ordenar sus aplicaciones en la pantalla de aplicación
1
Para abrir el menú de la pantalla Aplicación, arrastre el borde izquierdo de la
pantalla Aplicación hacia la derecha.
2
Seleccione la opción deseada bajo MOSTRAR APLICACIONES.
Para mover una aplicación de la pantalla Aplicación
1
Para abrir el menú de la pantalla Aplicación, arrastre el borde izquierdo de la
pantalla Aplicación hacia la derecha.
2
Asegúrese de que Orden propio esté seleccionado en MOSTRAR
APLICACIONES
.
3
Mantenga pulsada la aplicación hasta que se amplíe y el teléfono vibre. A
continuación, arrástrela a la nueva ubicación.
Para desinstalar una aplicación de la pantalla Aplicación
1
Para abrir el menú de la pantalla Aplicación, arrastre el borde izquierdo de la
pantalla Aplicación hacia la derecha.
2
Puntee Desinstalar. Todas las aplicaciones que se puedan desinstalar se
identifican mediante .
3
Puntee la aplicación que quiera desinstalar y, a continuación, puntee
Desinstalar
.