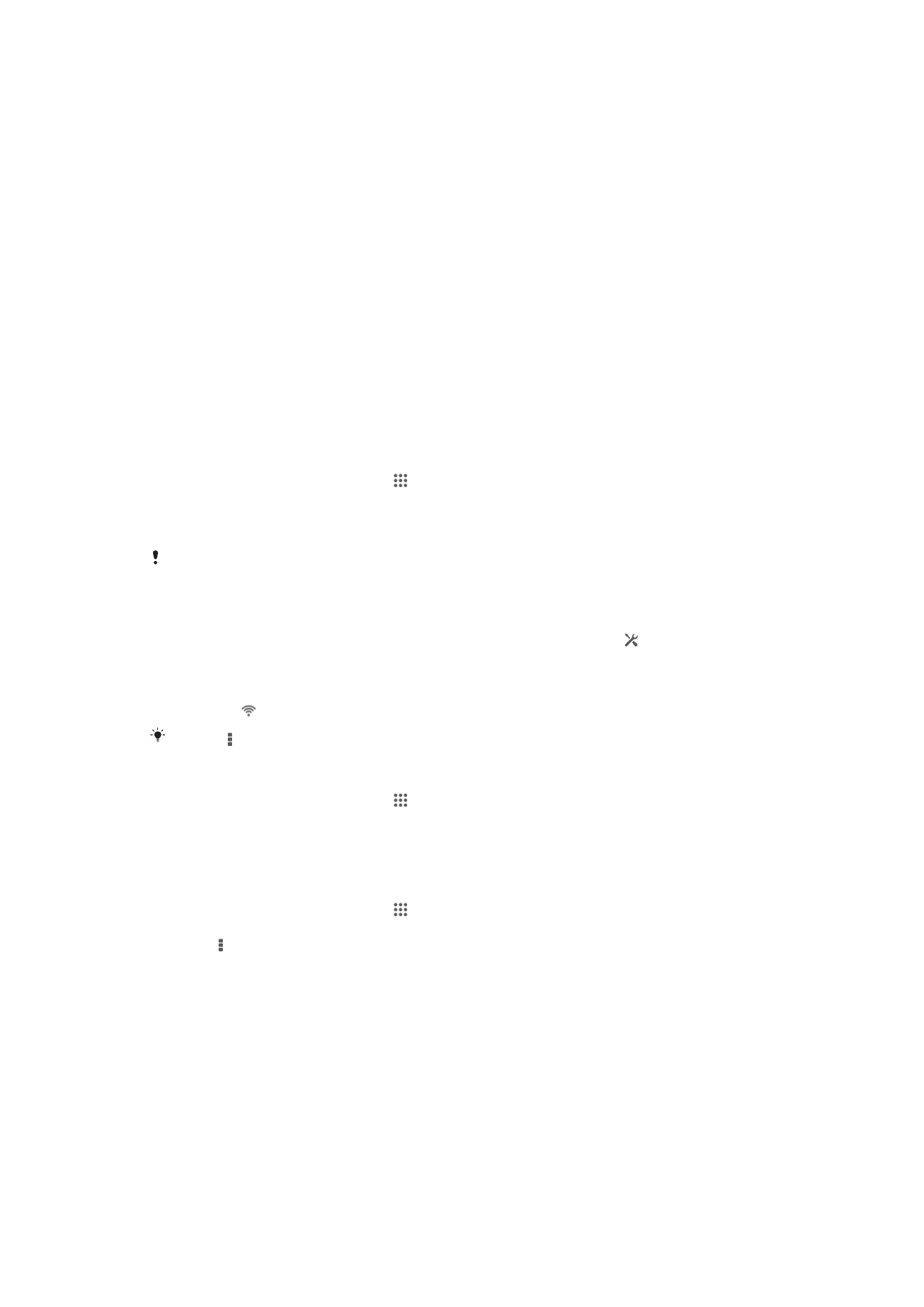
Conexión a redes inalámbricas
Con la tecnología Wi-Fi® puede acceder a Internet sin cables desde su dispositivo.
También puede compartir archivos multimedia en la misma red Wi-Fi® con otros
dispositivos DLNA Certified™, por ejemplo TV, ordenadores y tabletas.
Si su empresa u organización tiene una red privada virtual (VPN), puede conectarse a
esta red con su dispositivo. De esta manera, puede utilizar un VPN para acceder a las
intranets y otros servicios internos de su empresa.
Antes de utilizar Wi-Fi®
Para navegar por Internet usando una conexión Wi-Fi®, debe localizar una red Wi-
-Fi® disponible, conectarse a ella y, por último, abrir el navegador de Internet. La
intensidad de la señal de la red Wi-Fi® puede variar dependiendo de la ubicación de
su dispositivo. Al acercarse al punto de acceso Wi-Fi® es posible que la intensidad de
la señal aumente.
Para activar la función Wi-Fi®
1
En la Pantalla de inicio, puntee .
2
Busque la opción Ajustes y puntéela.
3
Arrastre el control deslizante situado junto a Wi-Fi a la derecha para activar la
función Wi-Fi®.
Puede tardar unos segundos en habilitarse Wi-Fi®.
Para conectarse a una red Wi-Fi® automáticamente
1
Asegúrese de que la función Wi-Fi® esté activada.
2
Arrastre la barra de estado hacia abajo y, a continuación, puntee .
3
Puntee Wi-Fi. Se mostrarán todas las redes Wi-Fi® que estén disponibles.
4
Puntee una red Wi-Fi® para conectarse a ella. En el caso de las redes
protegidas, introduzca la contraseña correspondiente. En la barra de estado se
mostrará cuando esté conectado.
Puntee y, a continuación,
Buscar para buscar nuevas redes disponibles.
Para conectarse a otra red Wi-Fi®
1
En la Pantalla de inicio, puntee .
2
Busque las opciones Ajustes > Wi-Fi y puntéelas. Se mostrarán las redes Wi-
-Fi® que se detecten.
3
Puntee otra red Wi-Fi® para conectarse a ella.
Para buscar redes Wi-Fi® manualmente
1
En la Pantalla de inicio, puntee .
2
Busque las opciones Ajustes > Wi-Fi y puntéelas.
3
Pulse y, a continuación, puntee Buscar.
4
Para conectarse a una red Wi-Fi®, puntee el nombre de la red.
88
Esta es una versión para Internet de esta publicación. © Imprimir sólo para uso privado.
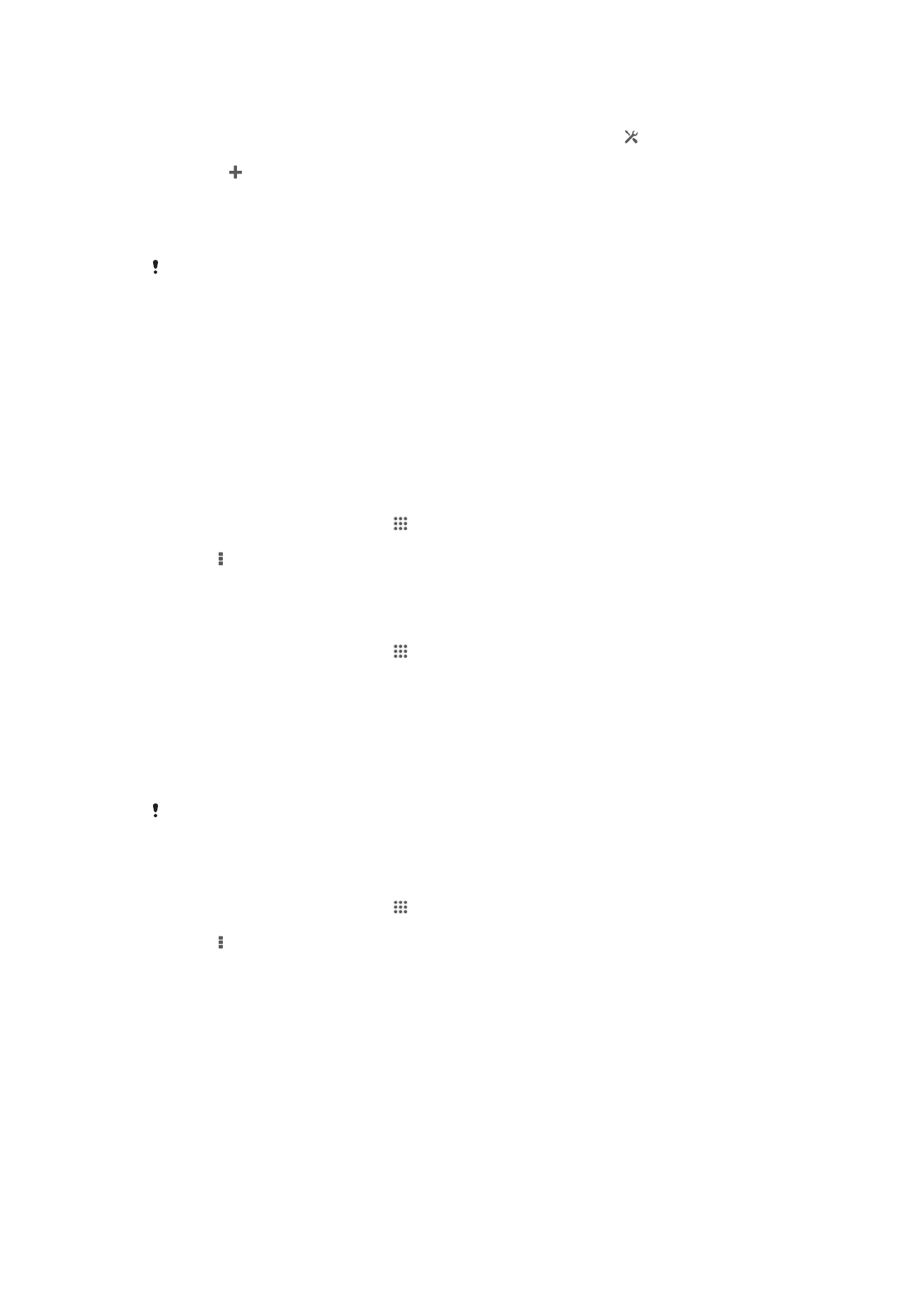
Para añadir una red Wi-Fi® manualmente
1
Asegúrese de que la función Wi-Fi® esté activada.
2
Arrastre la barra de estado hacia abajo y, a continuación, puntee .
3
Puntee Wi-Fi.
4
Puntee .
5
Especifique la información de SSID de red.
6
Para seleccionar un tipo de seguridad, puntee el campo Seguridad.
7
Introduzca una contraseña, si así se le solicita.
8
Puntee Guardar.
Póngase en contacto con el administrador de su red Wi-Fi® para obtener el SSID y la
contraseña de red.
Ajustes avanzados de Wi-Fi®
Estado de la red Wi-Fi®
Cuando esté conectado a una red Wi-Fi® o cuando existan redes Wi-Fi® disponibles
en sus inmediaciones, podrá ver el estado de dichas redes Wi-Fi®. También puede
habilitar el dispositivo para que le notifique siempre que detecte una red Wi-Fi®
abierta.
Para habilitar las notificaciones de red Wi-Fi®
1
Active la función Wi-Fi®, si es que aún no está encendida.
2
En la Pantalla de inicio, puntee .
3
Busque las opciones Ajustes > Wi-Fi y puntéelas.
4
Pulse .
5
Puntee Avanzado.
6
Marque la casilla de verificación Notificación de red.
Para ver información detallada sobre una red Wi-Fi® conectada
1
En la Pantalla de inicio, puntee .
2
Busque las opciones Ajustes > Wi-Fi y puntéelas.
3
Puntee la red Wi-Fi® a la que esté conectado actualmente. Se mostrará
información detallada de la red.
Política de suspensión de Wi-Fi®
Cuando se incluye una política de suspensión de Wi-Fi®, puede especificar cuándo
cambiar de Wi-Fi® a datos móviles.
Si no está conectado a una red Wi-Fi®, el dispositivo utiliza la conexión de datos móviles para
acceder a Internet (si ha configurado y habilitado una conexión de datos móviles en el
dispositivo).
Para añadir una política de suspensión de Wi-Fi®
1
En la Pantalla de inicio, puntee .
2
Busque las opciones Ajustes > Wi-Fi y puntéelas.
3
Pulse .
4
Puntee Avanzado.
5
Puntee Wi-Fi en modo suspensión.
6
Seleccione una opción.
Wi-Fi Direct™
Utilice Wi-Fi Direct™ para conectarse directamente a otros dispositivos sin utilizar una
red tradicional doméstica, de oficina o de área de conexión. Por ejemplo, puede hacer
que su teléfono se conecte directamente a un ordenador de tal forma que pueda
acceder a contenidos almacenados en su teléfono desde el ordenador. El dispositivo
con el que comparte contenidos debe tener una certificación Wi-Fi Direct™.
89
Esta es una versión para Internet de esta publicación. © Imprimir sólo para uso privado.
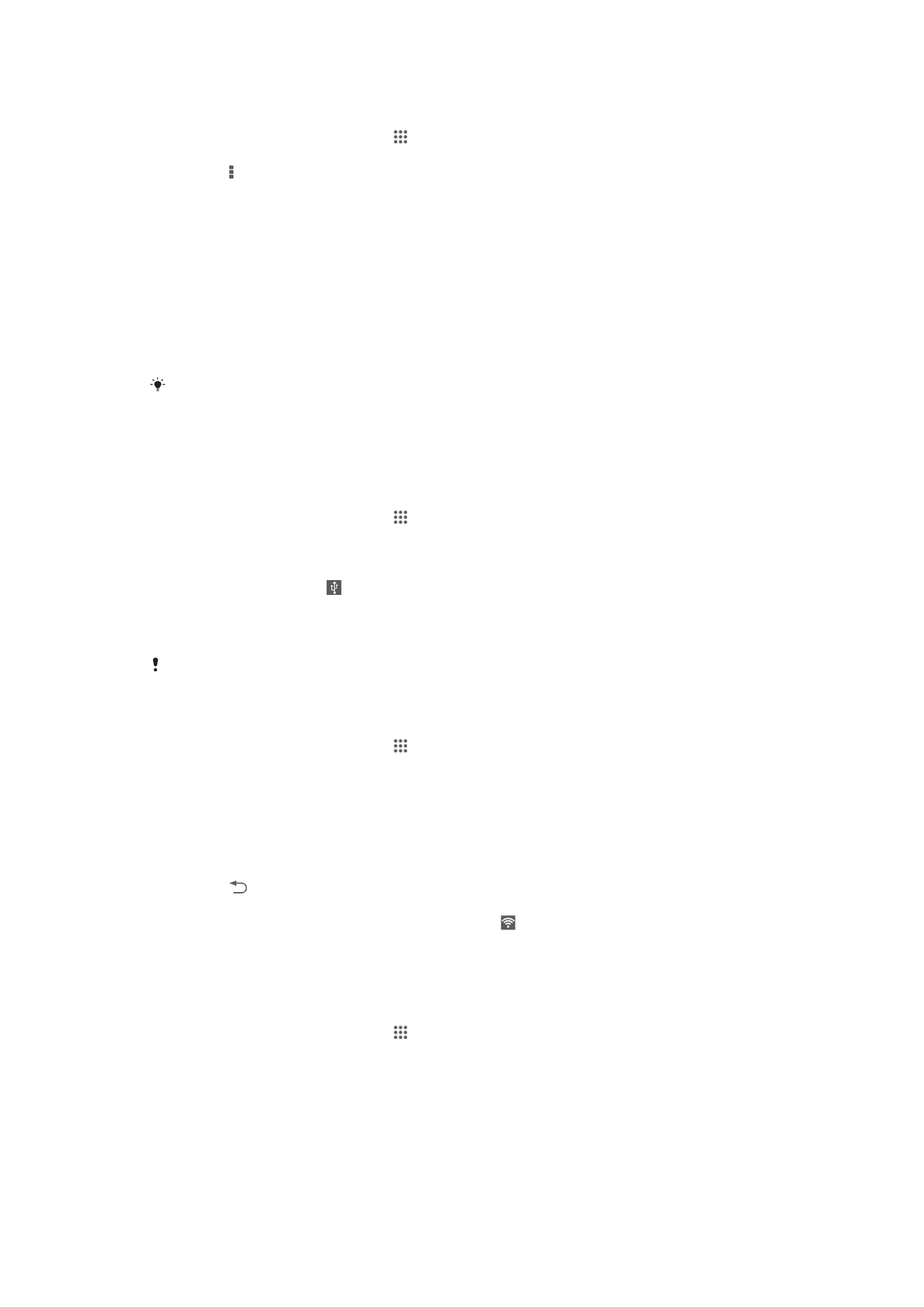
Para activar Wi-Fi Direct™
1
Asegúrese de que su dispositivo tenga activada la función Wi-Fi®.
2
En la Pantalla de inicio, puntee .
3
Busque y puntee Ajustes > Wi-Fi.
4
Puntee > Wi-Fi Direct.
Uso compartido de la conexión de datos móvil
Puede compartir la conexión de datos móvil de su dispositivo con un solo ordenador
mediante un cable USB. Este proceso se denomina uso compartido de Internet
mediante USB. También puede compartir la conexión de datos de su dispositivo con
hasta ocho dispositivos más al mismo tiempo, convirtiéndolo en un área de conexión
Wi-Fi® portátil. Cuando la conexión de datos móvil de su dispositivo se comparte
correctamente, los dispositivos que la comparten pueden utilizar la conexión de datos
móvil de su dispositivo, por ejemplo, para navegar por Internet, descargar
aplicaciones o enviar y recibir mensajes de correo electrónico.
Puede que tenga que preparar su ordenador para establecer una conexión de red a través del
cable USB. Entre en www.android.com/tether para obtener la información más actualizada.
Para compartir su conexión de datos con un cable USB
1
Desactive todas las conexiones de cable USB a su dispositivo.
2
Conecte el dispositivo a un ordenador con el cable USB que se incluye con el
dispositivo.
3
En la Pantalla de inicio, puntee .
4
Busque las opciones Ajustes > Más... > Vinculación y zona Wi-Fi portátil y
puntéelas.
5
Marque la casilla de verificación Uso compartido de Internet USB y puntee
Aceptar
si se le pide. se mostrará en la barra de estado cuando esté
conectado.
6
Para dejar de compartir su conexión de datos, desmarque la casilla de
verificación Uso compartido de Internet USB o desconecte el cable USB.
No puede compartir la conexión de datos y la tarjeta SD de su dispositivo a través de un cable
USB al mismo tiempo.
Para utilizar el dispositivo como área de conexión Wi-Fi® portátil
1
En la Pantalla de inicio, puntee .
2
Busque las opciones Ajustes > Más... > Vinculación y zona Wi-Fi portátil y
puntéelas.
3
Puntee Ajustes áreas conexión Wi-Fi portátil > Configurar zona Wi-Fi.
4
Especifique la información de SSID de red.
5
Para seleccionar un tipo de seguridad, puntee el campo Seguridad. Introduzca
una contraseña, si así se le solicita.
6
Puntee Guardar.
7
Puntee y, a continuación, marque la casilla de verificación Zona Wi-Fi
portátil
.
8
Si se le indica, puntee Aceptar para confirmar. se mostrará en la barra de
estado una vez que el área de conexión Wi-Fi® portátil esté activa.
9
Para dejar de compartir su conexión de datos por Wi-Fi®, desmarque la casilla
de verificación Zona Wi-Fi portátil.
Para cambiar el nombre o proteger el área de conexión portátil
1
En la Pantalla de inicio, puntee .
2
Busque las opciones Ajustes > Más... > Vinculación y zona Wi-Fi portátil y
puntéelas.
3
Puntee Ajustes áreas conexión Wi-Fi portátil > Configurar zona Wi-Fi.
4
Introduzca el SSID de red de la red.
5
Para seleccionar un tipo de seguridad, puntee el campo Seguridad.
6
Introduzca una contraseña, si así se le solicita.
7
Puntee Guardar.
90
Esta es una versión para Internet de esta publicación. © Imprimir sólo para uso privado.
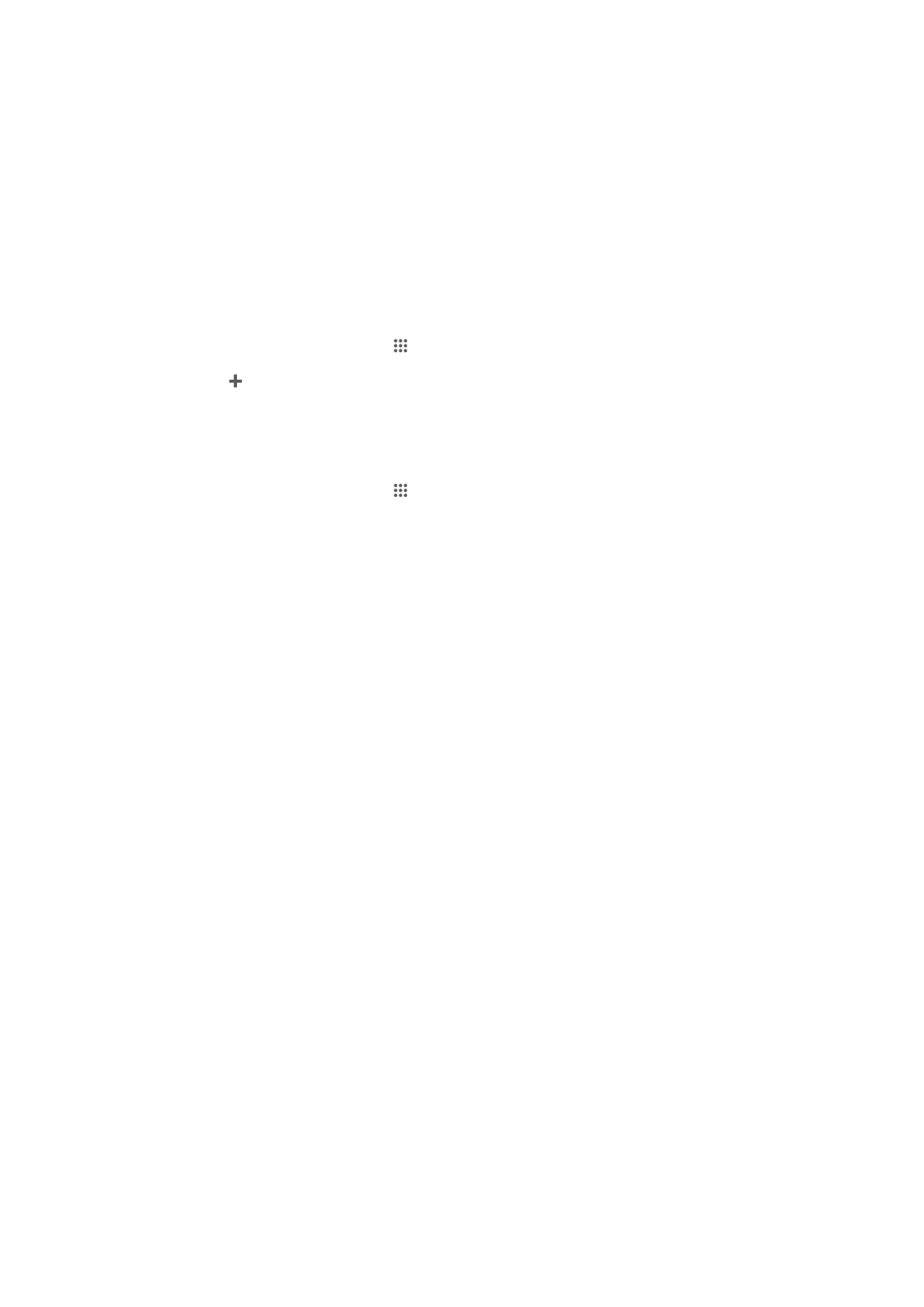
Redes privadas virtuales (VPN)
Use su dispositivo para conectarse a redes privadas virtuales (VPN), que le permiten
acceder a recursos de redes locales protegidas desde redes públicas. Por ejemplo,
las empresas y las instituciones educativas suelen usar conexiones VPN para
proporcionar a sus usuarios acceso a intranets y a otros servicios internos mientras
están fuera de la red interna, como cuando están de viaje.
Las conexiones VPN se pueden configurar de muchas maneras, dependiendo de la
red. Algunas redes pueden requerir que transfiera e instale un certificado de
seguridad en su dispositivo. Para obtener información detallada sobre cómo
configurar una conexión a su red privada virtual, póngase en contacto con el
administrador de red de su empresa u organización.
Para añadir una red privada virtual
1
En la Pantalla de inicio, puntee .
2
Busque y puntee Ajustes > Más... > VPN.
3
Puntee .
4
Seleccione el tipo de red privada virtual (VPN) que desea añadir.
5
Introduzca los ajustes de VPN.
6
Puntee Guardar.
Para conectarse a una red privada virtual
1
En la Pantalla de inicio, puntee .
2
Busque y puntee Ajustes > Más... > VPN.
3
En la lista de redes disponibles, puntee la VPN a la que desea conectarse.
4
Especifique la información necesaria.
5
Puntee Conectar.
Para desconectar de una red privada virtual
1
Arrastre la barra de estado hacia abajo.
2
Puntee la notificación de la conexión VPN para desactivarla.