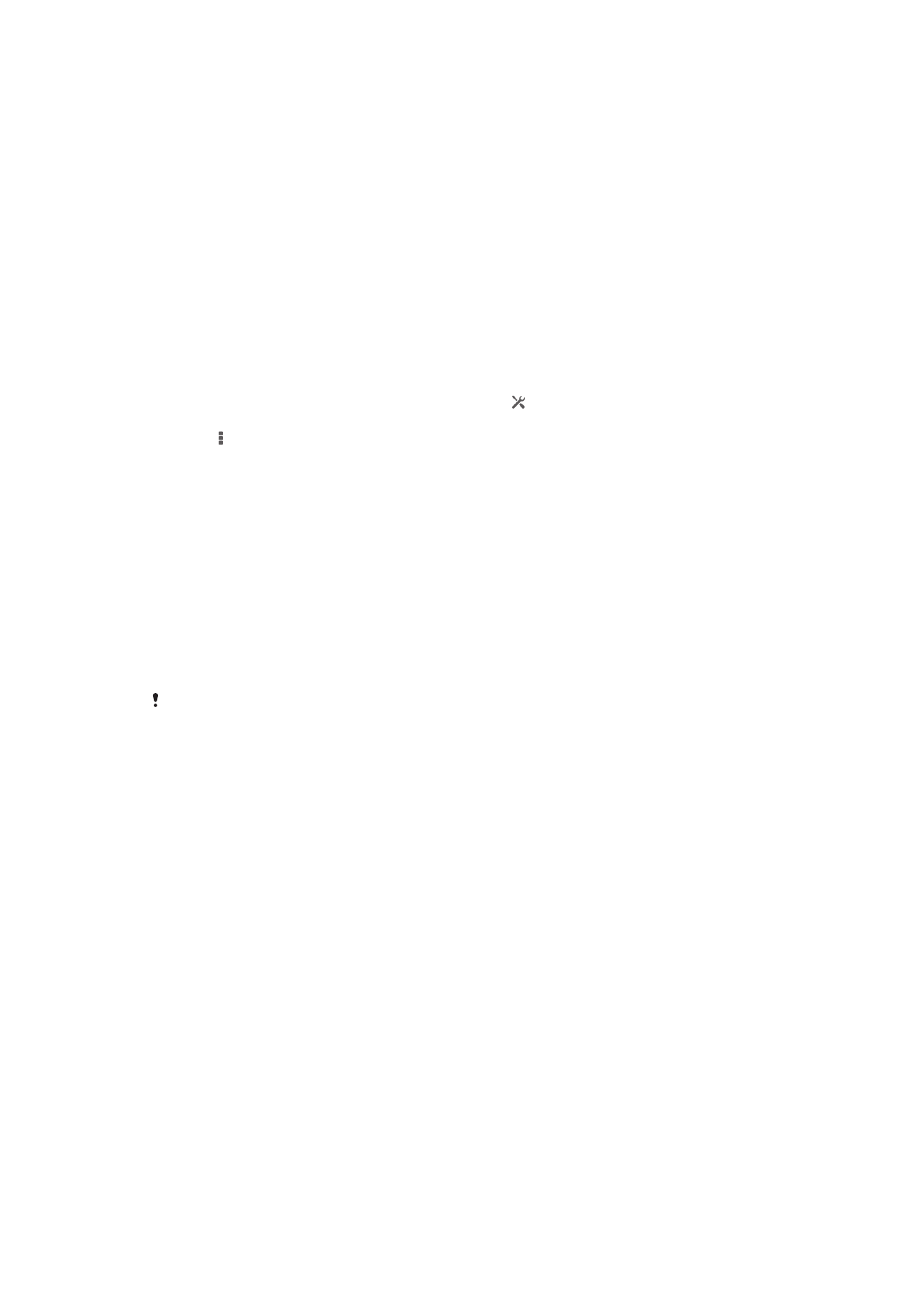
Conectar el dispositivo a un ordenador
Conecte el dispositivo a un ordenador y empiece a transferir imágenes, música y
otros tipos de archivo. Los métodos de conexión más sencillos son a través de un
cable USB o mediante la tecnología inalámbrica Bluetooth
®
.
Cuando se conecta el dispositivo al ordenador mediante un cable USB, se le pregunta
si desea instalar software en el ordenador; por ejemplo, la aplicación PC Companion
en un PC o la aplicación Bridge para Mac de Sony™ en un ordenador Mac
®
de
Apple
®
. PC Companion y Bridge para Mac de Sony™ le facilitan el acceso a otras
aplicaciones informáticas para transferir y organizar archivos multimedia, actualizar el
dispositivo, sincronizar el contenido del mismo y mucho más.
Es posible que no pueda transferir determinado material protegido por copyright entre su
dispositivo y un ordenador.
Transferir y gestionar contenido mediante un cable USB
Utilice una conexión de cable USB entre su ordenador y el dispositivo para transferir y
gestionar fácilmente sus archivos. Una vez que los dos dispositivos estén conectados,
puede utilizar el explorador de archivos del ordenador para arrastrar y soltar
contenidos entre el dispositivo y el ordenador, o entre el almacenamiento interno del
dispositivo y la tarjeta SD.
Si transfiere música, vídeo, imágenes u otros archivos multimedia a su dispositivo, la
mejor opción es utilizar la aplicación Media Go™ en su ordenador. Media Go™
convierte los archivos multimedia para que los pueda utilizar en su dispositivo.
Para transferir contenido entre el dispositivo y un ordenador mediante un cable
USB
1
Conecte el dispositivo al ordenador mediante el cable USB. Almacenamiento
interno y tarjeta SD conectada
aparece en la barra de estado de la pantalla
del dispositivo.
2
Ordenador
: Abra el Explorador de Microsoft® Windows® desde el escritorio y
espere hasta que el almacenamiento interno y la tarjeta SD del dispositivo
aparezcan como discos externos en el Explorador de Microsoft® Windows®.
3
Ordenador
: Arrastre y suelte los archivos seleccionados entre el dispositivo y el
ordenador.
99
Esta es una versión para Internet de esta publicación. © Imprimir sólo para uso privado.
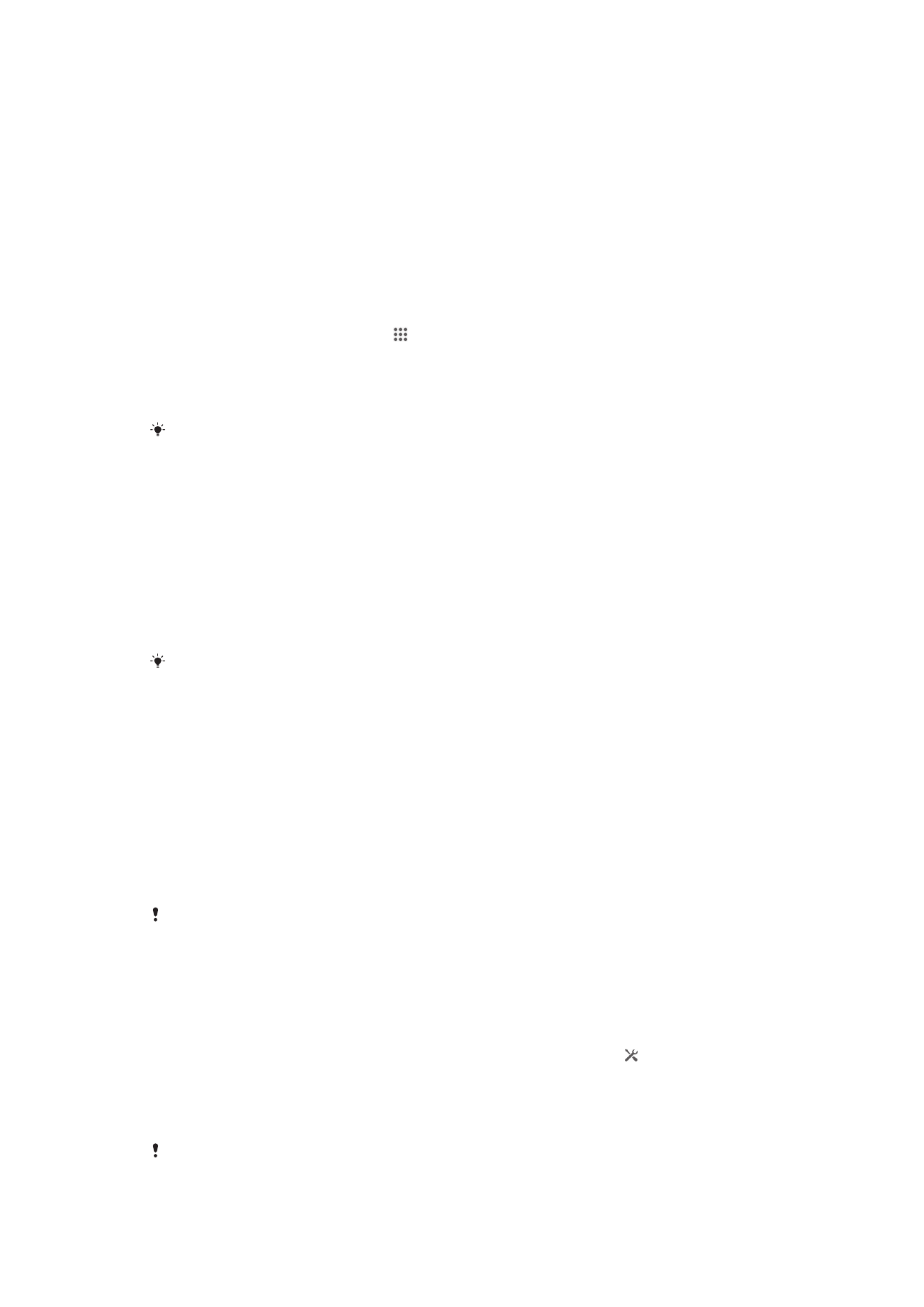
Para transferir contenido entre el almacenamiento interno y una tarjeta SD
mediante USB
1
Conecte el dispositivo al ordenador mediante el cable USB. Almacenamiento
interno y tarjeta SD conectada
aparece en la barra de estado de la pantalla
del dispositivo.
2
Ordenador
: Abra el Explorador de Microsoft® Windows® desde el escritorio y
espere hasta que el almacenamiento interno y la tarjeta SD del dispositivo
aparezcan como discos externos en el Explorador de Microsoft® Windows®.
3
Ordenador
: Arrastre y suelte los archivos deseados entre el almacenamiento
interno del dispositivo y la tarjeta SD.
Para transferir archivos directamente del almacenamiento interno a una tarjeta SD
en el dispositivo
1
En la Pantalla de inicio, puntee .
2
Busque las opciones Ajustes > Almacenamiento > Transferir datos a tarjeta
SD
y puntéelas.
3
Marque los tipos de archivo que desee transferir a la tarjeta SD.
4
Puntee Transferir.
Con el método de transferencia directo no es necesario realizar una conexión a un ordenador
con un cable USB.
Transferencia de archivos con el modo de transferencia de medios
mediante una red Wi-Fi
®
Puede transferir archivos entre su dispositivo y otros dispositivos compatibles con
MTP, como un ordenador, mediante una conexión Wi-Fi
®
. Antes de conectarse, debe
asociar los dos dispositivos. Si transfiere música, vídeo, imágenes u otros archivos
multimedia entre su dispositivo y un ordenador, la mejor opción es utilizar la
aplicación Media Go™ en su ordenador. Media Go™ convierte los archivos
multimedia para que los pueda utilizar en su dispositivo.
Para utilizar esta función, necesita un dispositivo compatible con Wi-Fi
®
que admita la
transferencia de medios, por ejemplo un ordenador con Microsoft
®
Windows Vista
®
o
Windows
®
7.
Para asociar su dispositivo de forma inalámbrica con un ordenador a través del
modo de transferencia de medios
1
Asegúrese de que su dispositivo tenga activado el modo de transferencia de
medios. Este modo está generalmente activado de forma predeterminada.
2
Conecte el dispositivo a un ordenador mediante un cable USB.
3
Ordenador
: Cuando el nombre aparezca en la pantalla, haga clic en
Configuración de redes
y siga las instrucciones para asociar el ordenador.
4
Cuando finalice el proceso de asociación, desconecte el cable USB de ambos
dispositivos.
Las instrucciones anteriores solamente funcionan si tiene Windows 7
®
instalado en su
ordenador y éste se halla conectado a un punto de acceso Wi-Fi
®
mediante un cable de red.
Para conectar dispositivos asociados de forma inalámbrica en modo de
transferencia de medios [MR2]
1
Asegúrese de que el dispositivo tiene activado el modo de transferencia de
medios. Este modo está generalmente activado de forma predeterminada.
2
Arrastre la barra de estado hacia abajo y, a continuación, puntee .
3
Puntee Xperia™ > Conectividad USB.
4
Puntee el dispositivo asociado que quiera conectar en Dispositivos de
confianza
.
5
Puntee Conectar.
Asegúrese de que la función Wi-Fi
®
se encuentra activada.
100
Esta es una versión para Internet de esta publicación. © Imprimir sólo para uso privado.
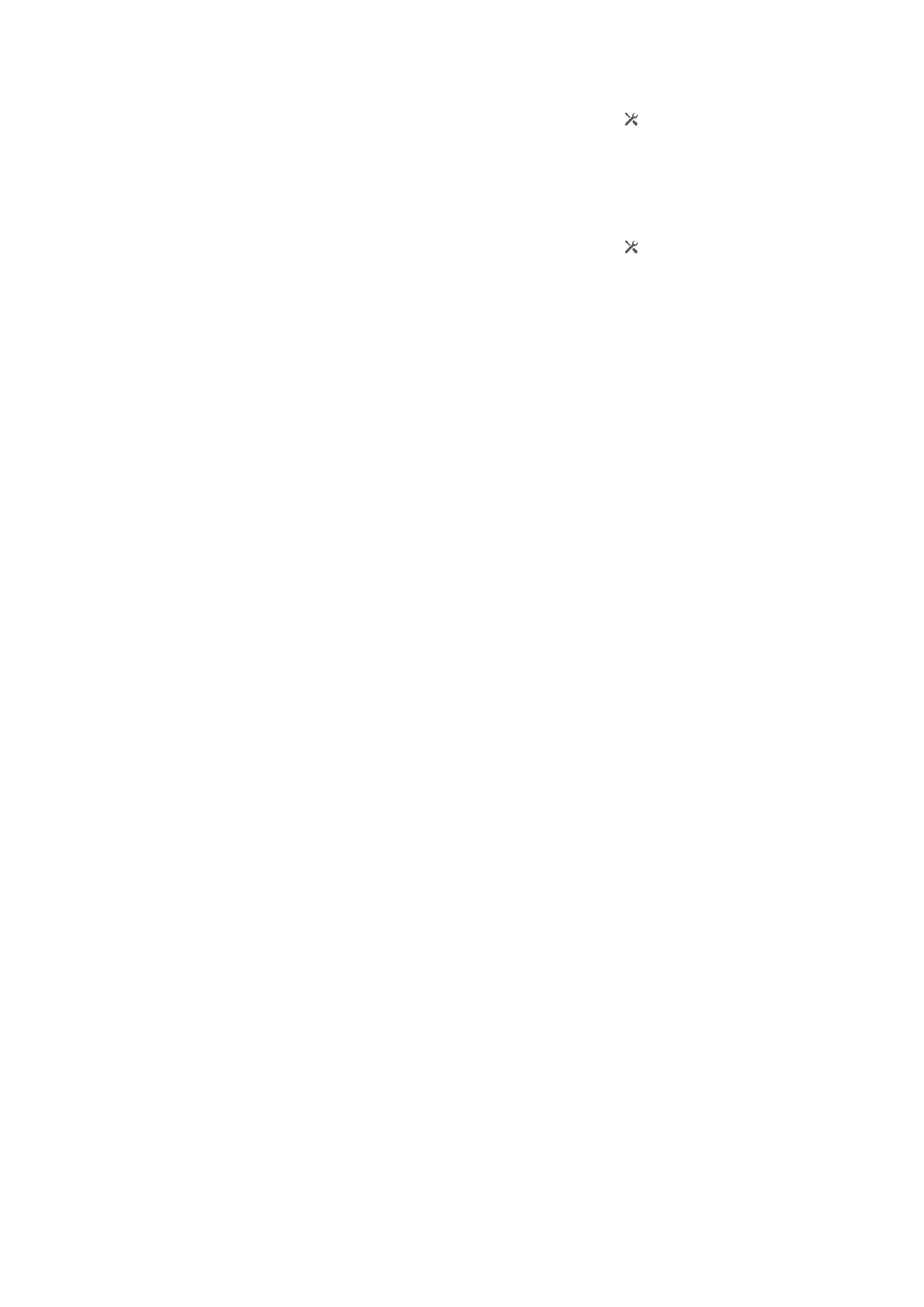
Para desconectar del dispositivo conectado [MR2]
1
Arrastre la barra de estado hacia abajo y, a continuación, puntee .
2
Puntee Ajustes > Xperia™ > Conectividad USB.
3
Puntee el dispositivo asociado que quiera desconectar en Dispositivos de
confianza
.
4
Puntee Desconectar.
Para quitar del dispositivo host emparejado [MR2]
1
Arrastre la barra de estado hacia abajo y, a continuación, puntee .
2
Puntee Ajustes > Xperia™ > Conectividad USB.
3
Puntee el dispositivo asociado que quiera desconectar.
4
Puntee Olvidar.
PC Companion
PC Companion es una aplicación de ordenador que proporciona acceso a
características y servicios adicionales, de modo que pueda transferir música, vídeo e
imágenes a su dispositivo y desde este. También puede utilizar PC Companion para
actualizar su dispositivo y obtener el software más reciente que se encuentre
disponible. Los archivos de instalación de PC Companion están guardados en el
dispositivo y la instalación se inicia desde este al conectarlo a un ordenador mediante
un cable USB.
Para utilizar la aplicación PC Companion, necesitará un ordenador conectado a
Internet con uno de los siguientes sistemas operativos:
•
Microsoft® Windows® 7
•
Microsoft® Windows® 8
•
Microsoft® Windows Vista®
•
Microsoft® Windows® XP (Service Pack 3 o superior)
Para instalar PC Companion [MR2]
1
Asegúrese de que la casilla de verificación Instalar software en Ajustes >
Xperia™
> Conectividad USB está marcada.
2
Conecte el dispositivo a un ordenador mediante un cable USB.
3
Dispositivo
: Puntee Instalar.
4
Ordenador
: El instalador de PC Companion se inicia de forma automática tras
unos segundos. Siga las instrucciones en pantalla para instalar PC Companion.
Para iniciar PC Companion
1
Asegúrese de que PC Companion esté instalado en su PC.
2
Abra la aplicación de PC Companion en el PC y, a continuación, haga clic en
Iniciar
para abrir una de las funciones que desee usar.
Media Go™
La aplicación informática Media Go™ le ayuda a transferir y gestionar contenido
multimedia en su dispositivo y ordenador. Puede instalar y acceder a Media Go™
desde la aplicación PC Companion.
Necesita uno de estos sistemas operativos para utilizar la aplicación Media Go™:
•
Microsoft® Windows® 7
•
Microsoft® Windows Vista®
•
Microsoft® Windows® XP, Service Pack 3 o posterior
101
Esta es una versión para Internet de esta publicación. © Imprimir sólo para uso privado.
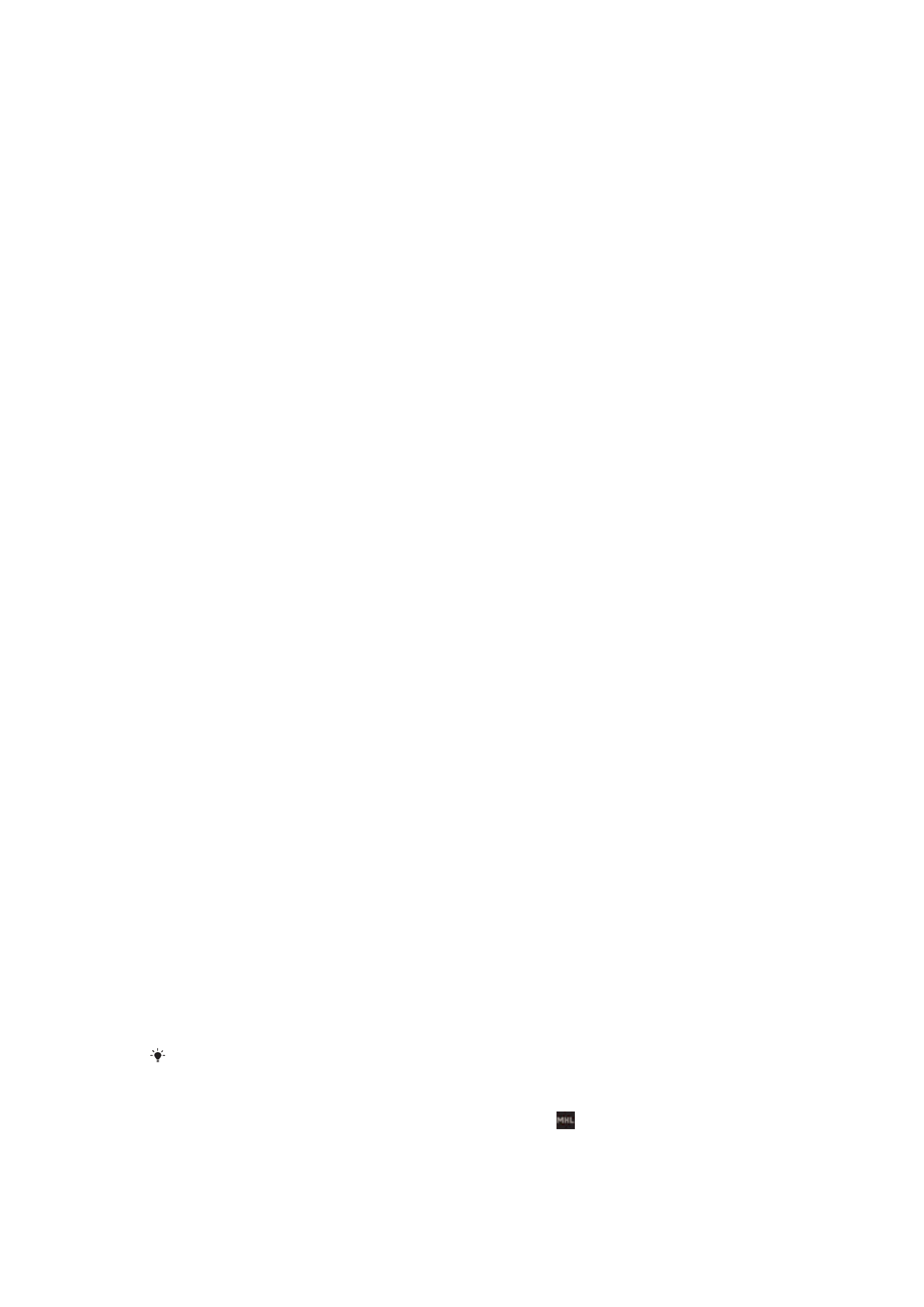
Para transferir contenidos con la aplicación Media Go™
1
Conecte el dispositivo a un ordenador mediante un cable USB compatible.
2
Dispositivo
: En la barra de estado aparece Almacenamiento interno
conectado
.
3
Ordenador
: En primer lugar, abra la aplicación PC Companion en el PC. En
PC Companion, haga clic en
Media Go
para iniciar la aplicación Media Go™.
En algunos casos, es posible que tenga que esperar a que se instale
Media Go™.
4
Arrastre y suelte los archivos entre el dispositivo y el ordenador con la interfaz
Media Go™.
Sony™ Bridge para Mac
La aplicación Sony™ Bridge para Mac le ayudará a transferir música, vídeo,
imágenes o cualquier otro tipo de archivos multimedia entre su dispositivo y un
ordenador Apple
®
Mac
®
. También puede utilizar la aplicación Sony™ Bridge para
Mac para gestionar archivos a través de un explorador de archivos, actualizar el
software de su dispositivo y realizar copias de seguridad, o restablecer, del contenido
del mismo.
Para utilizar la aplicación Sony™ Bridge para Mac debe disponer de un ordenador
Apple
®
Mac
®
conectado a Internet que funcione con la versión de MacOS 10.6 o más
reciente.
Para instalar Bridge para Mac de Sony™ en un ordenador Mac
®
de Apple
®
1
Asegúrese de que la casilla de verificación Instalar software en Ajustes >
Conectividad Xperia™
> Conectividad USB está marcada.
2
Conecte el dispositivo a un ordenador Mac
®
de Apple
®
mediante un cable USB.
3
Dispositivo
: Puntee Instalar.
4
Ordenador
: El instalador de Bridge para Mac de Sony™ se inicia de forma
automática tras unos segundos. Siga las instrucciones en pantalla para
completar la instalación.
Para abrir la aplicación Sony™ Bridge para Mac
1
Confirme que la aplicación Sony™ Bridge para Mac está instalada en su
ordenador Apple
®
Mac
®
.
2
Ordenador
: Haga doble clic en el icono de la aplicación Sony™ Bridge para
Mac en la carpeta Aplicaciones.
Para transferir contenido usando Sony™ Bridge para Mac
1
Conecte el dispositivo al ordenador Mac
®
de Apple
®
con un cable USB.
2
Ordenador
: Abra la aplicación Sony™ Bridge para Mac. Tras unos instantes, la
aplicación Sony™ Bridge para Mac detecta su dispositivo.
3
Ordenador
: Arrastre y suelte los archivos seleccionados entre su dispositivo y
el ordenador Apple
®
Mac
®
.