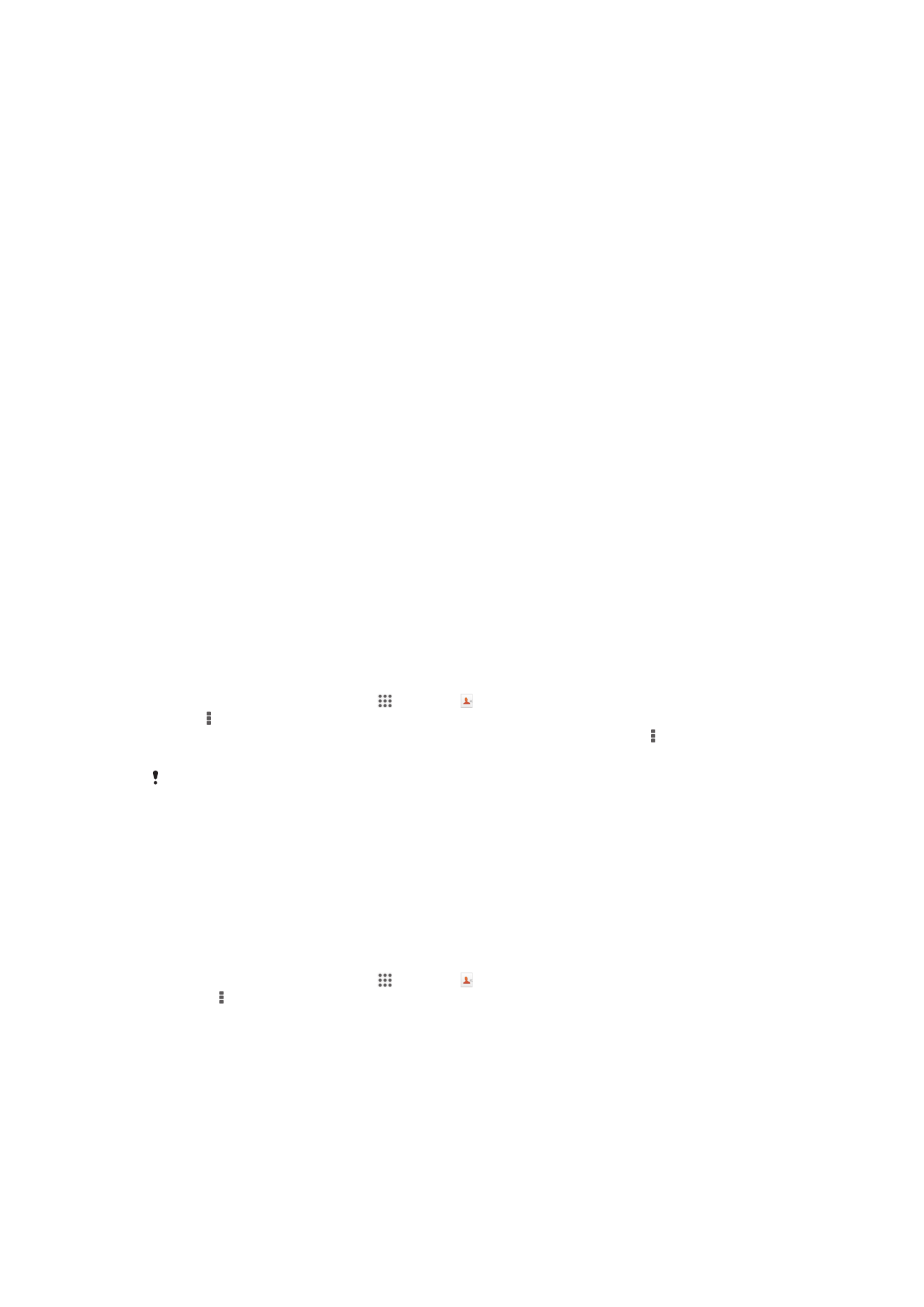
Transferring contacts
There are several ways to transfer contacts to your new device. To get help with
choosing a transfer method,
read the article
about transferring contacts.
Transferring contacts using a computer
Xperia™ Transfer and Contacts Setup are applications within the PC Companion
computer program that help you to collect contacts from your old device and transfer
them to your new device. These applications support several device brands, including
iPhone, Samsung, HTC, BlackBerry, LG, Motorola and Nokia.
You need:
•
An Internet-connected computer.
•
A USB cable for your old device.
•
A USB cable for your new Android™ device.
•
Your old device.
•
Your new Android™ device.
To transfer contacts to your new device using a computer
1
Make sure that
PC Companion
is installed on the PC.
2
Open the PC Companion application, then click
Xperia™ Transfer
or
Contacts
Setup
and follow the instructions to transfer your contacts.
Transferring contacts using an online account
If you sync the contacts in your old device or your computer with an online account, for
example, Google Sync™, Facebook™, or Microsoft
®
Exchange ActiveSync
®
, you can
transfer your contacts to your new device using that account.
To synchronize contacts to your new device using a synchronization account
1
From your Home screen, tap , then tap .
2
Tap , then tap Settings > Accounts & sync.
3
Select the account that you want to sync your contacts with, then tap > Sync
now
.
You need to be signed in to the relevant sync account before you can sync your contacts with
it.
Other methods for transferring contacts
There are several other ways to transfer contacts from your old device to your new
device. For example, you can copy contacts to a memory card, use Bluetooth
®
technology, or save contacts to a SIM card. For more specific information about
transferring the contacts from your old device, refer to the relevant User guide.
To import contacts from a memory card
1
From your Home screen, tap , then tap .
2
Press , then tap Import contacts > SD card.
3
Select where to store your contacts.
4
Select the file that you want to import.
44
This is an Internet version of this publication. © Print only for private use.
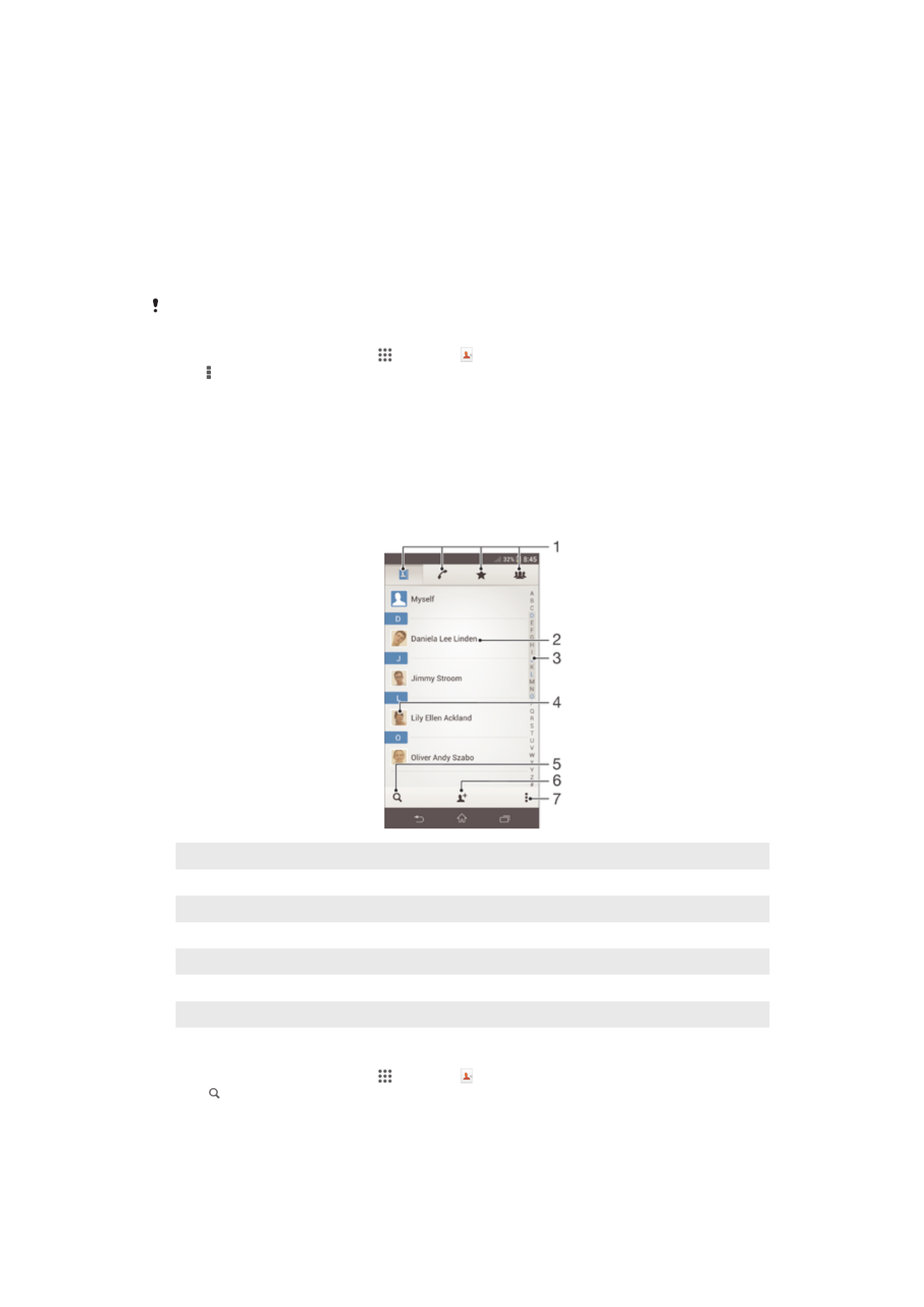
To import contacts using Bluetooth
®
technology
1
Make sure you have the Bluetooth
®
function turned on and that your device is
set to visible.
2
When you are notified of an incoming file to your device, drag the status bar
downward and tap the notification to accept the file transfer.
3
Tap Accept to start the file transfer.
4
Drag the status bar downward. When the transfer is complete, tap the
notification.
5
Tap the received file and select where to store your contacts.
To import contacts from a SIM card
You may lose information or get multiple contact entries if you transfer contacts using a SIM
card.
1
From your Home screen, tap , then tap .
2
Tap , then tap Import contacts > SIM card.
3
Select where to store your contacts.
4
To import an individual contact, find and tap the contact. To import all contacts,
tap Import all.