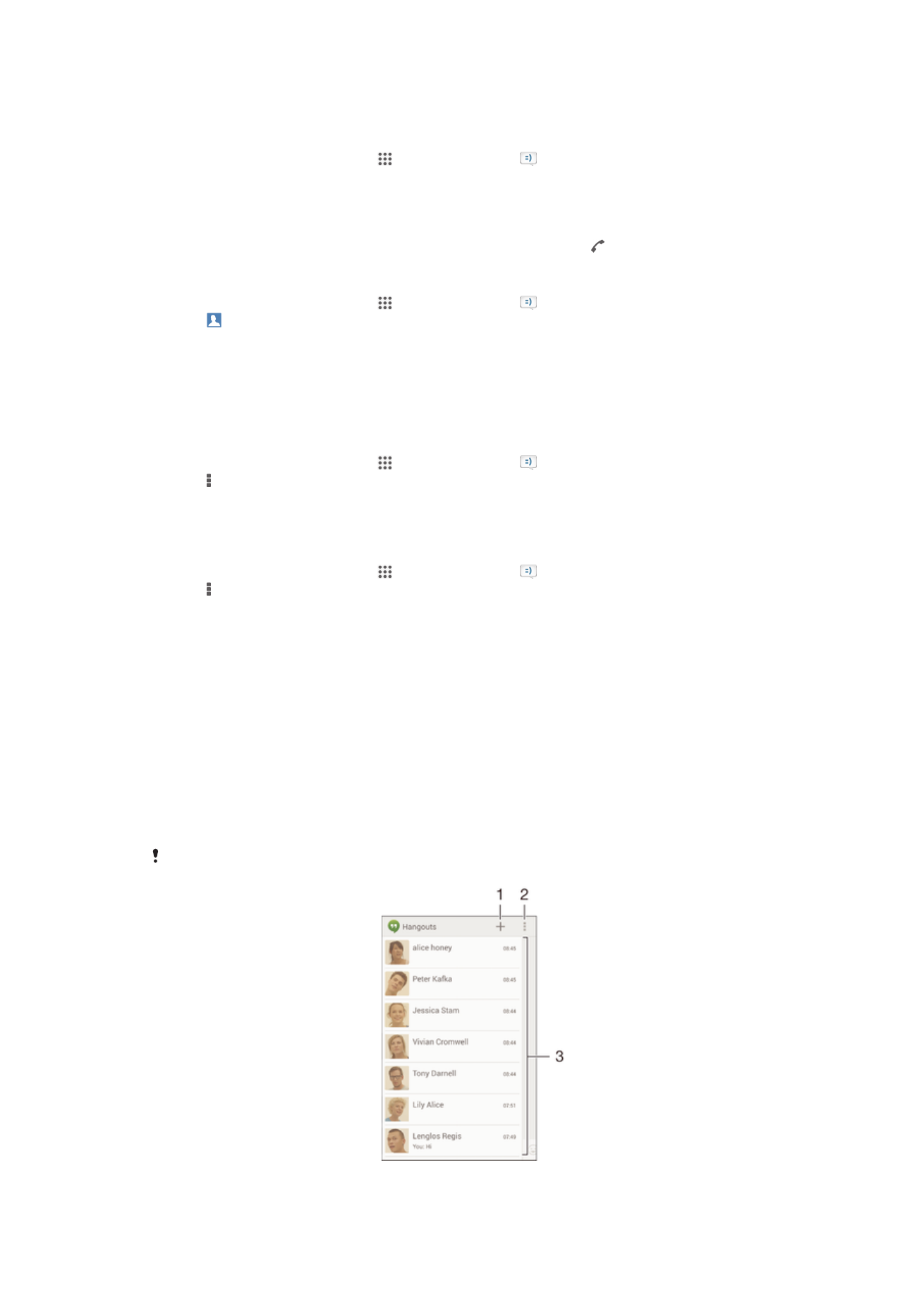
Instant messaging and video chat
You can use the Google Hangouts™ instant messaging and video chat application on
your device to chat with friends who also use the application on computers, Android™
devices and other devices. You can turn any conversation into a video call with
several friends, and you can send messages to friends even when they are offline.
You can also view and share photos easily.
Before you start using Hangouts™, make sure that you have a working Internet
connection and a Google™ account. Go to http://support.google.com/hangouts and
click the "Hangouts on your Android" link to get more detailed information about how
to use this application.
The video call function only works on devices with a front camera.
51
This is an Internet version of this publication. © Print only for private use.
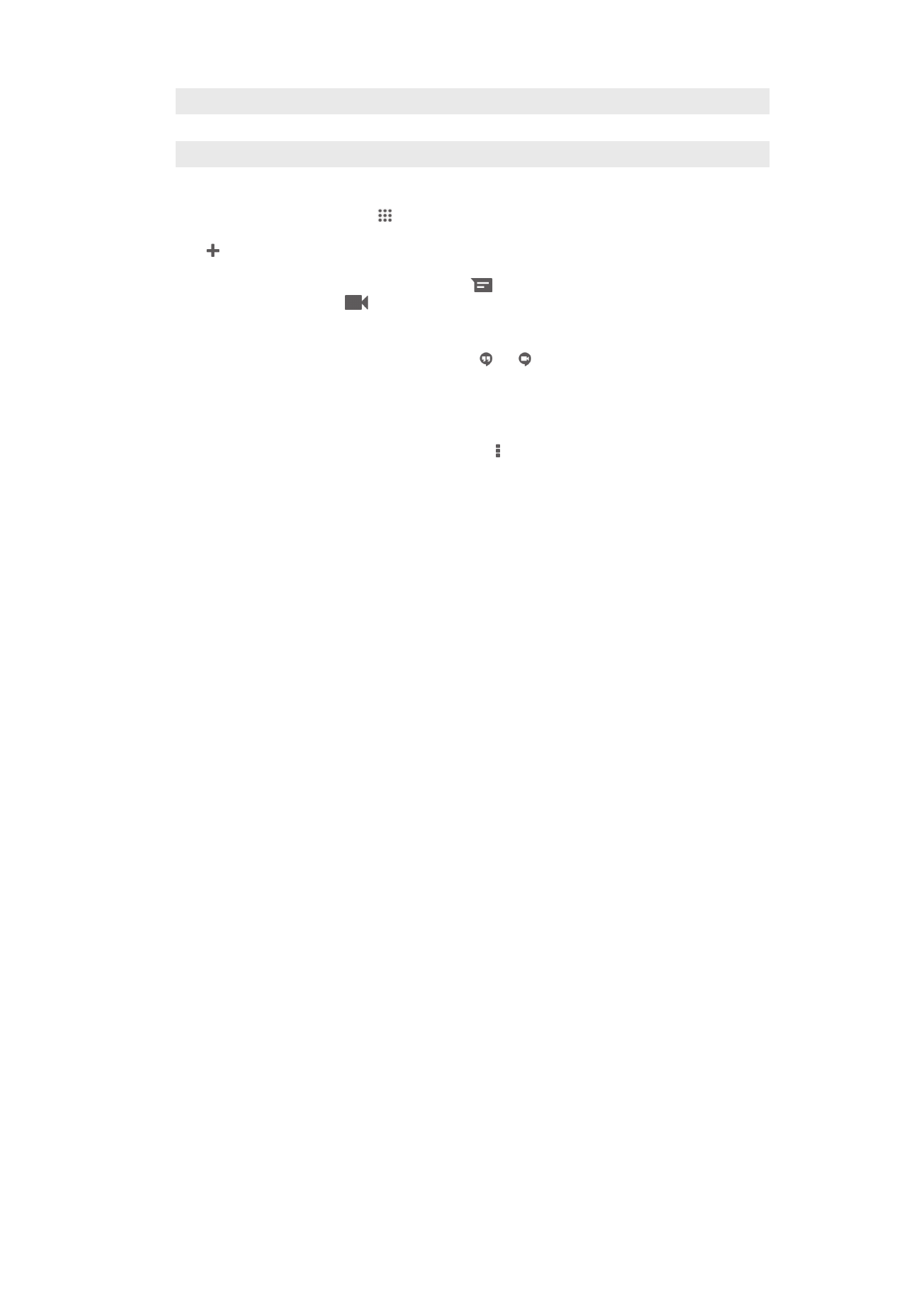
1
Start a new chat or video call
2
Options
3
List of contacts
To start an instant message or a video call
1
From your Home screen, tap .
2
Find and tap Hangouts.
3
Tap , then enter a contact name, email address, phone number or circle name
and select the relevant entry from the suggested list.
4
To start an instant messaging session, tap
.
5
To start a video call, tap
.
To reply to a chat message or join a video call
1
When someone contacts you on Hangouts, , or appears in the status bar.
2
Drag the status bar downward, then tap the message or video call and begin to
chat.
To learn more about Hangouts™
•
When the Hangouts™ application is open, tap , then tap Help.
52
This is an Internet version of this publication. © Print only for private use.