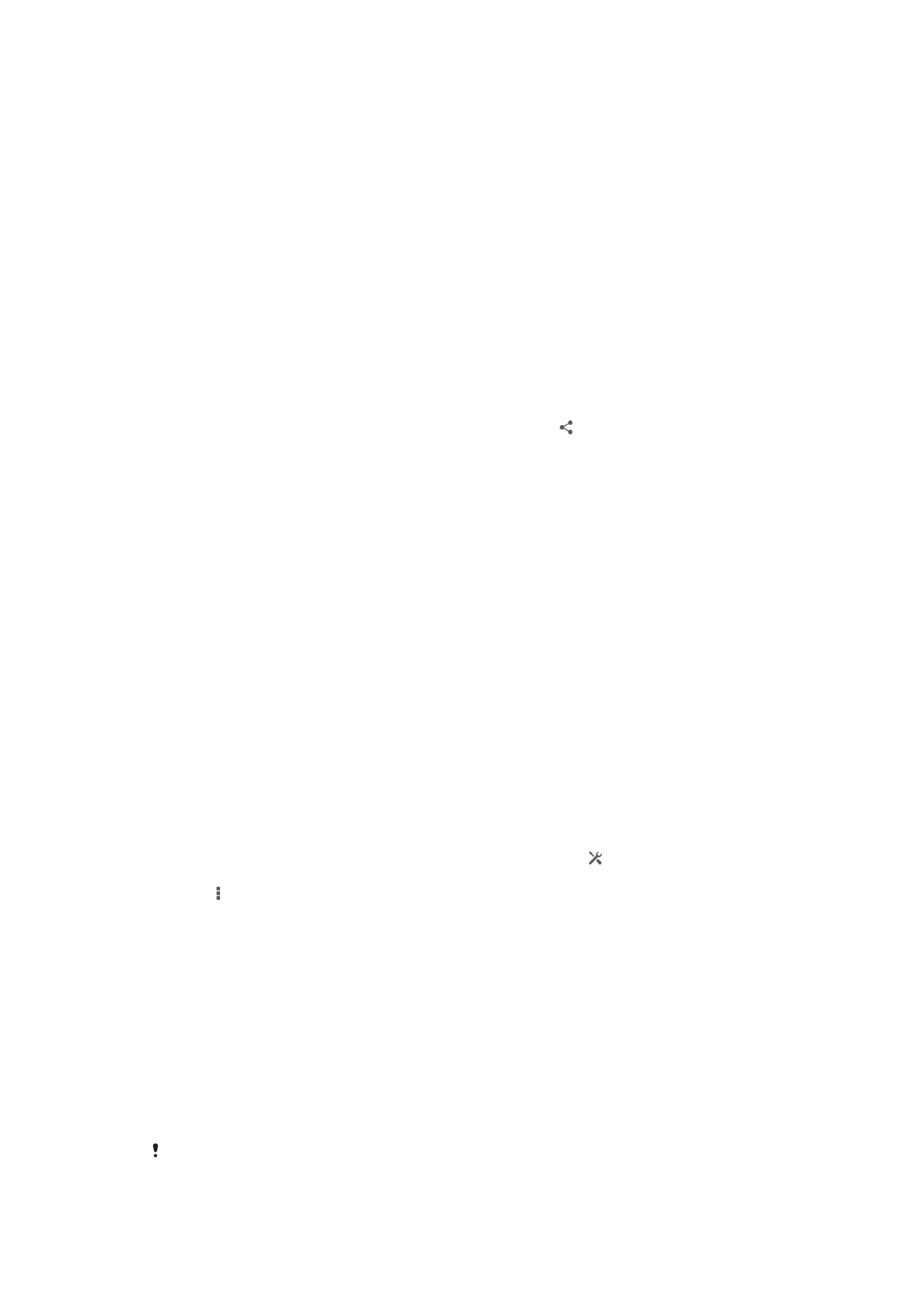
Σύνδεση της συσκευής σας με υπολογιστή
Συνδέστε τη συσκευή σας με υπολογιστή και ξεκινήστε τη μεταφορά εικόνων, μουσικής και άλλων
τύπων αρχείων. Οι ευκολότεροι τρόποι σύνδεσης είναι η χρήση καλωδίου USB ή ασύρματης
τεχνολογίας Bluetooth
®
.
Όταν συνδέσετε τη συσκευή σας στον υπολογιστή χρησιμοποιώντας καλώδιο USB, θα σας ζητηθεί να
εγκαταστήσετε λογισμικό στον υπολογιστή σας, για παράδειγμα, την εφαρμογή PC Companion στο PC
σας ή την εφαρμογή Sony™ Bridge for Mac σε υπολογιστή Apple
®
Mac
®
. Οι εφαρμογές PC Companion
και Sony™ Bridge for Mac σάς βοηθούν να αποκτήσετε πρόσβαση σε πρόσθετες εφαρμογές
υπολογιστή για τη μεταφορά και την οργάνωση αρχείων πολυμέσων, την αναβάθμιση της συσκευής, τον
συγχρονισμό του περιεχομένου της συσκευής και άλλες εργασίες.
Ενδέχεται να μην είναι δυνατή η μεταφορά υλικού με προστασία πνευματικών δικαιωμάτων
ανάμεσα στη συσκευή και τον υπολογιστή σας.
98
Το παρόν αποτελεί μια προσαρμοσμένη μορφή αυτής της έκδοσης για το Internet. © Εκτυπώστε μόνο για ιδιωτική χρήση.
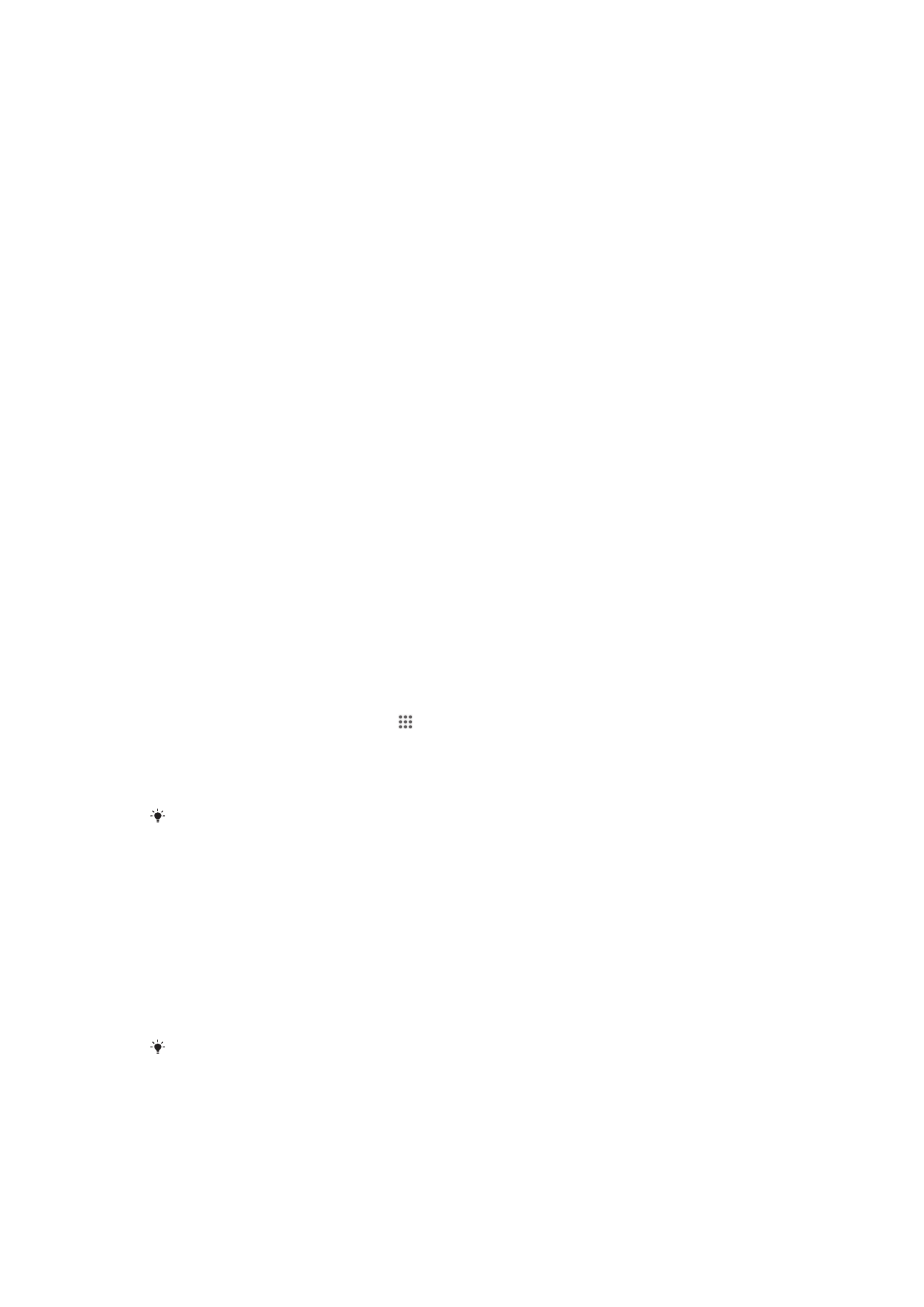
Μεταφορά και διαχείριση περιεχομένου με χρήση καλωδίου USB
Χρησιμοποιήστε σύνδεση υπολογιστή με τη συσκευή σας μέσω καλωδίου USB για εύκολη μεταφορά
και διαχείριση των αρχείων σας. Μόλις συνδεθούν οι δύο συσκευές, μπορείτε να σύρετε και να
αποθέσετε περιεχόμενο μεταξύ της συσκευής σας και του υπολογιστή ή μεταξύ της εσωτερικής μνήμης
της συσκευής σας και της κάρτας SD, χρησιμοποιώντας τη λειτουργία εξερεύνησης αρχείων του
υπολογιστή.
Αν μεταφέρετε μουσική, βίντεο, φωτογραφίες ή άλλα αρχεία πολυμέσων στη συσκευή σας, είναι
προτιμότερο να χρησιμοποιήσετε την εφαρμογή Media Go™ στον υπολογιστή σας. Η εφαρμογή Media
Go™ μετατρέπει τα αρχεία πολυμέσων έτσι ώστε να μπορείτε να τα χρησιμοποιήσετε στη συσκευή σας.
Για να μεταφέρετε περιεχόμενο μεταξύ της συσκευής σας και ενός υπολογιστή μέσω
καλωδίου USB
1
Χρησιμοποιώντας ένα καλώδιο USB, συνδέστε τη συσκευή σας σε έναν υπολογιστή.
Εμφανίζεται στη γραμμή κατάστασης η ένδειξη Συνδέθηκε εσωτερική μνήμη και κάρτα
SD.
2
Υπολογιστής: Από την επιφάνεια εργασίας, ανοίξτε την Εξερεύνηση Microsoft® Windows® και
περιμένετε μέχρι να εμφανιστεί η εσωτερική μνήμη και η κάρτα SD της συσκευής ως εξωτερικές
μονάδες δίσκου στην Εξερεύνηση Microsoft® Windows®.
3
Υπολογιστής: Μεταφέρετε τα επιθυμητά αρχεία μεταξύ της συσκευής σας και του υπολογιστή
με μεταφορά και απόθεση.
Για να μεταφέρετε περιεχόμενο μεταξύ της εσωτερικής μνήμης και μιας κάρτας SD
μέσω USB
1
Χρησιμοποιώντας ένα καλώδιο USB, συνδέστε τη συσκευή σας σε έναν υπολογιστή.
Εμφανίζεται στη γραμμή κατάστασης η ένδειξη Συνδέθηκε εσωτερική μνήμη και κάρτα
SD.
2
Υπολογιστής: Από την επιφάνεια εργασίας, ανοίξτε την Εξερεύνηση Microsoft® Windows® και
περιμένετε μέχρι να εμφανιστεί η εσωτερική μνήμη και η κάρτα SD της συσκευής ως εξωτερικές
μονάδες δίσκου στην Εξερεύνηση Microsoft® Windows®.
3
Υπολογιστής: Μεταφέρετε τα επιθυμητά αρχεία μεταξύ της εσωτερικής μνήμης της συσκευής
και της κάρτας SD.
Για να μεταφέρετε αρχεία απευθείας από την εσωτερική μνήμη σε κάρτα SD στη
συσκευή
1
Από την Αρχική οθόνη σας πατήστε το .
2
Βρείτε και πατήστε τις επιλογές Ρυθμίσεις > Αποθηκευτικός χώρος > Μεταφορά
δεδομ. στην κάρτα SD.
3
Μαρκάρετε τους τύπους αρχείων που θέλετε να μεταφέρετε στην κάρτα SD.
4
Πατήστε την επιλογή Μεταφορά.
Η μέθοδος άμεσης μεταφοράς σημαίνει ότι δεν χρειάζεται να συνδέσετε καλώδιο USB σε
υπολογιστή.
Μεταφορά αρχείων με χρήση της λειτουργίας μεταφοράς πολυμέσων
μέσω Wi-Fi
®
Μπορείτε να μεταφέρετε αρχεία μεταξύ της συσκευής σας και άλλων συσκευών συμβατών με το
Πρωτόκολλο Μεταφοράς Πολυμέσων (MTP), π.χ. υπολογιστή, χρησιμοποιώντας σύνδεση Wi-Fi
®
. Πριν
τη σύνδεση, θα πρέπει να αντιστοιχίσετε τις δύο συσκευές. Αν μεταφέρετε μουσική, βίντεο, εικόνες ή
άλλα αρχεία πολυμέσων μεταξύ της συσκευής σας και υπολογιστή, είναι προτιμότερο να
χρησιμοποιήσετε την εφαρμογή Media Go™ στον υπολογιστή. Η εφαρμογή Media Go™ μετατρέπει τα
αρχεία πολυμέσων έτσι ώστε να μπορείτε να τα χρησιμοποιήσετε στη συσκευή σας.
Για να έχετε τη δυνατότητα να χρησιμοποιήσετε αυτήν τη λειτουργία, χρειάζεστε μια συσκευή
με δυνατότητα Wi-Fi
®
, η οποία να υποστηρίζει τη μεταφορά πολυμέσων, για παράδειγμα, έναν
υπολογιστή με λειτουργικό σύστημα Microsoft
®
Windows Vista
®
ή Windows
®
7.
99
Το παρόν αποτελεί μια προσαρμοσμένη μορφή αυτής της έκδοσης για το Internet. © Εκτυπώστε μόνο για ιδιωτική χρήση.
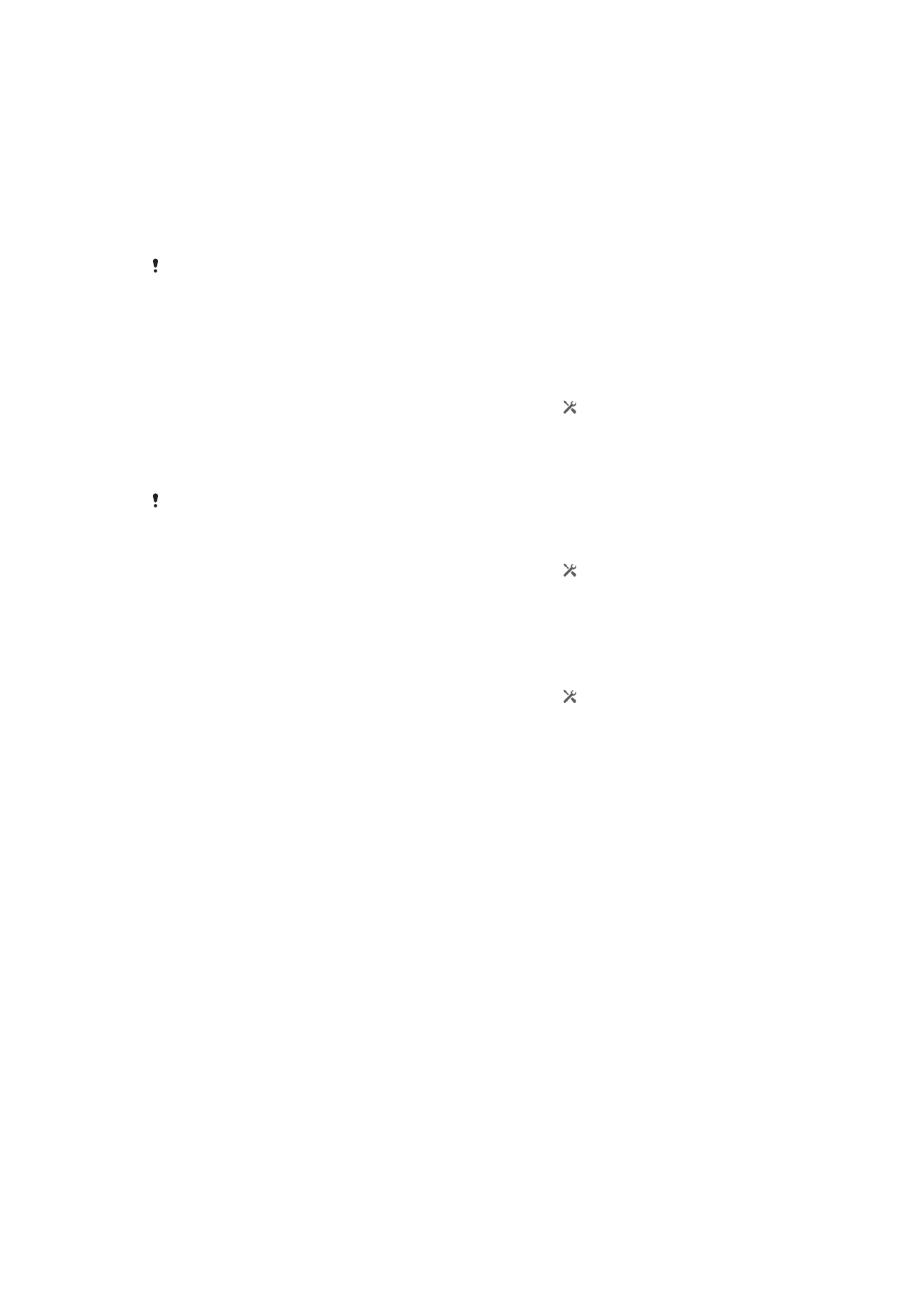
Για να αντιστοιχίσετε τη συσκευή σας ασύρματα με υπολογιστή χρησιμοποιώντας τη
«Λειτουργία μεταφοράς πολυμέσων»
1
Βεβαιωθείτε ότι στη συσκευή σας είναι ενεργοποιημένη η «Λειτουργία μεταφοράς πολυμέσων».
Κανονικά είναι ενεργοποιημένη από προεπιλογή.
2
Συνδέστε τη συσκευή σας στον υπολογιστή χρησιμοποιώντας καλώδιο USB.
3
Υπολογιστής: Μόλις εμφανιστεί το όνομα της συσκευής σας στην οθόνη, κάντε κλικ στη
Διαμόρφωση δικτύου και ακολουθήστε τις οδηγίες για να αντιστοιχίσετε τον υπολογιστή.
4
Μόλις ολοκληρώσετε τη διαδικασία αντιστοίχισης, αποσυνδέστε το καλώδιο USB και από τις
δύο συσκευές.
Οι παραπάνω οδηγίες ισχύουν μόνο αν έχετε εγκαταστήσει στον υπολογιστή Windows
®
7 και ο
υπολογιστής είναι συνδεδεμένος σε σημείο πρόσβασης Wi-Fi
®
μέσω καλωδίου δικτύου.
Για να συνδέσετε ασύρματα αντιστοιχισμένες συσκευές στη «Λειτουργία μεταφοράς
πολυμέσων» [MR2]
1
Βεβαιωθείτε ότι στη συσκευή σας είναι ενεργοποιημένη η «Λειτουργία μεταφοράς πολυμέσων».
Κανονικά είναι ενεργοποιημένη από προεπιλογή.
2
Σύρετε τη γραμμή κατάστασης προς τα κάτω και ύστερα πατήστε το .
3
Πατήστε τις επιλογές Xperia™ > Συνδεσιμότητα USB.
4
Στην επιλογή Αξιόπιστες συσκευές πατήστε την αντιστοιχισμένη συσκευή με την οποία
θέλετε να συνδεθείτε.
5
Πατήστε την επιλογή Σύνδεση.
Βεβαιωθείτε ότι είναι ενεργοποιημένη η λειτουργία Wi-Fi
®
.
Για να αποσυνδεθείτε από συνδεδεμένη συσκευή [MR2]
1
Σύρετε τη γραμμή κατάστασης προς τα κάτω και ύστερα πατήστε το .
2
Πατήστε τις επιλογές Ρυθμίσεις > Xperia™ > Συνδεσιμότητα USB.
3
Πατήστε την αντιστοιχισμένη συσκευή από την οποία θέλετε να αποσυνδεθείτε στην επιλογή
Αξιόπιστες συσκευές.
4
Πατήστε την επιλογή Αποσύνδεση.
Για να αποσυνδέσετε συσκευή από το αντιστοιχισμένο ξένιο σύστημα [MR2]
1
Σύρετε τη γραμμή κατάστασης προς τα κάτω και ύστερα πατήστε το .
2
Πατήστε τις επιλογές Ρυθμίσεις > Xperia™ > Συνδεσιμότητα USB.
3
Πατήστε την αντιστοιχισμένη συσκευή που θέλετε να αποσυνδέσετε.
4
Πατήστε την επιλογή Διαγραφ..
PC Companion
Το PC Companion είναι μια εφαρμογή για τον υπολογιστή, η οποία σας δίνει πρόσβαση σε πρόσθετα
χαρακτηριστικά και λειτουργίες που σας βοηθούν να μεταφέρετε μουσική, βίντεο και φωτογραφίες προς
και από τη συσκευή σας. Επίσης, μπορείτε να χρησιμοποιήσετε το PC Companion για να αναβαθμίσετε
τη συσκευή σας και να αποκτήσετε την πιο πρόσφατη διαθέσιμη έκδοση του λογισμικού. Τα αρχεία
εγκατάστασης του PC Companion είναι αποθηκευμένα στη συσκευή και η εγκατάσταση ξεκινάει από τη
συσκευή όταν τη συνδέσετε σε έναν υπολογιστή μέσω καλωδίου USB.
Για να χρησιμοποιήσετε την εφαρμογή PC Companion, χρειάζεστε έναν υπολογιστή που διαθέτει
σύνδεση στο Internet και κάποιο από τα παρακάτω λειτουργικά συστήματα:
•
Microsoft® Windows® 7
•
Microsoft® Windows® 8
•
Microsoft® Windows Vista®
•
Microsoft® Windows® XP (Service Pack 3 ή νεότερη έκδοση)
Για να εγκαταστήσετε την εφαρμογή PC Companion [MR2]
1
Βεβαιωθείτε ότι έχετε μαρκάρει το πλαίσιο ελέγχου Εγκατάσταση λογισμικού κάτω από τις
επιλογές Ρυθμίσεις > Xperia™ > Συνδεσιμότητα USB.
2
Συνδέστε τη συσκευή σας σε υπολογιστή χρησιμοποιώντας καλώδιο USB.
3
Συσκευή: Πατήστε την επιλογή Εγκατάσταση.
4
Υπολογιστής: Το πρόγραμμα εγκατάστασης της εφαρμογής PC Companion ξεκινά αυτόματα
ύστερα από μερικά δευτερόλεπτα. Ακολουθήστε τις οδηγίες που παρουσιάζονται στην οθόνη για
να εγκαταστήσετε την εφαρμογή PC Companion.
100
Το παρόν αποτελεί μια προσαρμοσμένη μορφή αυτής της έκδοσης για το Internet. © Εκτυπώστε μόνο για ιδιωτική χρήση.
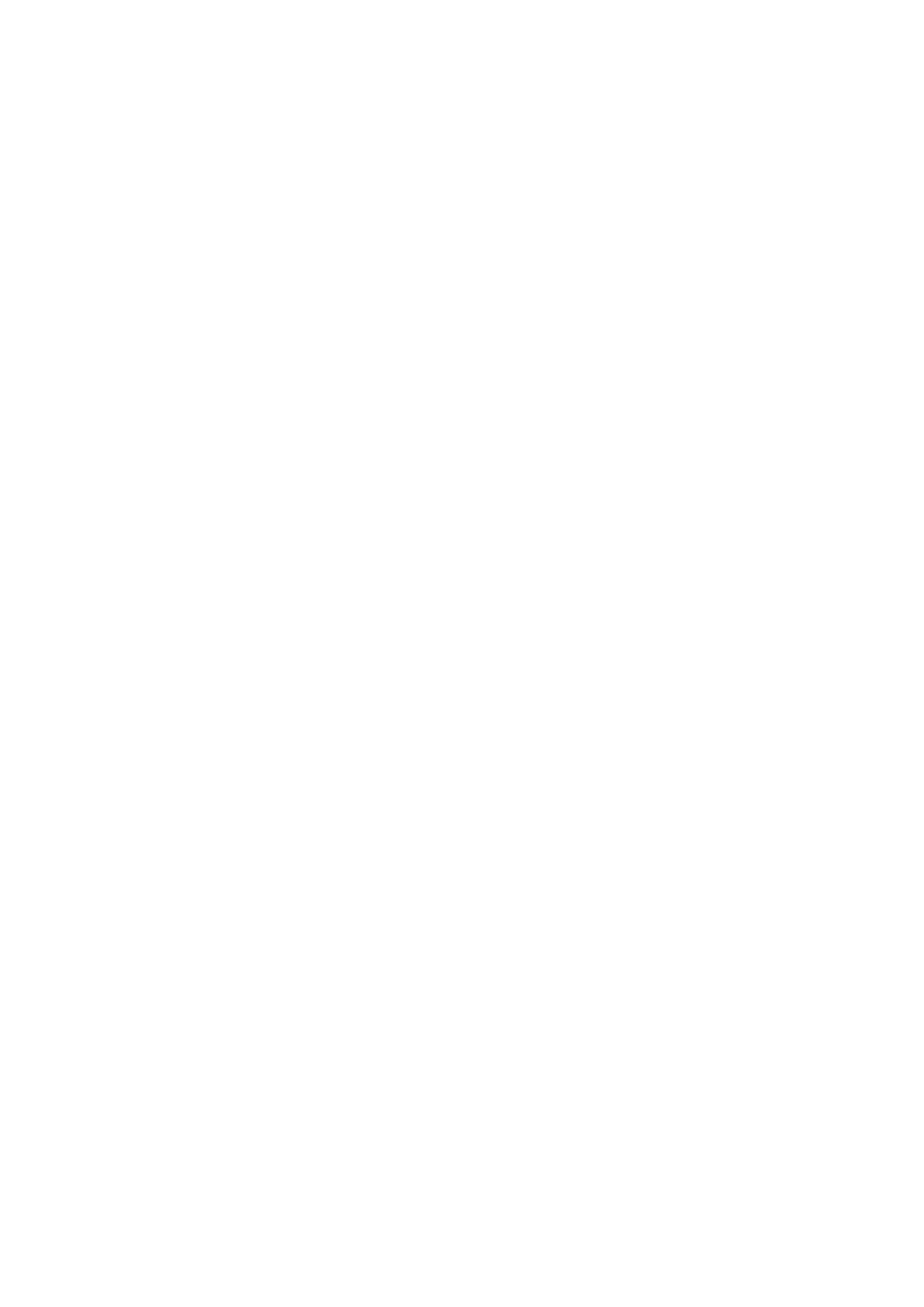
Για να εκκινήσετε την εφαρμογή PC Companion
1
Βεβαιωθείτε ότι υπάρχει εγκατεστημένη στον υπολογιστή σας η εφαρμογή PC Companion.
2
Ανοίξτε την εφαρμογή PC Companion στον υπολογιστή και, στη συνέχεια, κάντε κλικ στο
Έναρξη για να ανοίξετε μία από τις λειτουργίες που θέλετε να χρησιμοποιήσετε.
Media Go™
Η εφαρμογή Media Go™ για υπολογιστές σάς βοηθά να μεταφέρετε και να διαχειρίζεστε περιεχόμενο
πολυμέσων στη συσκευή σας και στον υπολογιστή σας. Μπορείτε να εγκαταστήσετε και να αποκτήσετε
πρόσβαση στο Media Go™ μέσα από την εφαρμογή PC Companion.
Για να χρησιμοποιήσετε την εφαρμογή Media Go™, χρειάζεστε ένα από τα εξής λειτουργικά συστήματα:
•
Microsoft® Windows® 7
•
Microsoft® Windows Vista®
•
Microsoft® Windows® XP, Service Pack 3 ή μεταγενέστερο
Για να μεταφέρετε περιεχόμενο χρησιμοποιώντας την εφαρμογή Media Go™
1
Συνδέστε τη συσκευή σας σε υπολογιστή χρησιμοποιώντας υποστηριζόμενο καλώδιο USB.
2
Συσκευή: Στη γραμμή κατάστασης εμφανίζεται η ένδειξη Συνδέθηκε εσωτερική μνήμη.
3
Υπολογιστής: Ανοίξτε πρώτα την εφαρμογή PC Companion στον υπολογιστή. Στην εφαρμογή
PC Companion, κάντε κλικ στην επιλογή Media Go για έναρξη της εφαρμογής Media Go™. Σε
ορισμένες περιπτώσεις, μπορεί να χρειαστεί να περιμένετε για να ολοκληρωθεί η εγκατάσταση
της εφαρμογής Media Go™.
4
Χρησιμοποιώντας την εφαρμογή Media Go™, σύρετε και αποθέστε αρχεία από τον υπολογιστή
στη συσκευή σας και αντίστροφα.
Sony™ Bridge for Mac
Η εφαρμογή Sony™ Bridge for Mac σας βοηθά στη μεταφορά αρχείων μουσικής, βίντεο, φωτογραφιών ή
άλλων ειδών αρχείων πολυμέσων μεταξύ της συσκευής σας και υπολογιστή Apple
®
Mac
®
. Μπορείτε
επίσης να χρησιμοποιήσετε την εφαρμογή Sony™ Bridge for Mac για διαχείριση αρχείων μέσω
περιηγητή αρχείων, για ενημέρωση του λογισμικού της συσκευής σας και για δημιουργία αντιγράφου
ασφαλείας και ανάκτηση περιεχομένου στη συσκευή σας.
Για να χρησιμοποιήσετε την εφαρμογή Sony™ Bridge for Mac, πρέπει να έχετε υπολογιστή Apple
®
Mac
®
που να είναι συνδεδεμένος στο Internet και να λειτουργεί με MacOS έκδοσης 10.6 ή μεταγενέστερης.
Για να εγκαταστήσετε την εφαρμογή Sony™ Bridge for Mac σε υπολογιστή Apple
®
Mac
®
1
Βεβαιωθείτε ότι έχετε μαρκάρει το πλαίσιο ελέγχου Εγκατάσταση λογισμικού στο
Ρυθμίσεις > Συνδεσιμότητα Xperia™ > Συνδεσιμότητα USB.
2
Συνδέστε τη συσκευή σας στον υπολογιστή Apple
®
Mac
®
χρησιμοποιώντας ένα καλώδιο USB.
3
Συσκευή: Πατήστε Εγκατάσταση.
4
Υπολογιστής: Το πρόγραμμα εγκατάστασης του Sony™ Bridge for Mac ξεκινά αυτόματα μετά
από λίγα δευτερόλεπτα. Ακολουθήστε τις οδηγίες στην οθόνη για να ολοκληρώσετε την
εγκατάσταση.
Για να ανοίξετε την εφαρμογή Sony™ Bridge for Mac
1
Βεβαιωθείτε ότι στον υπολογιστή Apple
®
Mac
®
υπάρχει εγκατεστημένη η εφαρμογή Sony™
Bridge for Mac.
2
Υπολογιστής: Κάντε διπλό κλικ στο εικονίδιο της εφαρμογής Sony™ Bridge for Mac που θα
βρείτε μέσα στον φάκελο «Εφαρμογές».
Για να μεταφέρετε περιεχόμενο χρησιμοποιώντας την εφαρμογή Sony™ Bridge for
Mac
1
Συνδέστε τη συσκευή σας σε υπολογιστή Apple
®
Mac
®
χρησιμοποιώντας καλώδιο USB.
2
Υπολογιστής: Ανοίξτε την εφαρμογή Sony™ Bridge for Mac. Σχεδόν αμέσως μετά η εφαρμογή
Sony™ Bridge for Mac θα ανιχνεύσει τη συσκευή σας.
3
Υπολογιστής: Σύρετε και αποθέστε τα επιθυμητά αρχεία μεταξύ της συσκευής σας και του
υπολογιστή Apple
®
Mac
®
.
101
Το παρόν αποτελεί μια προσαρμοσμένη μορφή αυτής της έκδοσης για το Internet. © Εκτυπώστε μόνο για ιδιωτική χρήση.