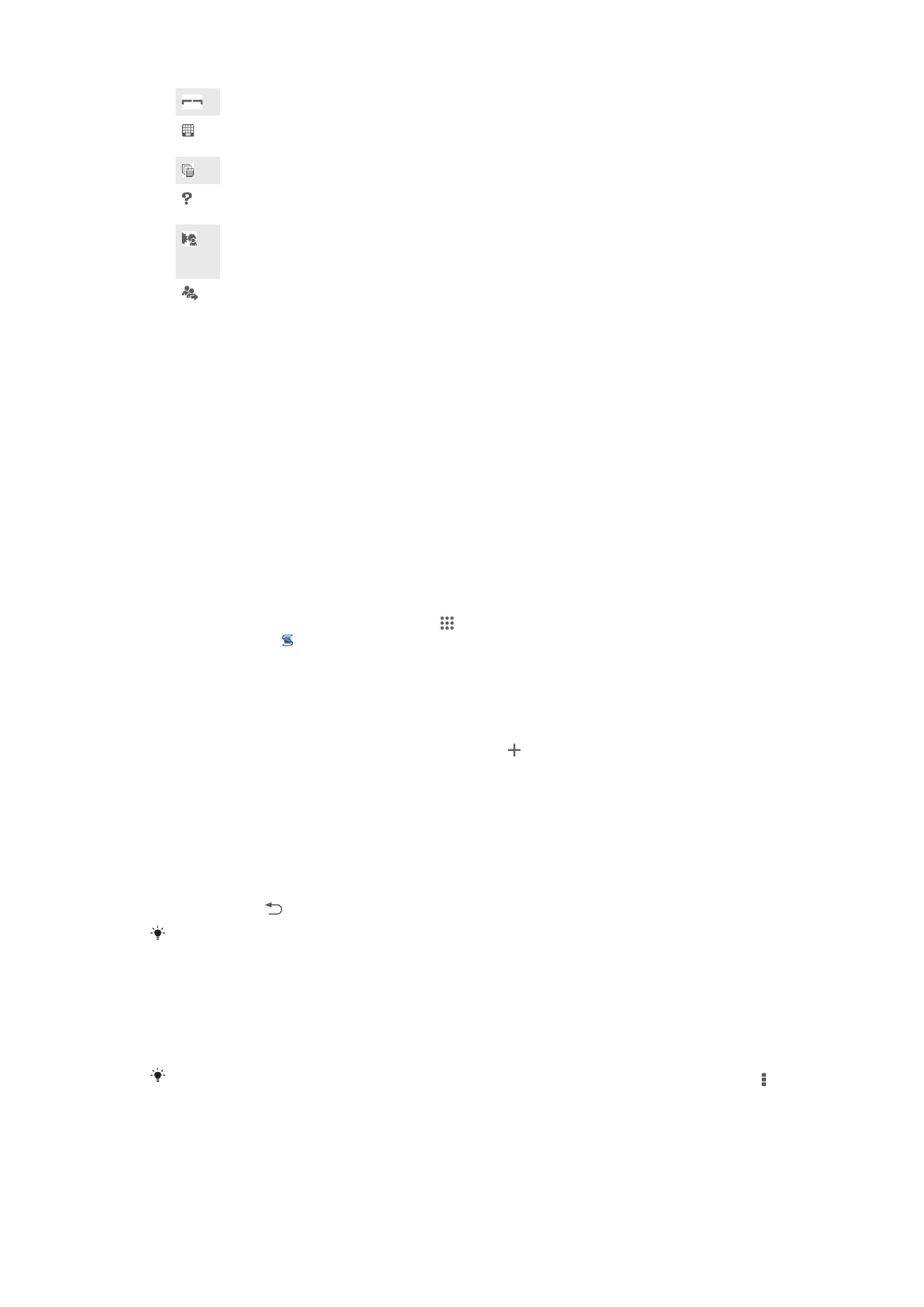
Smart Connect
Verwenden Sie die Anwendung Smart Connect, um das Vorgehen für Ihr Gerät
festzulegen, wenn Sie Zubehör anschließen bzw. wieder trennen. Sie können Smart
Connect auch dazu verwenden, um für bestimmte Tageszeiten den Start einer
spezifischen Aktion oder mehrerer Aktionen auf Ihrem Gerät einzustellen.
Wenn Sie beispielsweise Ihr Headset anschließen, können Sie ein Ereignis erstellen,
sodass folgende Aktionen auf Ihrem Gerät gestartet werden:
•
Wenn Sie zwischen 7 Uhr und 9 Uhr zur Arbeit fahren, wird die „WALKMAN“-
Anwendung gestartet und der Browser geöffnet und die Morgenzeitung angezeigt. Die
Ruftonlautstärke ist auf Vibration eingestellt.
•
Auf dem Heimweg wird das UKW-Radio gestartet und eine Notizen-App mit Ihrer
Einkaufsliste geöffnet.
So starten Sie die Anwendung Smart Connect:
1
Tippen Sie auf der Startbildschirm auf .
2
Tippen Sie auf .
So erstellen Sie ein Smart Connect-Ereignis:
1
Starten Sie die Anwendung Smart Connect. Wenn Sie Smart Connect zum
ersten Mal öffnen, tippen Sie auf OK, um den Einführungsbildschirm zu
schließen.
2
Tippen Sie auf der Registerkarte Ereignisse auf .
3
Geben Sie einen Namen für das Ereignis ein und tippen Sie auf Erstellen.
4
Fügen Sie unter Wenn entweder ein Zubehör oder ein Zeitintervall oder beides
hinzu.
5
Fügen Sie unter Aktion eine Aktion für Ihr Gerät hinzu.
6
Fügen Sie unter Am Ende hinzu, welche Aktion ausgeführt werden soll, wenn
das Zubehör getrennt wird oder das Zeitintervall abläuft. Sofern für beide
Bedingungen Aktionen festgelegt sind, werden diese gestartet, sobald Sie das
Zubehör trennen oder das Zeitintervall abgelaufen ist.
7
Drücken Sie , um das Ereignis zu speichern.
Um Bluetooth®-Zubehör hinzuzufügen, müssen Sie es zunächst mit Ihrem Gerät koppeln.
So bearbeiten Sie ein Smart Connect-Ereignis:
1
Starten Sie die Anwendung Smart Connect.
2
Tippen Sie auf der Registerkarte Ereignisse auf ein Ereignis.
3
Wenn das Ereignis ausgeschaltet ist, ziehen Sie den Schieber nach rechts.
4
Legen Sie die gewünschten Einstellungen fest.
Um ein Ereignis zu entfernen, tippen Sie auf die Zeile für die Ereignisse und anschließend auf
> Termin löschen und zur Bestätigung auf Löschen.
Verwalten von Geräten
Verwenden Sie die Anwendung „Smart-Kontakt“, um eine Reihe von Smart Extras zu
verwalten, die Sie an Ihr Gerät anschließen können, darunter SmartTags, die
104
Dies ist eine Internetversion dieser Publikation. © Druckausgabe nur für den privaten Gebrauch.
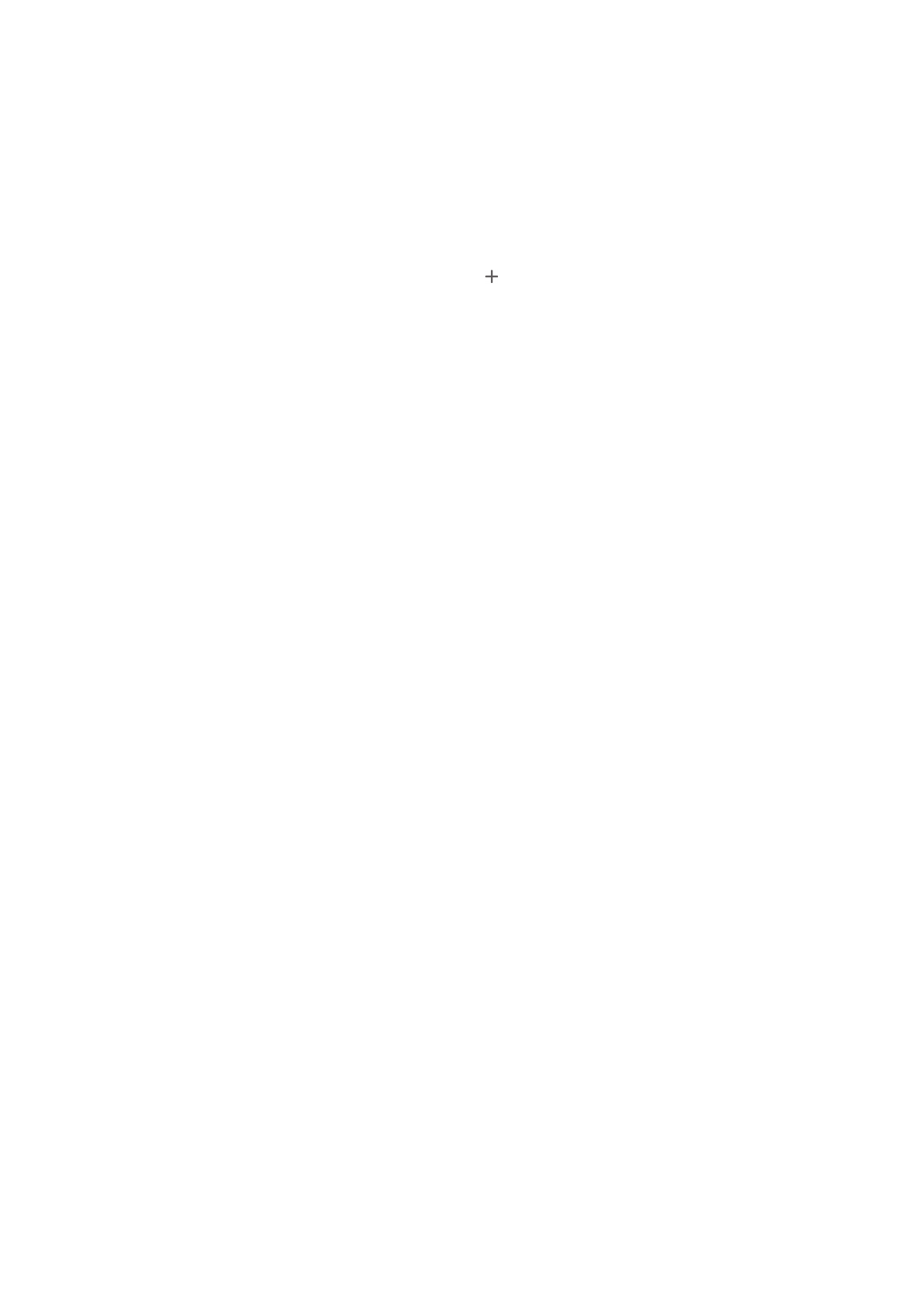
SmartWatch und Smart Wireless Headset pro von Sony. Smart-Kontakt lädt alle
erforderlichen Anwendungen herunter und sucht sofern verfügbar nach Anwendungen
von Drittanbietern. Zuvor verbundene bzw. angeschlossene Geräte werden in einer
Liste aufgeführt, über die Sie weitere Informationen zu den Funktionen jedes Geräts
erhalten.
So koppeln und verbinden Sie ein Zubehör:
1
Starten Sie die Anwendung „Smart-Kontakt“. Wenn Sie Smart-Kontakt zum
ersten Mal geöffnet haben, tippen Sie auf OK, um den Einführungsbildschirm zu
schließen.
2
Tippen Sie auf Geräte und anschließend auf .
3
Tippen Sie auf OK, um die Suche nach Geräten zu starten.
4
Tippen Sie in der Liste mit den Suchergebnissen auf den Namen des
hinzuzufügenden Geräts.
So passen Sie die Einstellungen für ein verbundenes Zubehör an:
1
Koppeln und verbinden Sie das Zubehör mit Ihrem Gerät.
2
Starten Sie die Anwendung „Smart-Kontakt“.
3
Tippen Sie auf Geräte und anschließend auf den Namen des verbundenen
Zubehörs.
4
Passen Sie die Einstellungen wie gewünscht an.
105
Dies ist eine Internetversion dieser Publikation. © Druckausgabe nur für den privaten Gebrauch.
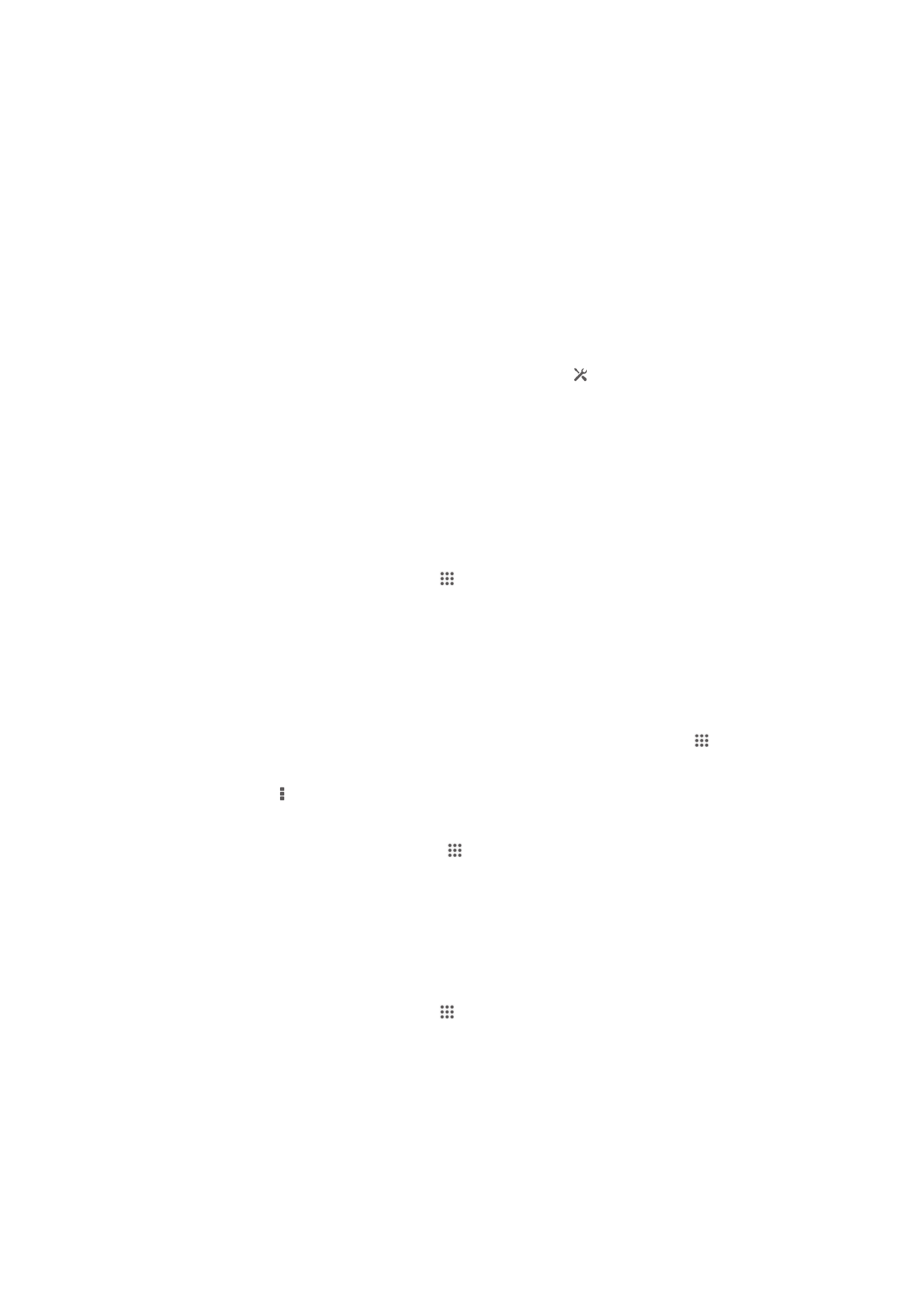
Synchronisieren von Daten auf dem
Gerät