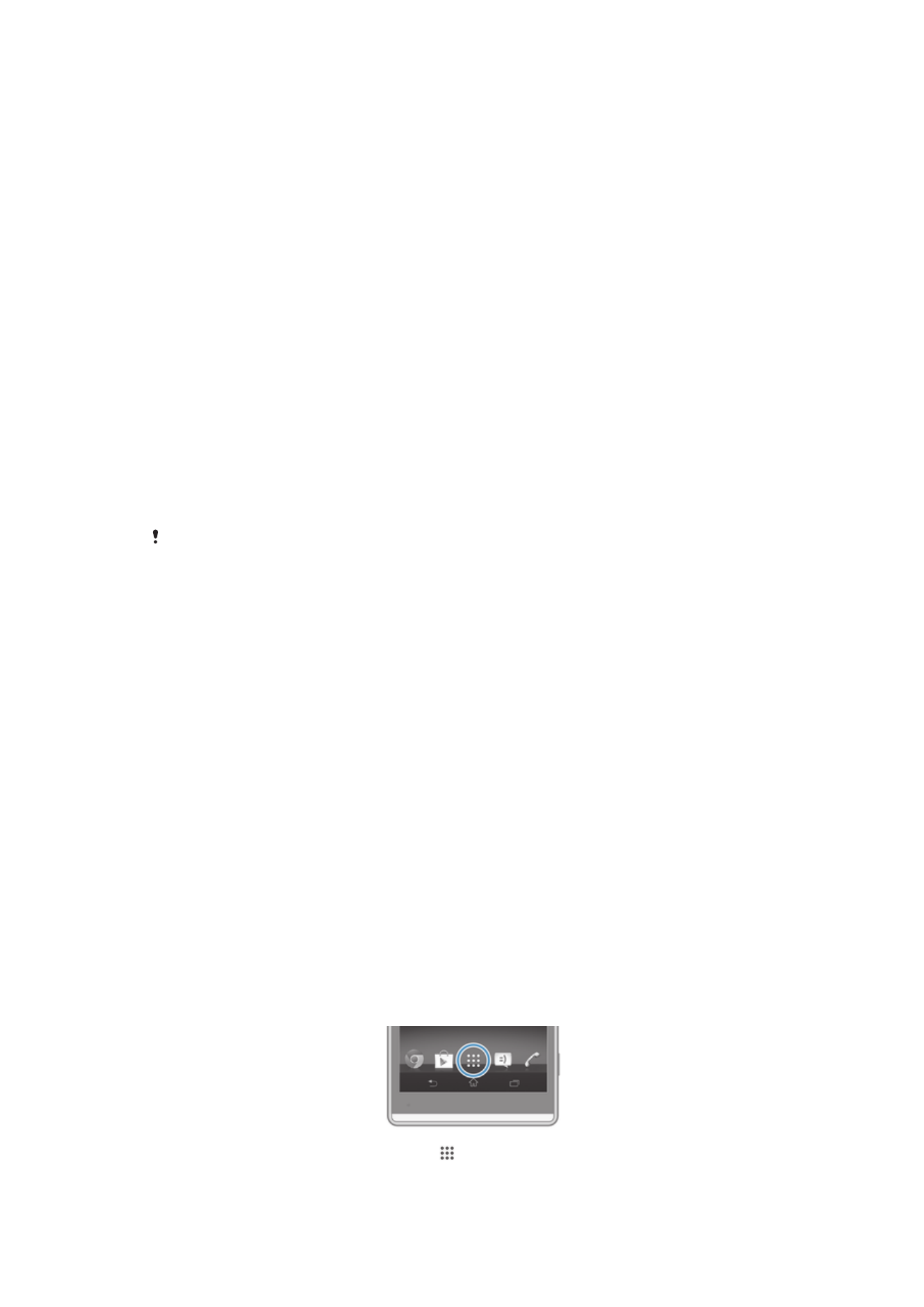
Zugreifen und Verwenden von Anwendungen
Sie können Anwendungen über die auf der Startbildschirm bzw. auf dem
Anwendungsbildschirm vorhandenen Verknüpfungen öffnen.
Anwendungsbildschirm
Der Anwendungsbildschirm, der über Ihre Startbildschirm geöffnet wird, enthält die auf
dem Gerät vorinstallierten sowie von Ihnen heruntergeladenen Anwendungen.
Der Anwendungsbildschirm geht über die normale Bildschirmgröße hinaus, so dass
Sie zur Anzeige sämtlicher Inhalte nach links und rechts streichen müssen.
So öffnen Sie den Anwendungsbildschirm:
•
Tippen Sie auf der Startbildschirm auf .
21
Dies ist eine Internetversion dieser Publikation. © Druckausgabe nur für den privaten Gebrauch.
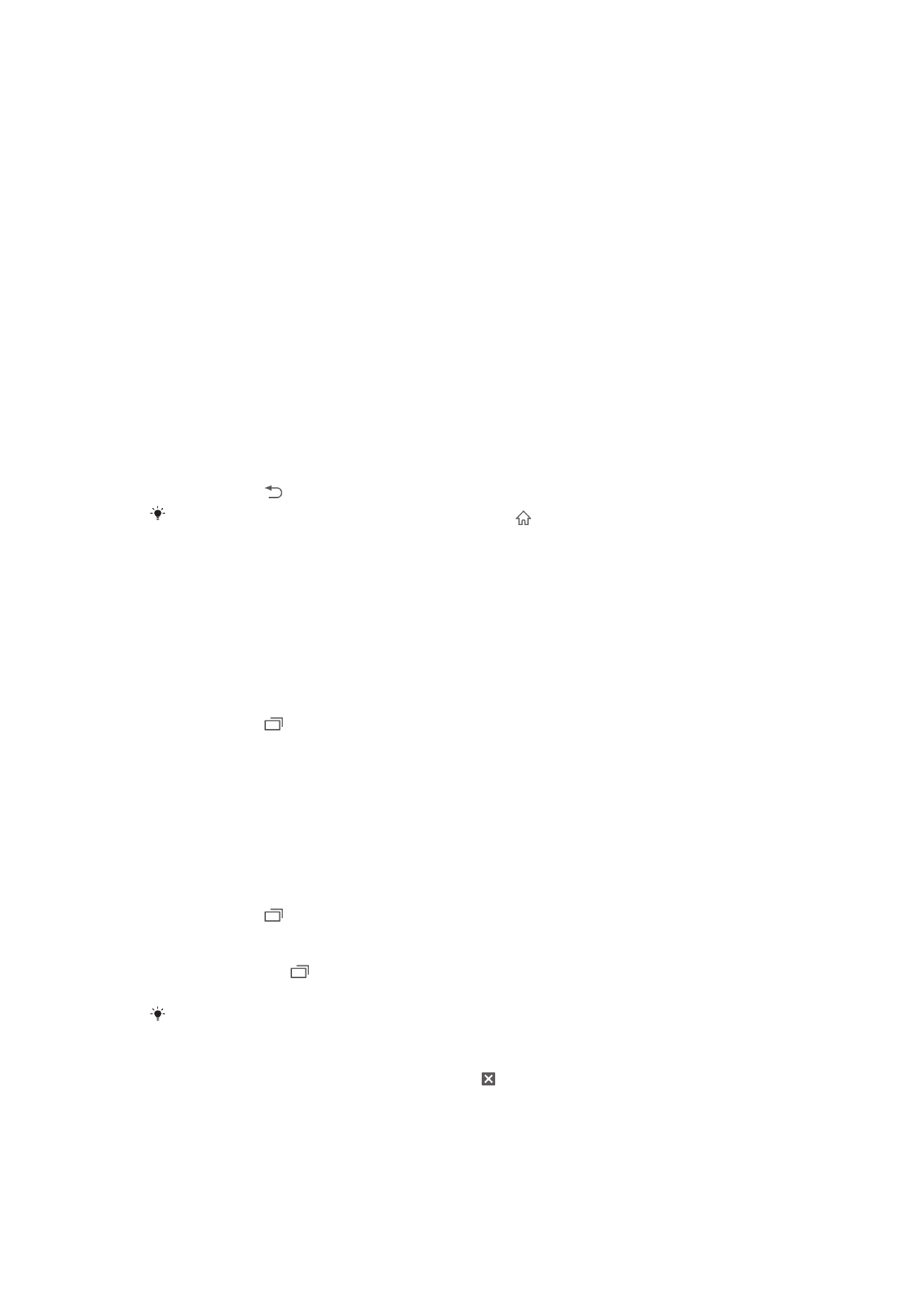
So navigieren Sie im Anwendungsbildschirm:
•
Streichen Sie mit dem Finger im Anwendungsbereich nach links oder rechts.
So öffnen Sie das Menü des Anwendungsbildschirms:
•
Ziehen Sie bei geöffnetem Anwendungsbildschirm die linke Ecke des
Bildschirms nach rechts.
So fügen Sie eine Anwendungsverknüpfung zum Startbildschirm hinzu:
1
Berühren und halten Sie im Anwendungsbildschirm ein Anwendungssymbol, bis
der Bildschirm vibriert, und ziehen Sie dann das Symbol zum oberen Rand des
Bildschirms. Der Startbildschirm öffnet sich.
2
Ziehen Sie das Symbol an die gewünschte Stelle auf dem Startbildschirm und
lassen Sie los.
Öffnen und Schließen von Anwendungen
So starten Sie eine Anwendung:
•
Tippen Sie auf der Startbildschirm oder auf dem Anwendungsbildschirm auf die
Anwendung.
So schließen Sie eine Anwendung:
•
Drücken Sie .
Manche Anwendungen werden angehalten, wenn Sie zum Beenden drücken, während
andere Anwendungen weiterhin im Hintergrund ausgeführt werden. Im ersteren Fall können
Sie beim nächsten Öffnen der Anwendung Ihre Arbeit wieder aufnehmen. Bei einigen
Anwendungen, die im Hintergrund ausgeführt werden, fallen möglicherweise Gebühren für die
Datenverbindung an, bsplw. soziale Netzwerkdienste.
Fenster der kürzlich verwendeten Anwendungen
In diesem Fenster können Sie zwischen kürzlich verwendeten Anwendungen
wechseln. Sie können auch kleine Apps öffnen.
So öffnen Sie das Fenster der kürzlich verwendeten Anwendungen:
•
Drücken Sie .
Verwenden von kleinen Apps
Über das Fenster der kürzlich verwendeten Anwendungen kann mithilfe der
entsprechenden Leiste jederzeit auf verschiedene kleine Apps zugegriffen werden.
Eine kleine App nimmt nur einen kleinen Bereich des Bildschirms in Anspruch. Es ist
also möglich, zur selben Zeit auf demselben Bildschirm neben einer kleinen App eine
andere Anwendung zu nutzen.
So öffnen Sie die Leiste für Small Apps:
•
Drücken Sie .
So öffnen Sie eine Small App:
1
Drücken Sie auf , um die Small Apps-Leiste anzuzeigen.
2
Tippen Sie auf die zu öffnende Small App.
Sie können mehrere Small Apps gleichzeitig öffnen.
So schließen Sie eine kleine App:
•
Tippen Sie im Fenster für die kleine App auf .
So verschieben Sie eine Small App:
•
Wenn die Small App geöffnet ist, berühren und halten Sie die obere linke Ecke
der Small App und verschieben Sie sie an die gewünschte Position.
22
Dies ist eine Internetversion dieser Publikation. © Druckausgabe nur für den privaten Gebrauch.
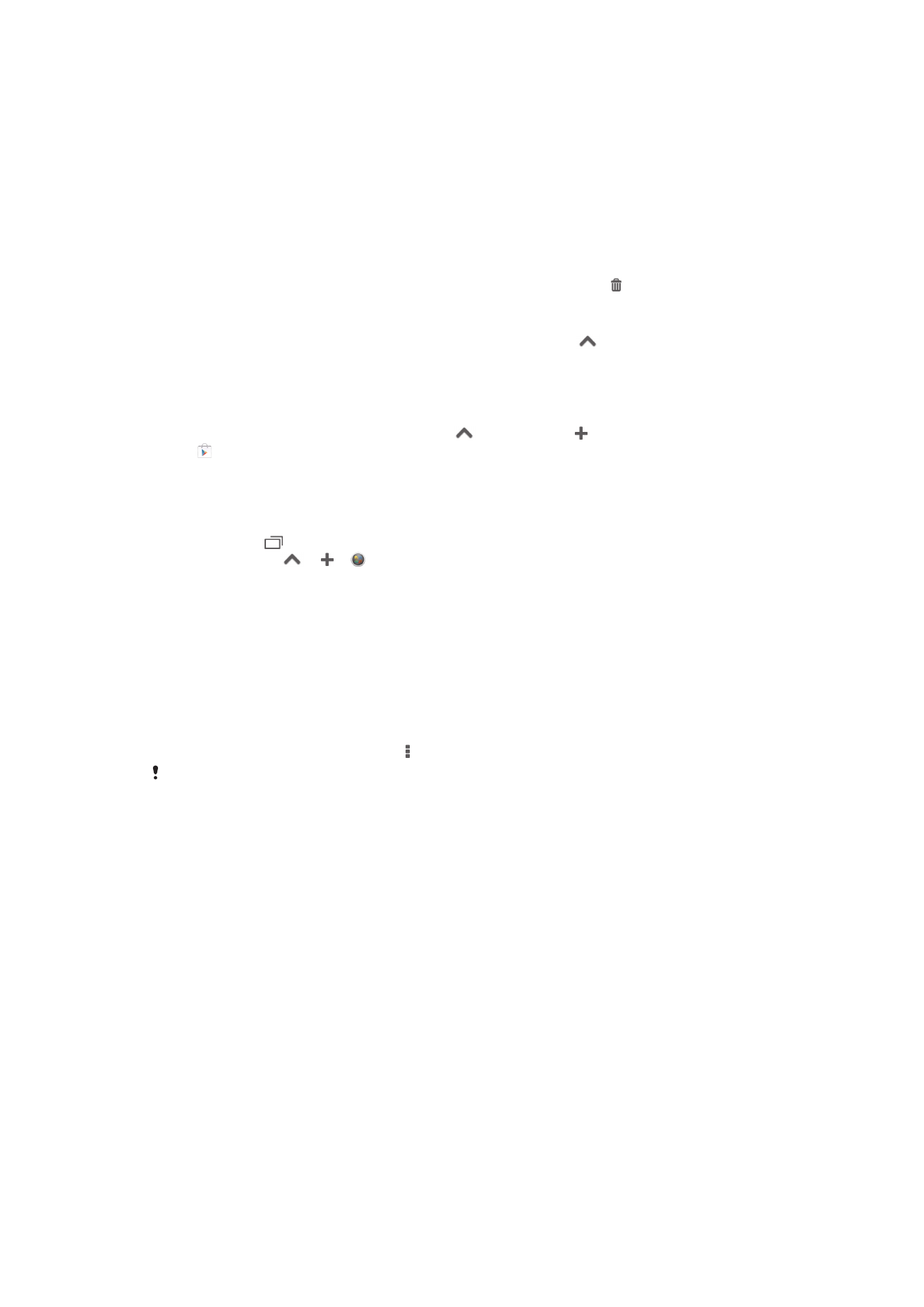
So minimieren Sie eine Small App:
•
Wenn die Small App geöffnet ist, berühren und halten Sie die obere linke Ecke
der Small App und ziehen Sie die Small App in die rechte Ecke oder den
unteren Bereich des Bildschirms.
So ordnen Sie die Small Apps in der Small Apps-Leiste neu an:
•
Berühren und halten Sie eine Small App und ziehen Sie sie an die gewünschte
Position.
So entfernen Sie eine Small App aus der zugehörigen Leiste:
•
Berühren und Halten Sie eine Small App und ziehen Sie sie zu .
So stellen Sie eine zuvor entfernte Small App wieder her:
1
Öffnen Sie die Small Apps-Leiste und tippen Sie dann auf
.
2
Berühren und halten Sie die Small App, die Sie wiederherstellen möchten, und
ziehen Sie diese dann in die Small Apps-Leiste.
So laden Sie eine Small App herunter:
1
Tippen Sie in der Small Apps-Leiste auf
und dann auf und anschließend
auf .
2
Suchen Sie die Small App, die Sie herunterladen möchten, und befolgen Sie die
Anweisungen zum Herunterladen und zum Abschluss der Installation.
So fügen Sie ein Widget als Small App hinzu:
1
Drücken Sie , um die Leiste für Small Apps anzuzeigen.
2
Tippen Sie auf
> > .
3
Wählen Sie ein Widget.
4
Geben Sie ggf. einen Namen für das Widget ein. Tippen Sie anschließend auf
OK
.
Anwendungsmenü
Sie können jederzeit ein Menü öffnen, wenn Sie eine Anwendung verwenden. Das
Erscheinungsbild des Menüs ist anwendungsabhängig.
So öffnen Sie ein Menü in einer Anwendung:
•
Drücken Sie in einer Anwendung .
Nicht alle Anwendungen enthalten ein Menü.
Neuanordnen des Anwendungsbildschirms
Verschieben Sie die Anwendungen wunschgemäß auf dem Anwendungsbildschirm.
So ordnen Sie Anwendungen auf dem Anwendungsbildschirm an:
1
Ziehen Sie zum Öffnen des Anwendungsbildschirmmenüs die linke Ecke des
Anwendungsbildschirms nach rechts.
2
Wählen Sie unter APPS ANZEIGEN die gewünschte Option.
So verschieben Sie eine Anwendung auf dem Anwendungsbildschirm:
1
Ziehen Sie zum Öffnen des Anwendungsbildschirmmenüs die linke Ecke des
Anwendungsbildschirms nach rechts.
2
Stellen Sie sicher, dass Eigene Sortierung unter APPS ANZEIGEN ausgewählt
ist.
3
Berühren und halten Sie die Anwendung, bis sie vergrößert wird und das Gerät
vibriert. Ziehen Sie sie anschließend zur neuen Position.
23
Dies ist eine Internetversion dieser Publikation. © Druckausgabe nur für den privaten Gebrauch.
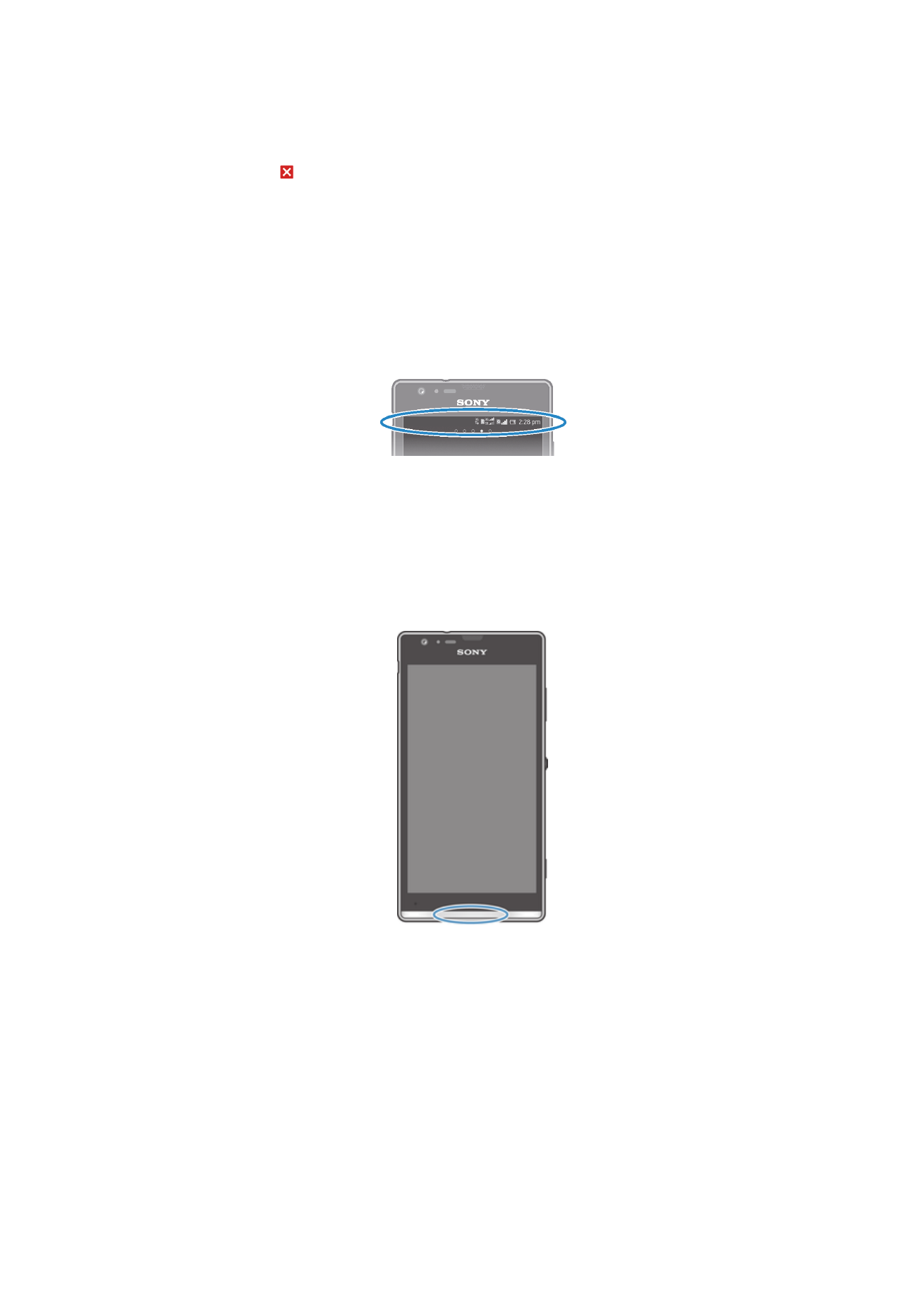
So deinstallieren Sie eine Anwendung vom Anwendungsbildschirm:
1
Ziehen Sie zum Öffnen des Anwendungsbildschirmmenüs die linke Ecke des
Anwendungsbildschirms nach rechts.
2
Tippen Sie auf Deinstallieren. Alle nicht zu deinstallierenden Anwendungen
sind mit einem gekennzeichnet.
3
Tippen Sie auf die zu deinstallierende Anwendung und tippen Sie dann auf
Deinstallieren
.