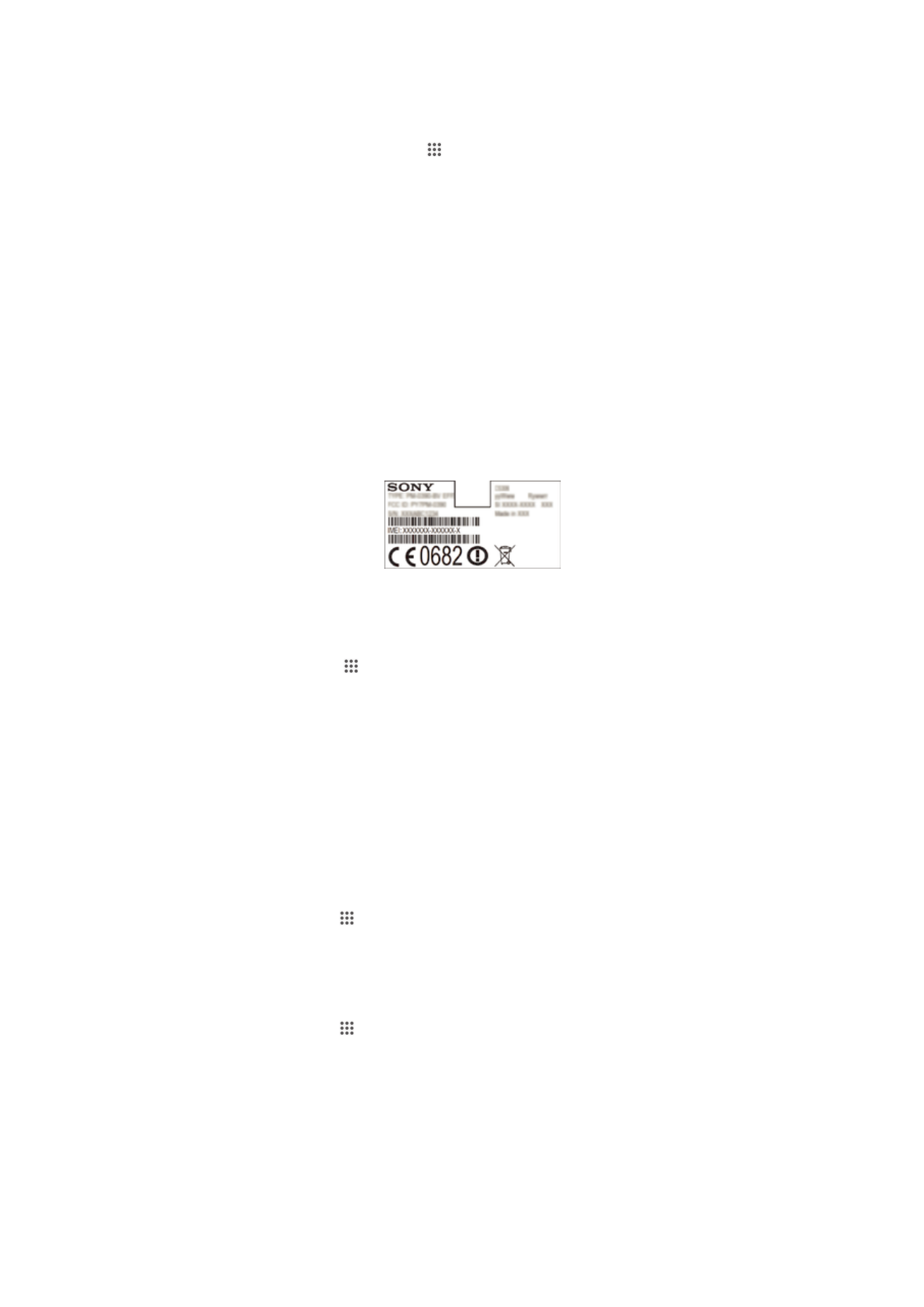
Låsning og beskyttelse af enheden
IMEI-nummer
Hver enkelt enhed har sit eget IMEI-nummer (International Mobile Equipment Identity).
Du bør opbevare en kopi af dette nummer. Hvis enheden bliver stjålet, kan din
nettjenesteyder bruge dit IMEI-nummer til at spærre for enhedens adgang til nettet i
det pågældende land.
Sådan får du vist IMEI-nummeret
•
Fjern dækslet for at få vist IMEI-nummeret.
•
Åbn telefonopkaldet på enheden, og indtast
*#06#*
.
Sådan får du vist IMEI-nummeret på enheden
1
Tap, fra Startskærm, på .
2
Find og tap på Indstillinger > Om telefonen > Status.
3
Rul til IMEI for at få vist IMEI-nummeret.
Beskyttelse af SIM-kort
Du låse og låse op hvert SIM-kort, som du anvender på enheden med en PIN-kode
(Personal Identity Number). Når SIM-kortet er låst, beskyttes kortets tilknyttede
abonnement.
Hvis du indtaster PIN-koden forkert flere end det tilladte antal gange efter hinanden,
blokeres SIM-kortet. Du skal så indtaste PUK-koden (Personal Unblocking Key) og
derefter en ny PIN-kode. PIN- og PUK-koderne leveres af netoperatøren.
Sådan låses et SIM-kort
1
Fra Startskærm, tap på .
2
Find og tap på Indstillinger > Sikkerhed > Konfig. låsning af SIM-kort > Lås
SIM-kort
.
3
Indtast PIN-koden til SIM-kortet, og tap på OK.
Sådan ændrer du PIN-koden til SIM-kortet
1
Fra Startskærm, tap på .
2
Find og tap på Indstillinger > Sikkerhed > Konfig. låsning af SIM-kort.
3
Tap på Skift SIM-PIN-kode.
4
Indtast den gamle PIN-kode til SIM-kortet, og tap på OK.
5
Indtast den nye PIN-kode til SIM-kortet, og tap på OK.
6
Indtast igen den nye PIN-kode til SIM-kortet og tap OK.
113
Dette er en internetudgave af denne publikation. © Udskriv kun til privat brug.
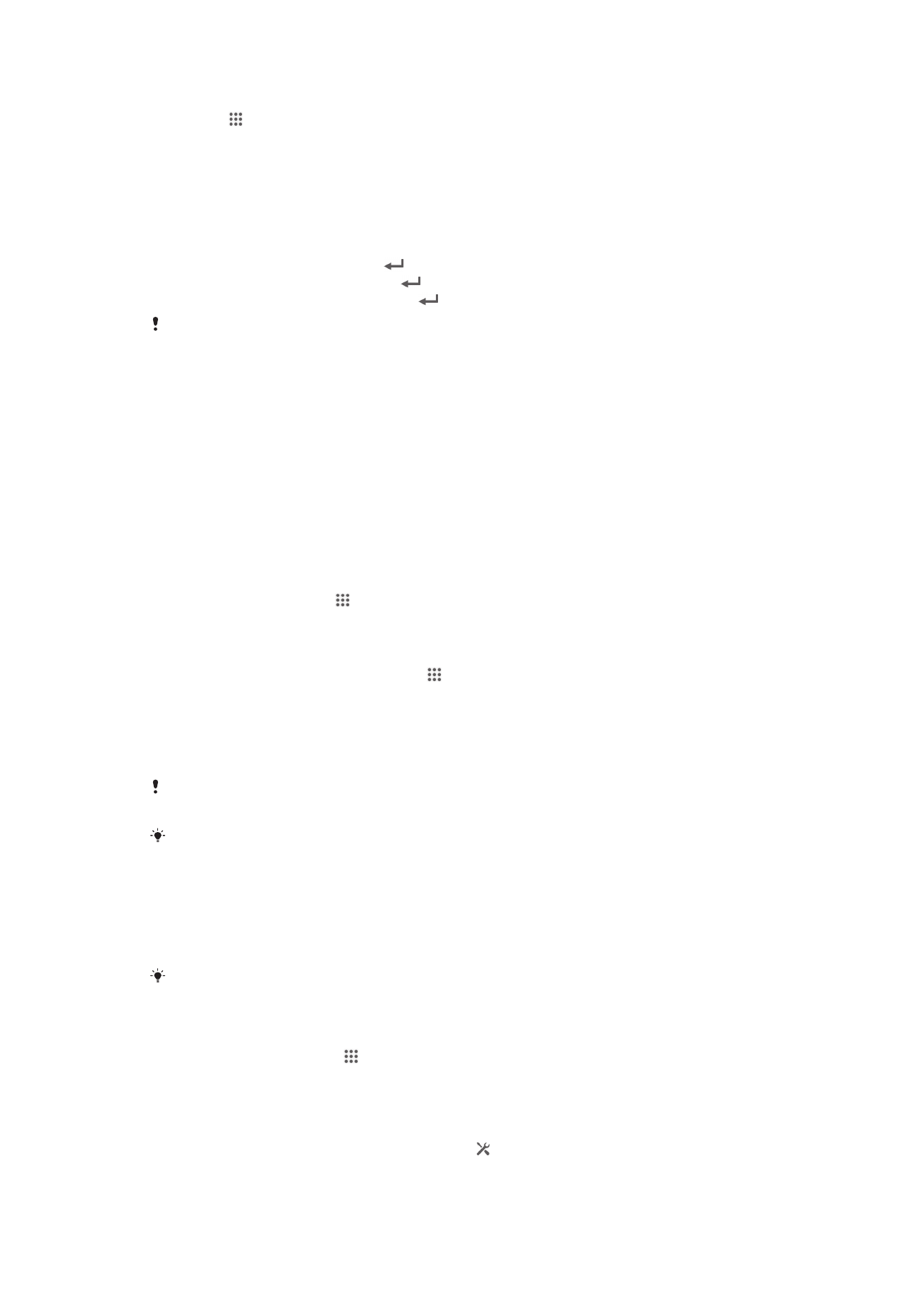
For at ændre SIM-kortets PIN2-kode
1
Tap på på Startskærm.
2
Søg og tap på Indstillinger > Indstillinger for opkald
3
Tap på Faste opkaldsnumre > Skift PIN2-kode.
4
Indtast det gamle SIM-korts PIN2-kode og tap på OK.
5
Indtast det nye SIM-korts PIN2-kode og tap på OK.
6
Bekræft den nye PIN2-kode og tap OK.
Sådan låser du et låst SIM-kort op
1
Indtast PUK-koden, og tap på .
2
Indtast en ny pinkode, og tap på .
3
Indtast den nye pinkode, og tap på .
Hvis du indtaster en forkert PUK-kode for mange gange, låses SIM-kortet. Hvis dette sker, skal
du kontakte tjenesteudbyderen for at få et nyt SIM-kort.
Sådan indstilles en skærmlås
Der er flere måder at låse skærmen på enheden. Du kan f.eks.anvende Face Unlock-
funktionen, der anvender et billede af dit ansigt til at låse skærmen op. Du kan også
anvende et skærmoplåsningsmønster, en talbaseret pinkodelås eller en tekstbaseret
adgangskode.
Det er meget vigtigt, at du kan huske mønsteret til skærmoplåsning, PIN-kode eller
adgangskode. Hvis du glemmer disse oplysninger, kan du muligvis ikke gendanne
vigtige data, f.eks. kontakter og meddelelser. Du kan få flere oplysninger fra Sony-
kundesupport.
For at indstille en skærmlås
1
Tap fra Startskærm, på > Indstillinger > Sikkerhed > Skærmlås.
2
Vælg en indstilling.
Sådan konfigurerer du funktionen Lås op med ansigt
1
På din Startskærm skal du tappe på > Indstillinger > Sikkerhed > Skærmlås.
2
Tap på Lås op med ansigt, og følg derefter instruktionerne på enheden for at
tage et billede af dit ansigt.
3
Når du har taget et billede af dit ansigt, skal du tappe på Fortsæt.
4
Vælg en låsemetode som backup, og følg instruktionerne på enheden for at
fuldføre opsætningen.
Funktionen Lås op med ansigt er mindre sikker end et oplåsningsmønster på skærmen, en
pinkode eller en adgangskode. En person, der ligner dig, kan låse telefonen op.
Du tager de bedste ansigtsbilleder i et indendørsområde, der er godt oplyst, uden at være alt
for lyst og ved at holde enheden i øjenhøjde.
Sådan låser du skærmen op ved hjælp af funktionen Lås op med ansigt
1
Aktivér skærmen.
2
Kig på enheden fra den samme vinkel, som du brugte til at tage dit foto til
funktionen Lås op med ansigt.
Hvis funktionen Lås op med ansigt ikke genkender dit ansigt, skal du tegne backupmønsteret
eller indtaste pinkoden for at låse skærmen op.
For at deaktivere Face Unlock-funktionen
1
Tap, fra Startskærm, på > Indstillinger > Sikkerhed > Skærmlås.
2
Tegn backup-skærmens oplåsningsmønstern eller indtast PIN-koden.
3
Tap på Stryg.
Sådan opretter du et mønster til oplåsning af skærmen
1
Træk statuslinjen nedad, og tap derefter på .
2
Tap på Sikkerhed > Skærmlås > Mønster.
3
Følg anvisningerne på enheden.
114
Dette er en internetudgave af denne publikation. © Udskriv kun til privat brug.
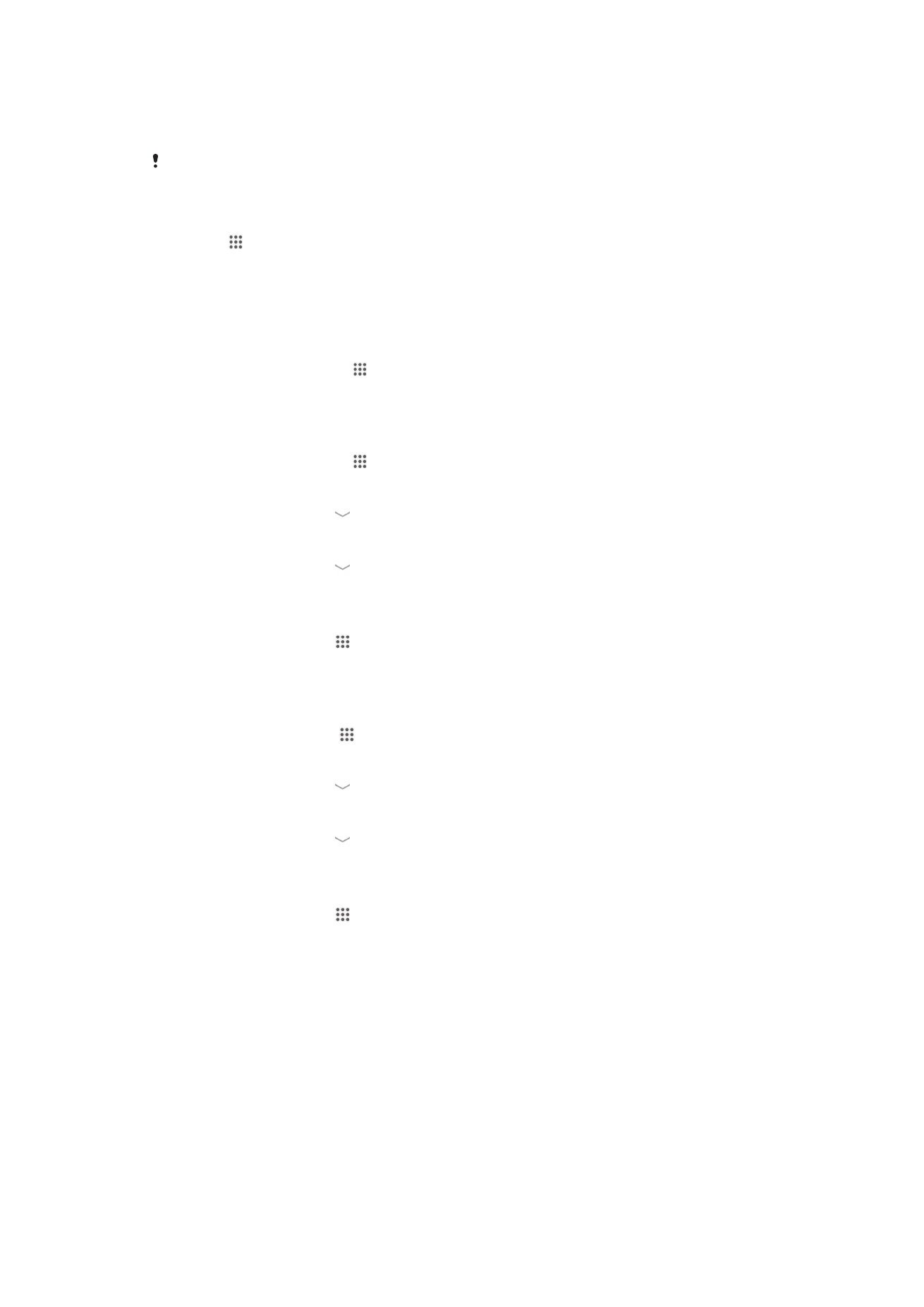
Sådan låser du skærmen op ved hjælp af et mønster til skærmoplåsning
1
Aktivér skærmen.
2
Tegn mønsteret til at låse skærmen op.
Hvis det oplåsningsmønster, du tegner på skærmen, afvises fem gange i træk, skal du vente
30 sekunder og derefter prøve igen.
For at ændre mønsteret til oplåsning af skærmen
1
Tap på på Startskærm.
2
Find og tap på Indstillinger > Sikkerhed > Skærmlås.
3
Tegn mønsteret til at låse skærmen op.
4
Tap på Mønster.
5
Følg anvisningerne på enheden.
Sådan deaktiverer du mønsteret til oplåsning af skærmen
1
Tap fra Startskærmen på > Indstillinger > Sikkerhed > Skærmlås.
2
Tegn mønsteret til oplåsning af skærmen.
3
Tap på Stryg.
For at oprette en PIN-kode til skærmoplåsning
1
Tap fra Startskærmen på > Indstillinger > Sikkerhed > Skærmlås > PIN-
kode
.
2
Indtast en numerisk PIN-kode.
3
Tap om nødvendigt på for at minimere tastaturet.
4
Tap på Fortsæt.
5
Genindtast og bekræft din PIN-kode.
6
Tap om nødvendigt på for at minimere tastaturet.
7
Tap på OK.
Sådan deaktiverer du PIN-kode til oplåsning af skærmen
1
Tap fra Startskærm, på > Indstillinger > Sikkerhed > Skærmlås.
2
Indtast din PIN-kode, og tap derefter på Næste.
3
Tap på Stryg.
For at oprette en adgangskode til skærmlås
1
Tap fra Startskærm, på > Indstillinger > Sikkerhed > Skærmlås >
Adgangskode
.
2
Indtast en adgangskode.
3
Tap om nødvendigt på for at minimere tastaturet.
4
Tap på Fortsæt.
5
Genindtast og bekræft din adgangskode.
6
Tap om nødvendigt på for at minimere tastaturet.
7
Tap på OK.
Sådan deaktiverer du adgangskoden til oplåsning af skærmen
1
Tap fra Startskærm, på > Indstillinger > Sikkerhed > Skærmlås.
2
Indtast din adgangskode, og tap på Næste.
3
Tap på Stryg.