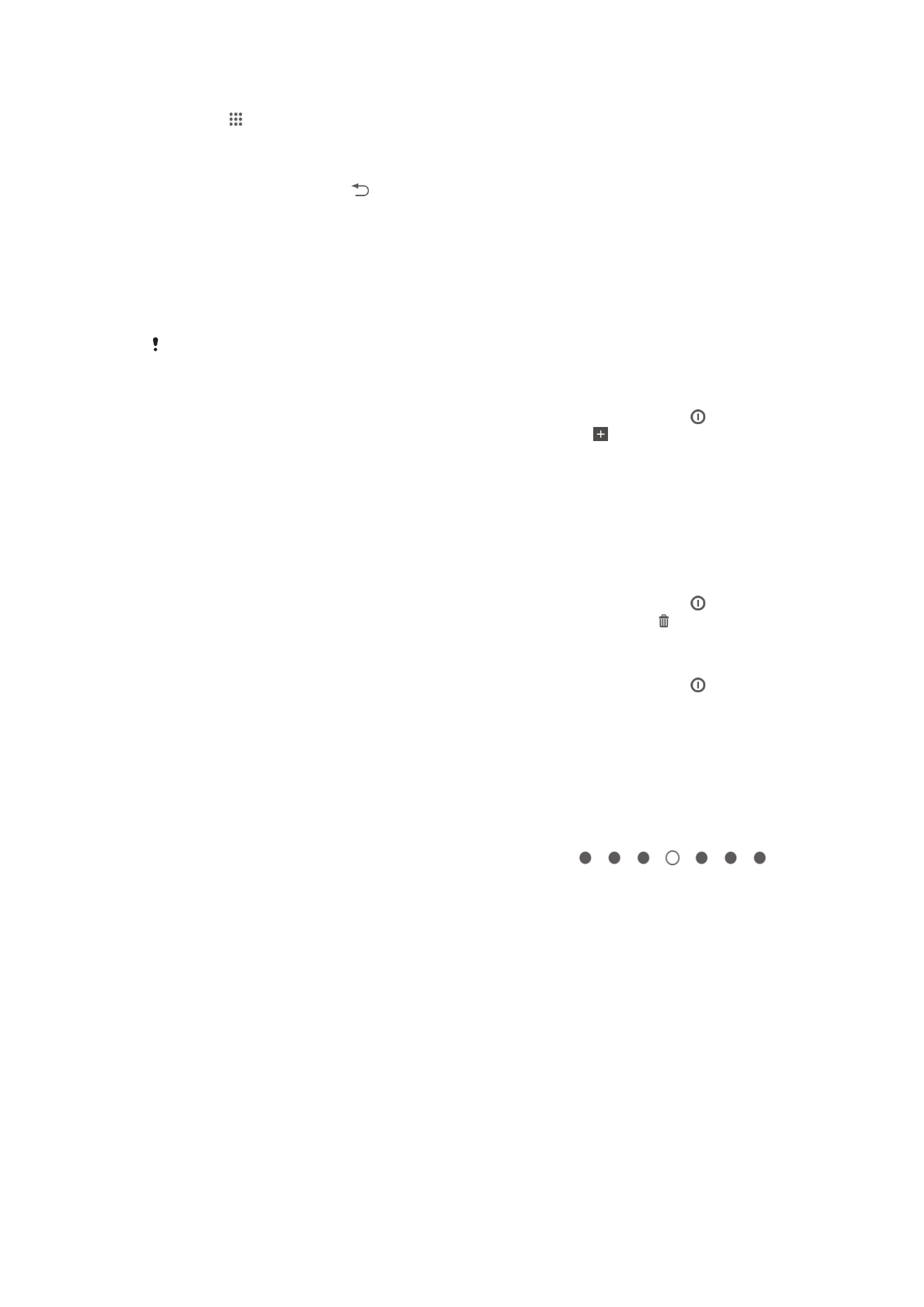
Startskærm
Startskærmen er udgangspunktet, når du skal bruge enheden. Du kan tilpasse den
med programmer, widgets, genveje, mapper, temaer og baggrundsbilleder. Du kan
også tilføje ekstra ruder.
Startskærmen fylder mere end den almindelige skærm, så du skal bladre til venstre
eller højre for at vise indholdet i alle Startskærmens ruder.
viser, hvilken del af startskærmen du er i. Du kan indstille en rude som den primære
rude for Startskærmen og tilføje eller slette ruder.
18
Dette er en internetudgave af denne publikation. © Udskriv kun til privat brug.
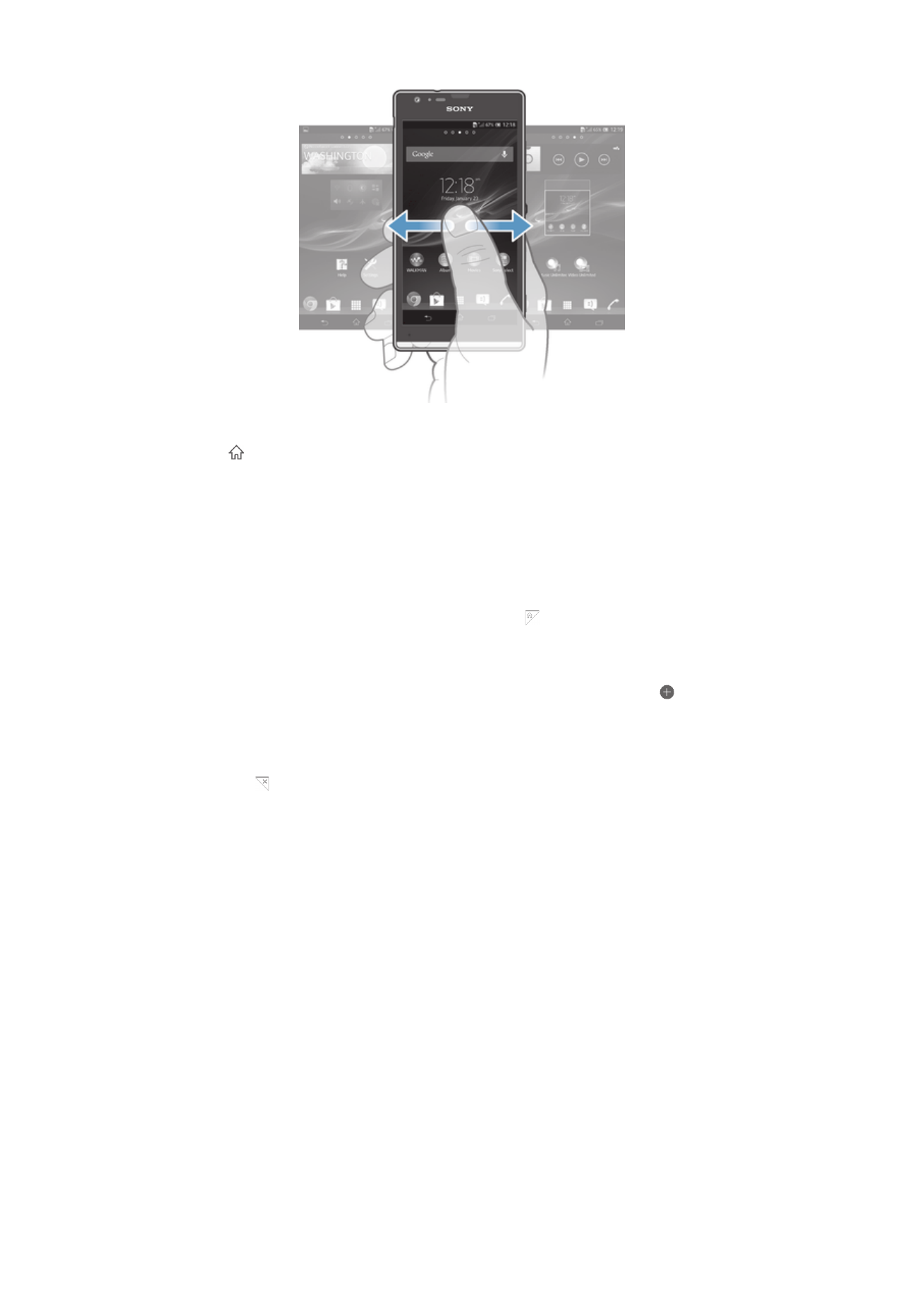
Sådan går du til Startskærmen
•
Tap på .
Sådan gennemses Startskærmen
•
Svip til højre eller venstre.
Sådan indstilles en rude som den primære rude på startskærmen
1
Berør og hold ned på et tomt område på din Startskærm, indtil enheden
vibrerer.
2
Bladr til venstre eller højre, indtil du kommer til den rude, du vil indstille som den
primære rude på startskærmen, og tap derefter på .
For at tilføje en rude på Startskærmen
1
Berør og hold nede et tomt område på din Startskærm indtil enheden vibrerer.
2
Bladr til venstre eller til højre for at gennemse ruderne, tap derefter på .
For at slette en rude fra Startskærmen
1
Berør og hold nede et tomt område på din Startskærm indtil enheden vibrerer.
2
Bladr til venstre eller til højre for at gennemse ruderne som du vil slette, tap
derefter på .
Widgets
Widgets er små programmer, du kan anvende direkte fra Startskærm. F.eks. kan du
med widgetten “WALKMAN” direkte starte afspilning af musik.
Nogle widgets kan tilpasse størrelsen, så du kan udvide dem for at få vist mere
indhold eller formindske dem for at spare plads på din Startskærm.
Sådan tilføjer du en genvej på Startskærmen
1
Berør og hold nede et tom område på din Startskærm indtil enheden vibrerer,
tap derefter på Widgets.
2
Søg og tap på den widget, som du vil tilføje.
For at ændre størrelsen på en widget
1
Berør og hold en widget indtil den forstørres og enheden vibrerer, frigør derefter
widgetten. Hvis widget-størrelsen kan ændres, f.eks. Calendar-widgetten, så
vises en fremhævet ramme og prikker til ændring af størrelsen.
2
Træk prikkerne indad elller udad for at formindske eller udvide widgetten.
3
Tap, for at bekræfte widgettens nye størrelse, på et vilkårligt sted på
Startskærm.
19
Dette er en internetudgave af denne publikation. © Udskriv kun til privat brug.
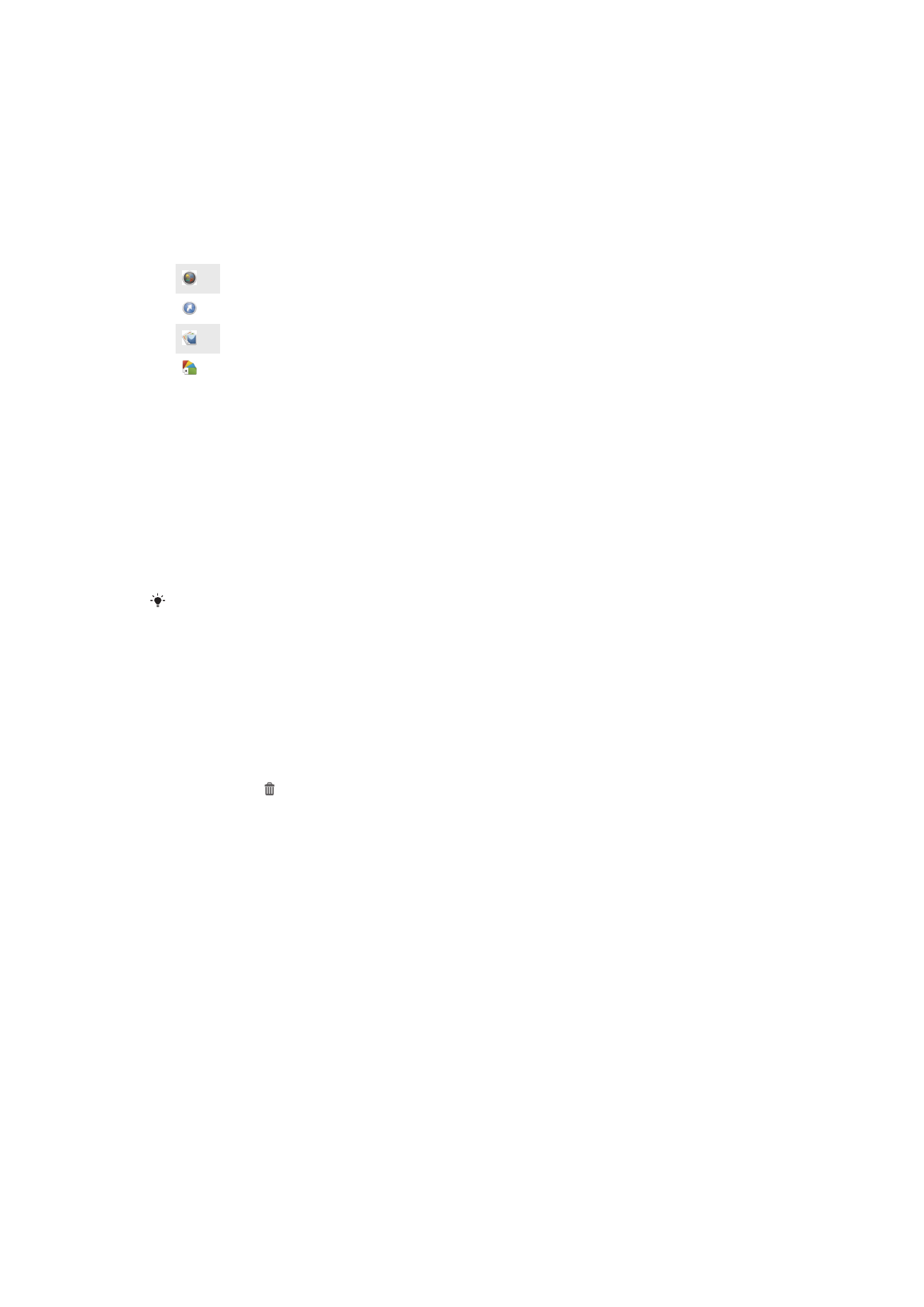
Sådan arrangeres Startskærmen
Tilpas udseendet på startskærmen, og byt rundt på de funktioner, som du kan få
adgang til. Rediger skærmens baggrund, flyt rundt på elementer, opret mapper, og føj
genveje til widgets.
Tilpasningsindstillinger
Når du berører og holder et tomt område af startskærmen nede, vises følgende
tilpasningsindstillinger:
Tilføj widgets til startskærmen.
Tilføj programmer og genveje.
Anvend et baggrundsbillede til Startskærmen.
Anvend et baggrundstema.
For at få vist indstillinger til at tilpasse fra Startskærmen
•
Berør og hold et tomt område på Startskærm nede indtil enheden vibrerer og
indstillinger til tilpasning vises nederst på skærmen.
Sådan tilføjer du en genvej på startskærmen
1
Berør et tomt område på din Startskærm, og hold nede, indtil enheden vibrerer,
og tilpasningsmenuen vises.
2
Tap på Apps i tilpasningsmenuen.
3
Rul gennem listen over apps, og vælg en app. Den valgte app tilføjes på din
Startskærm.
I trin 3 kan du i stedet tappe på Genveje og derefter vælge en app fra den tilgængelige liste.
Hvis du bruger denne metode til at tilføje genveje, får du mulighed for at tilføje speciel
funktionalitet til genvejen for nogle af de tilgængelige apps.
Flytning af et element på Startskærmen
•
Berør og hold elementet, indtil det forstørres, og enheden vibrerer, træk derefter
elementet til den nye olacering.
Sådan sletter du et element fra Startskærmen
•
Berør og hold et element indtil det forstørres og enheden vibrerer, træk derefter
elementet til .
For at oprette en mappe på skærmbilledet Start
•
Rør ved et programikon, og hold det nede eller en genvej indtil den forstørres
og enheden vibrerer, træk og slip det derefter oven på et andet program-ikon
eller genvej.
For at tilføjer elementer til en mappe på Startskærmen
•
Berør og hold et element indtil det forstørres og enheden vibrerer, træk derefter
elementet til mappen.
For at omdøbe mappe på Startskærmen
1
Tap på en mappe for at åbne den.
2
Tap på mappens titellinje for at få vist Mappenavn-feltet.
3
Indtast et nyt mappenavn, og tap på Udført.
Ændring af startskærmens baggrundsbillede
Tilpas Startskærm til din egen stil ved hjælp af baggrundsbilleder og forskellige
temaer.
20
Dette er en internetudgave af denne publikation. © Udskriv kun til privat brug.
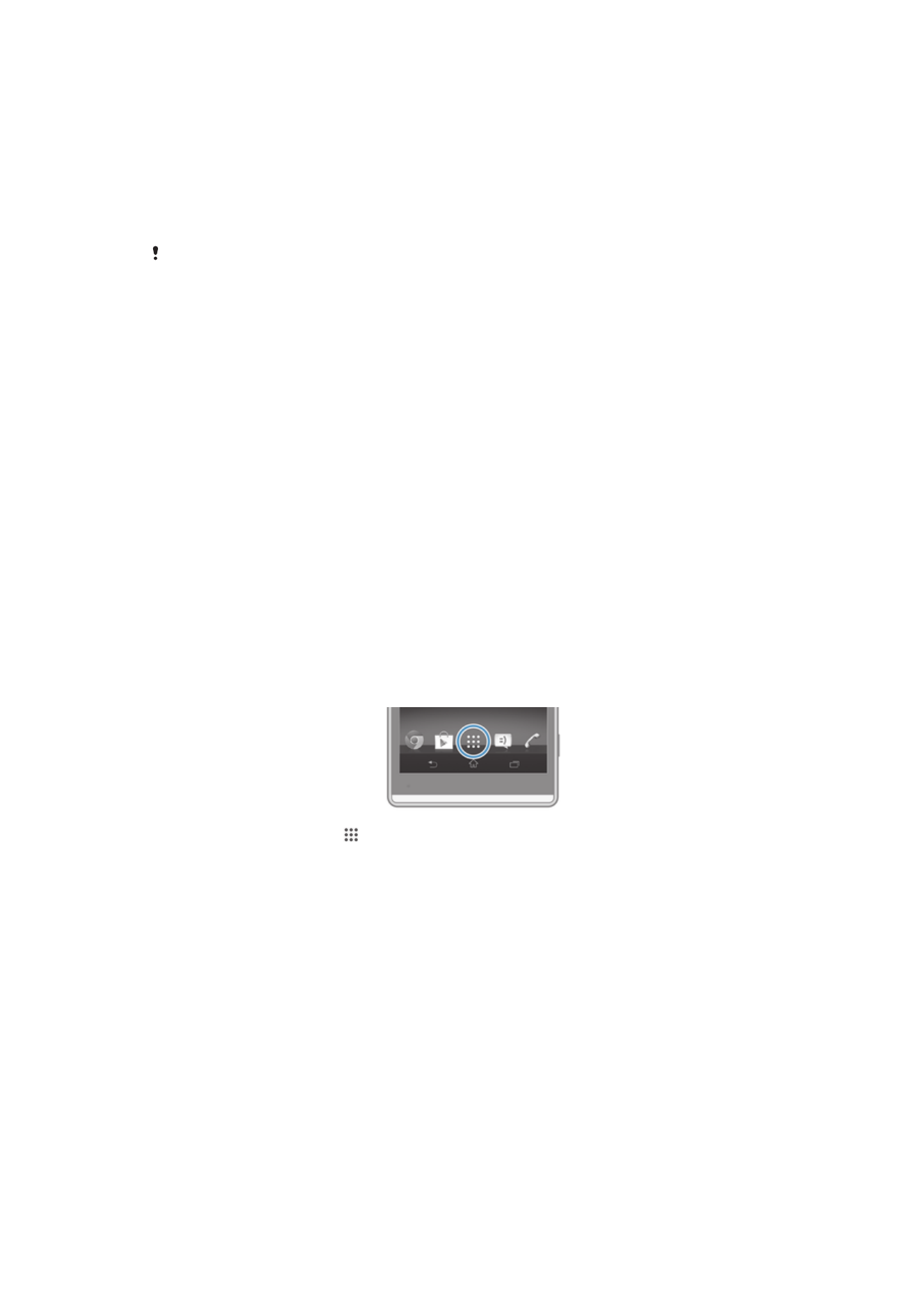
Ændring af startskærmens baggrundsbillede
1
Rør ved et tomt område på din Startskærm, og hold ned, indtil enheden
vibrerer.
2
Tap på Baggr.bill., og vælg en indstilling.
For at anvende et tema til Startskærmen
1
Berør og hold nede et tomt område på din Startskærm indtil enheden vibrerer.
2
Tap på Temaer, vælg derefter et tema.
Når du ændrer et tema, ændres baggrunden også i visse applikationer.