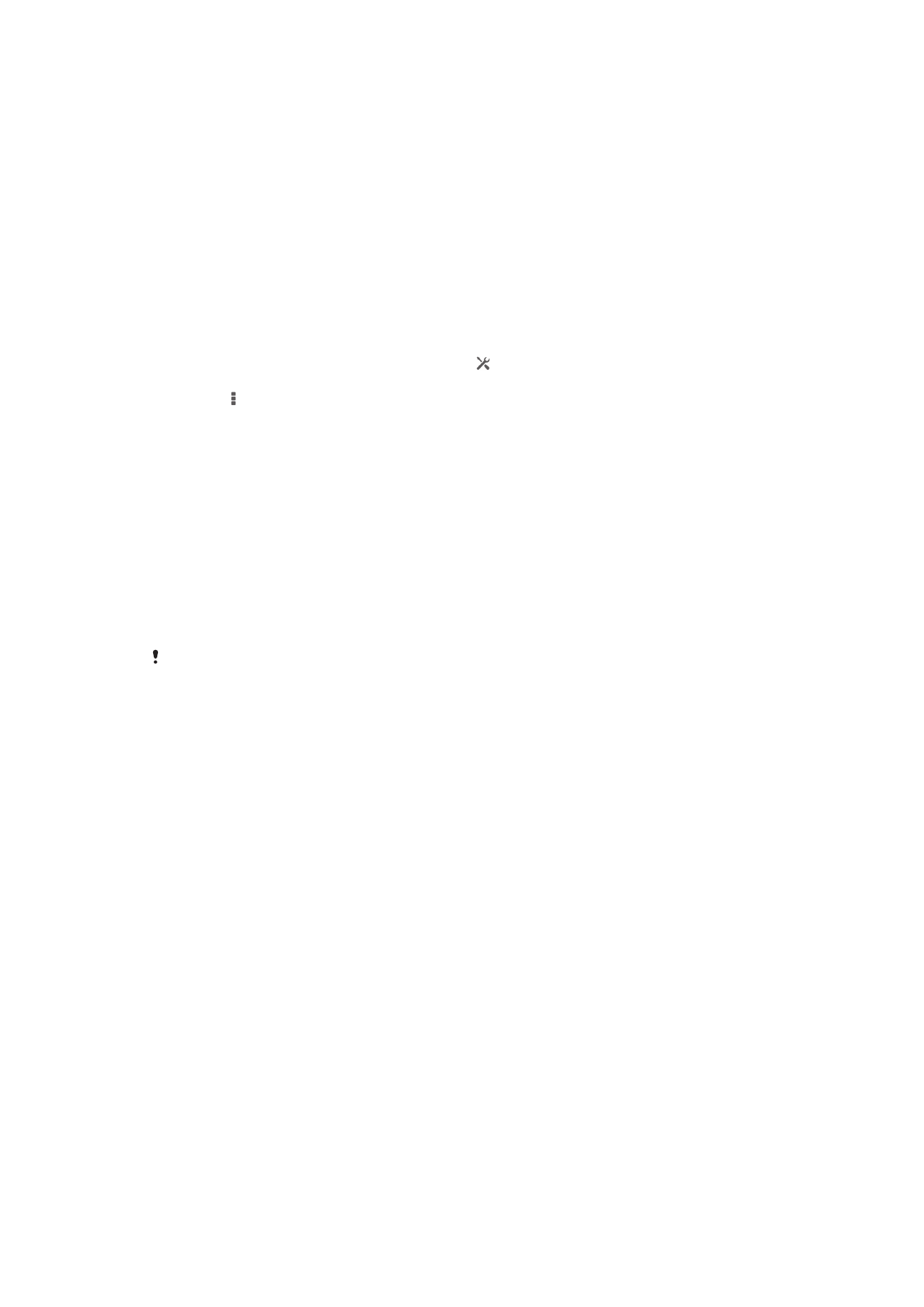
Sådan slutter du din enhed til en computer
Forbind enheden til en computer, og start overførsel af billeder, musik og andre
filtyper. Den nemmeste måde at forbindelse er at anvende et USB-kabel eller trådløs
Bluetooth
®
-teknologi.
Når du slutter enheden til computeren ved hjælp af et USB-kabel, bliver du bedt om at
installere software på computeren, f.eks. programmet PC Companion på en pc eller
Sony™ Bridge til Mac på en Apple
®
Mac
®
-computer. Med programmet PC Companion
og Sony™ Bridge til Mac kan du få adgang til flere computerprogrammer, der kan
overføre og organisere mediefiler, opdatere enheden, synkronisere enhedens indhold
m.v.
Du kan muligvis ikke overføre visse copyright-beskyttede materialer fra enheden til
computeren.
Sådan overfører og håndterer du indhold ved hjælp af et USB-kabel
Anvend et USB-kabel til at oprette forbindelse mellem computer og enheden for nemt
at overføre og håndtere dine filer. Når der er oprettet forbindelse mellem de to
enheder, kan du trække og slippe indhold mellem enheden og computeren eller
mellem enhedens interne lager og SD-kort, vha. computerens filhåndtering.
Hvis du overfører musik, video, billeder eller andre mediefiler til enheden, er det bedst
at anvende programmet Media Go™ på computeren. Media Go™ konverterer
mediefiler, så de kan anvendes på enheden.
Sådan overfører du indhold mellem enheden og computeren ved hjælp af et USB-
kabel
1
Slut enheden til en computer ved hjælp af et USB-kabel. Internt lager og SD-
kort tilsluttet
vises på statuslinjen på enhedens skærm.
2
Computer
: Åbn Microsoft® Windows® Stifinder fra skrivebordet, og vent, indtil
enhedens interne lager og SD-kort vises som en ekstern disk i Microsoft®
Windows® Stifinder.
3
Computer
: Træk og slip de ønskede filer mellem enheden og computeren.
Sådan overfører du indhold mellem det interne lager og et SD-kort via USB
1
Slut enheden til en computer ved hjælp af et USB-kabel. Internt lager og SD-
kort tilsluttet
vises på statuslinjen på enhedens skærm.
2
Computer
: Åbn Microsoft® Windows® Stifinder fra skrivebordet, og vent, indtil
enhedens interne lager og SD-kort vises som en ekstern disk i Microsoft®
Windows® Stifinder.
3
Computer
: Træk og slip de ønskede filer mellem enhedens interne lager og
SD-kortet.
96
Dette er en internetudgave af denne publikation. © Udskriv kun til privat brug.
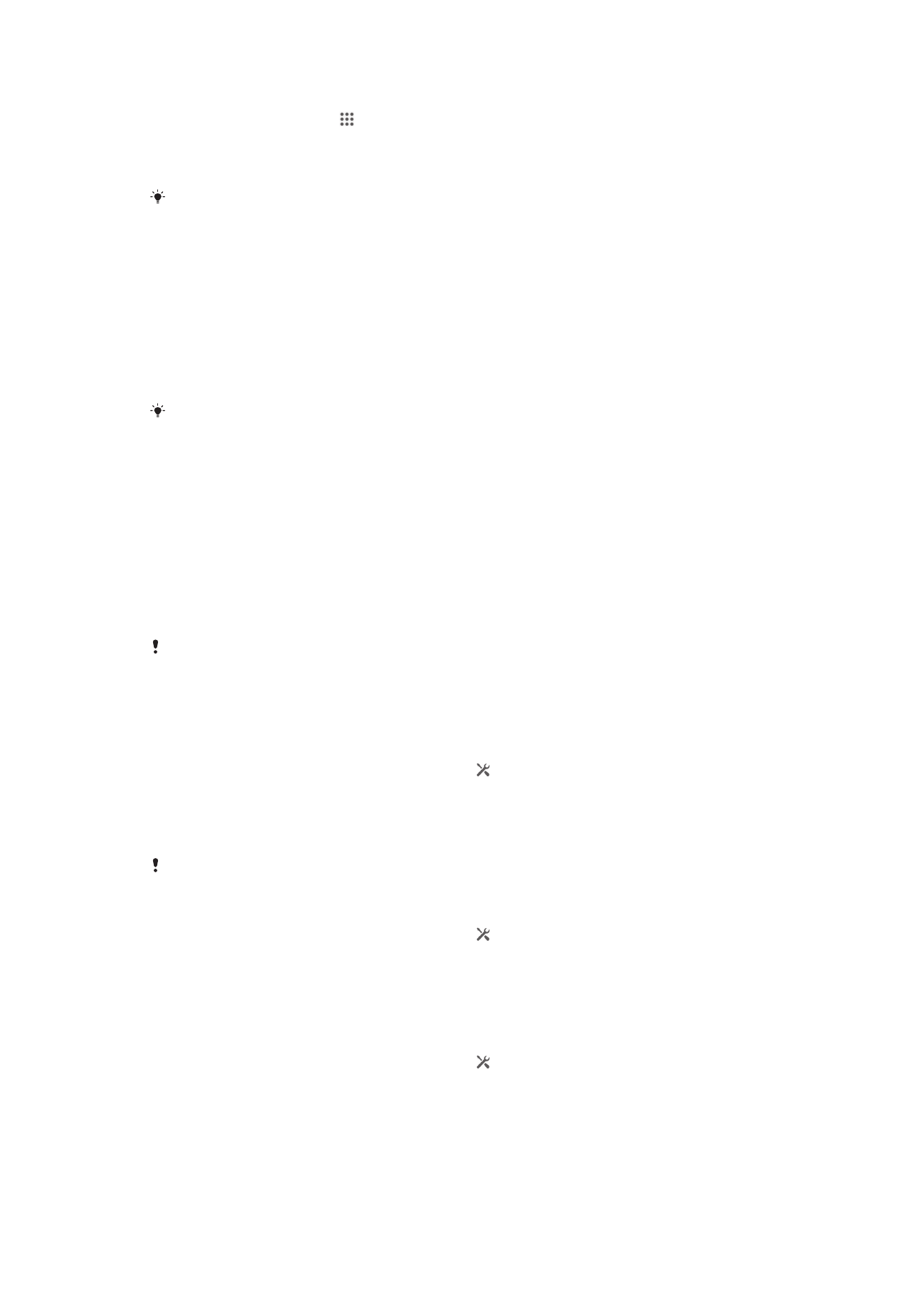
For at overføre filer direkte fra internt lager til et SD-kort i enheden
1
Fra Startskærm, tap på .
2
Find og tap på Indstillinger > Lagerplads > Overfør data til SD-kort.
3
Markér filtyperne du vil overføre til SD-kortet.
4
Tap på Overfør.
Den direkte overførselsmetode betyder at det ikke er nødvendigt med en USB kabel-
forbindelse.
Overførsel af filer vha. medieoverførselstilstand over et Wi-Fi
®
-
netværk
Du kan overføre filer mellem enheden og andre MTP-kompatible enheder, som f.eks.
en computer, vha. en Wi-Fi
®
-forbindelse. Før du opretter forbindelse, skal du først
parre de to enheder. Hvis du overfører musik, video, billeder eller andre mediefiler
mellem enheden og en computer, er det bedst at anvende programmet Media Go™
på computeren. Media Go™ konverterer mediefiler, så de kan anvendes på enheden.
For at bruge denne funktion skal bruge en Wi-Fi
®
-understøttet enhed, der understøtter
medieoverførsel, som f.eks. en computer, der kører med Microsoft
®
Windows Vista
®
eller
Windows
®
7.
Trådløs parring af enheden med en computer ved hjælp af
medieoverførselstilstand
1
Sørg for, at medieoverførselstilstand er aktiveret på enheden. Den er normalt
som standard aktiveret.
2
Slut enheden til computeren ved hjælp af et USB-kabel.
3
Computer:
Når navnet på enheden vises på skærmen, skal du klikke på
Netværkskonfiguration
og følge anvisningerne for at parre computeren.
4
Når du har fuldført parringen, skal USB-kablet tages fra begge enheder.
Ovenstående anvisninger fungerer kun, hvis Windows
®
7 er installeret på din computeren, og
computeren har forbindelse til et Wi-Fi
®
-adgangspunkt via et netværkskabel.
Sådan forbinder du parrede enheder trådløst i medieoverførselstilstand [MR2]
1
Sørg for, at medieoverførselstilstand er aktiveret på enheden. Den er normalt
som standard aktiveret.
2
Træk statuslinjen nedad, og tap derefter på .
3
Tap på Xperia™ > USB-forbindelse.
4
Tap på den parrede enhed, som du vil oprette forbindelse til, under Enheder,
der er tillid til
.
5
Tap på Tilslut.
Kontroller, at Wi-Fi
®
er slået til.
Sådan frakobler du fra tilsluttet enhed [MR2]
1
Træk statuslinjen nedad, og tap derefter på .
2
Tap på Indstillinger > Xperia™ > USB-forbindelse.
3
Tap på den parrede enhed, som du vil afbryde forbindelsen til, under Enheder,
der er tillid til
.
4
Tap på Afbryd forbindelsen.
Sådan fjerner du fra den parrede vært [MR2]
1
Træk statuslinjen nedad, og tap derefter på .
2
Tap på Indstillinger > Xperia™ > USB-forbindelse.
3
Tap på den parrede enhed, som du vil fjerne.
4
Tap på Glem.
97
Dette er en internetudgave af denne publikation. © Udskriv kun til privat brug.
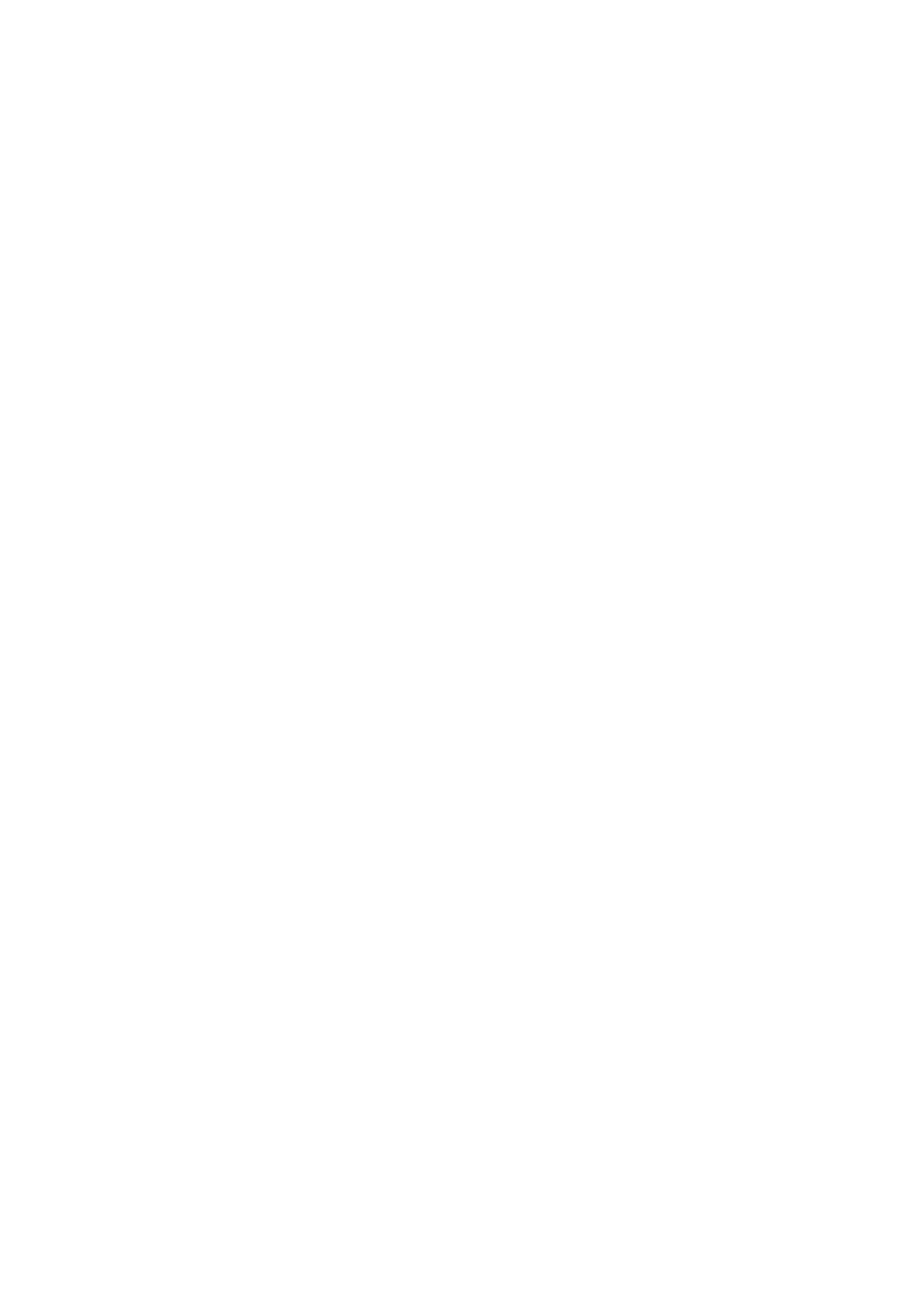
PC Companion
PC Companion er et computerprogram, der giver dig adgang til flere funktioner og
tjenester, der hjælper dig med at overføre musik, videoklip og billeder til og fra din
enhed. Du kan også bruge PC Companion til at opdatere enheden og få den nyeste
tilgængelige software. Installationsfilerne til PC Companion er gemt på enheden, og
installationen startes fra telefonen, når du slutter den til en computer med et USB-
kabel.
Du skal bruge en computer med internetforbindelse, og som kører med et af følgende
operativsystemer for at bruge PC Companion:
•
Microsoft® Windows® 7
•
Microsoft® Windows® 8
•
Microsoft® Windows Vista®
•
Microsoft® Windows® XP (Service Pack 3 eller nyere)
Sådan installeres PC Companion [MR2]
1
Kontrollér, at afkrydsningsfeltet Installer software under Indstillinger >
Xperia™
> USB-forbindelse er markeret.
2
Slut enheden til en pc vha. et USB-kabel.
3
Enhed
: Tap på Installér.
4
Computer
: Installationen af PC Companion startes automatisk efter nogle få
sekunder. Følg anvisningerne på skærmen for at installere PC Companion.
Sådan startes PC Companion
1
Sørg for, at PC Companion er installeret på din pc.
2
Åbn programmet PC Companion på pc'en, og klik derefter på Start for at åbne
de funktioner, du vil bruge.
Media Go™
Med computerprogrammet Media Go™ kan du overføre og håndtere medieindhold på
enheden og computeren. Du kan installere og åbne Media Go™ fra programmet PC
Companion.
Hvis du vil bruge Media Go™, skal du have et af følgende operativsystemer:
•
Microsoft® Windows® 7
•
Microsoft® Windows Vista®
•
Microsoft® Windows® XP, Service Pack 3 eller nyere
For at overføre indhold via programmet Media Go™
1
Tilslut enhed til en computer vha. et understøttet USB-kabel.
2
Enhed
: På statuslinjen vises Internt lager tilsluttet.
3
Computer
: Åbn først programmet PC Companion på pc'en. Klik i
PC Companion, p・
Media Go
for at starte programmet Media Go™. Du skal i
nogle tilfælde vente på at Media Go™ installeres.
4
Anvend Media Go™, til at trække og slippe filer mellem computeren og
enheden.
Sony™ Bridge for Mac
Sony™ Bridge for MAC-programmet hjælper dig med at overføre musik, video, billede
eller andre slags mediefiler mellem enheden og en Apple
®
MAC
®
computer. Du kan
også anvende Sony™ Bridge til MAC-programmer til at håndtere filer ved hjælp af en
fil-browser, opdatere enhedens software og tage backup og gendanne indholdet på
enheden.
For at anvende the Sony™ Bridge til et MAC-program skal du have en Apple
®
MAC
®
-
computer med internetforbindelse, som kører MacOS-version 10.6 eller derover.
98
Dette er en internetudgave af denne publikation. © Udskriv kun til privat brug.
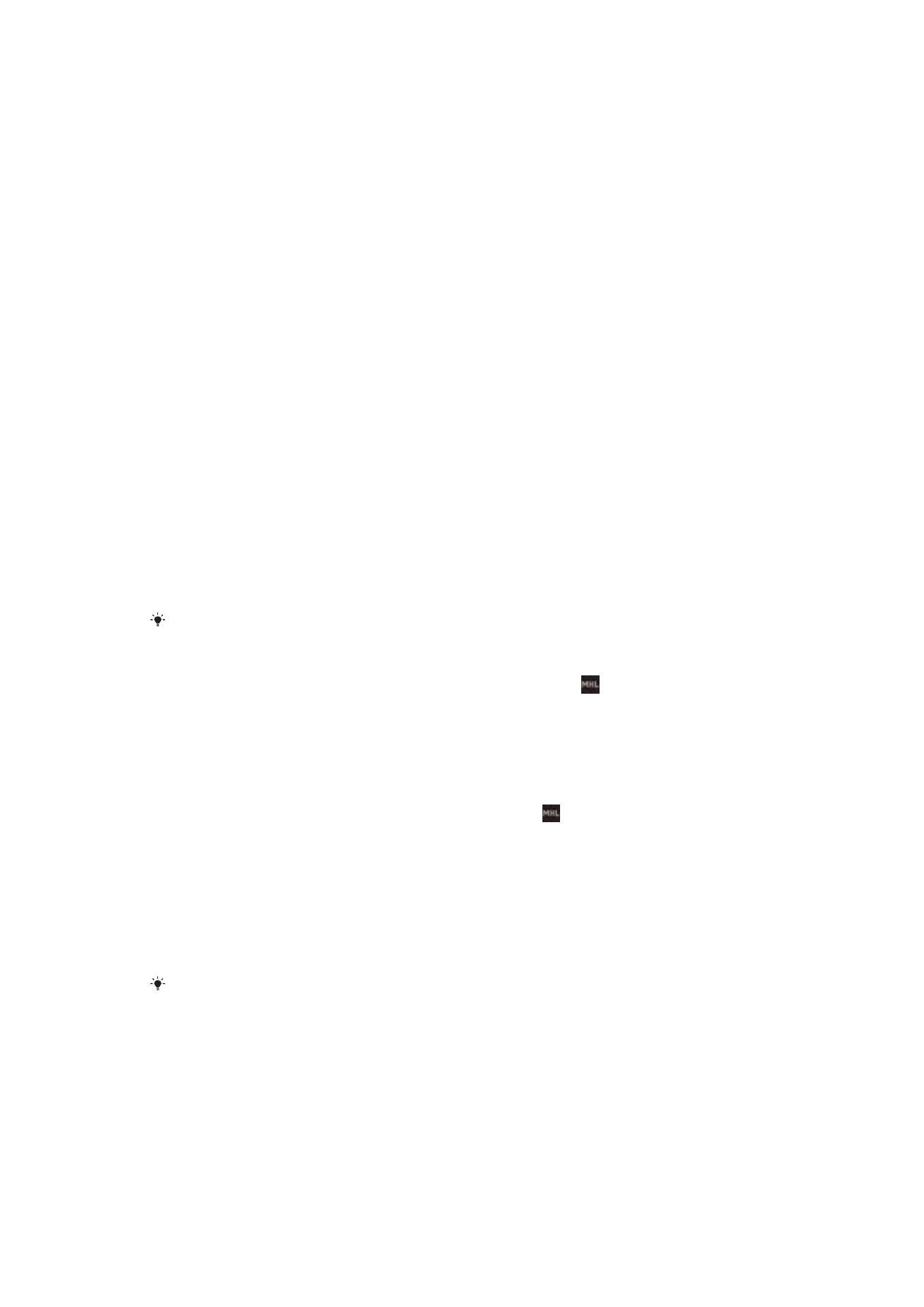
Sådan installerer du Sony™ Bridge til Mac på en Apple
®
Mac
®
-computer
1
Kontrollér, at afkrydsningsfeltet Installer software under Indstillinger >
Xperia™-tilslutning
> USB-forbindelse er markeret.
2
Opret forbindelse mellem din enhed og en Apple
®
Mac
®
-computer ved hjælp af
et USB-kabel.
3
Enhed
: Tap på Installér.
4
Computer
: Installationen af Sony™ Bridge til Mac startes automatisk efter få
sekunder. Følg vejledningen på skærmen for at fuldføre installationen.
For at åbne Sony™ Bridge for MAC-program
1
Kontrollér, at Sony™ Bridge for MAC-program er installeret på Apple
®
Mac
®
-
computeren.
2
Computer
: Dobbeltklik på Sony™ Bridge for MAC-programikonet i
programmappen.
Sådan overfører du indhold ved hjælp af Sony™ Bridge for MAC
1
Tilslut enhedens til en Apple
®
Mac
®
-computer vha. et USB-kabel.
2
Computer
: Åbn Sony™ Bridge for MAC-program. Sony™ Bridge for MAC
detekterer enheden efter få minutter.
3
Computer
: Træk, og slip de ønskede filer mellem enheden og Apple
®
Mac
®
-
computeren.