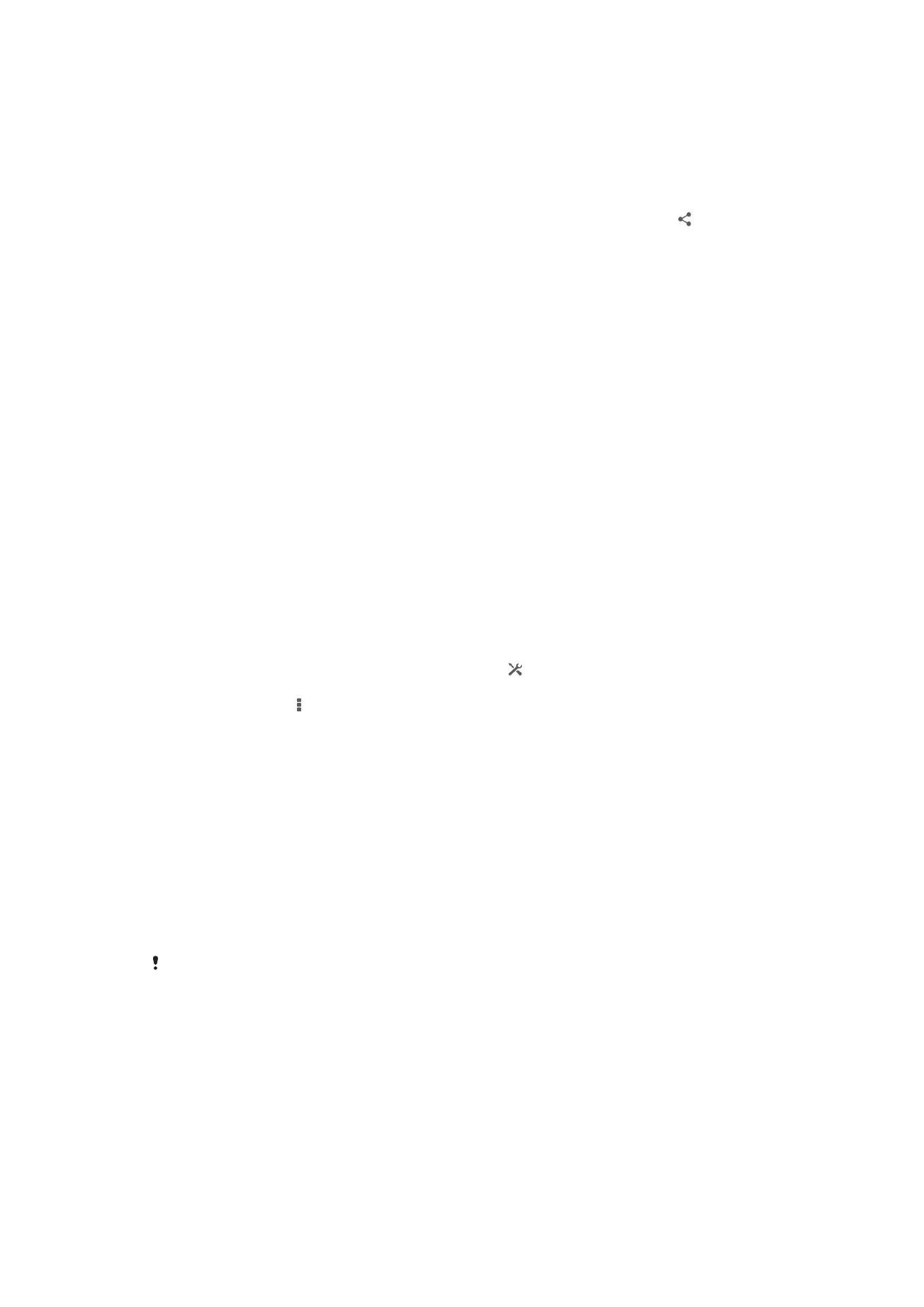
Připojení zařízení k počítači
Připojením zařízení k počítači lze zahájit přenos obrázků, hudby a dalších typů
souborů. Nejjednodušší způsoby připojení jsou prostřednictvím kabelu USB nebo
bezdrátové technologie Bluetooth
®
.
Když zařízení připojíte k počítači prostřednictvím kabelu USB, budete vyzvání, abyste
do počítače nainstalovali určitý software, například aplikaci PC Companion v případě
PC, nebo Sony™ Bridge for Mac v případě počítačů Apple
®
Mac
®
. Aplikace PC
Companion a Sony™ Bridge for Mac vám pomohou získat přístup k dalším
počítačovým aplikacím, které slouží k přenosu a správě médií, aktualizacím zařízení,
synchronizaci obsahu a dalším funkcím.
Ne všechen obsah chráněný autorskými právy lze přenášet mezi zařízením a počítačem.
Přenos a manipulace s obsahem pomocí kabelu USB
Soubory lze snadno spravovat a přenášet mezi počítačem a zařízením pomocí
připojení kabelem USB. Jakmile jsou obě zařízení propojena, můžete pomocí
prohlížeče souborů v počítači přetáhnout obsah mezi zařízením a počítačem nebo
mezi vnitřním úložištěm zařízení a kartou SD.
Pokud do zařízení přesouváte hudbu, video, obrázky nebo ostatní mediální soubory,
je nejvhodnější použít aplikaci Media Go™ v počítači. Aplikace Media Go™ převádí
mediální soubory, abyste je mohli používat v zařízení.
98
Toto je internetová verze této publikace. © Tisk je možný pouze pro soukromé použití.
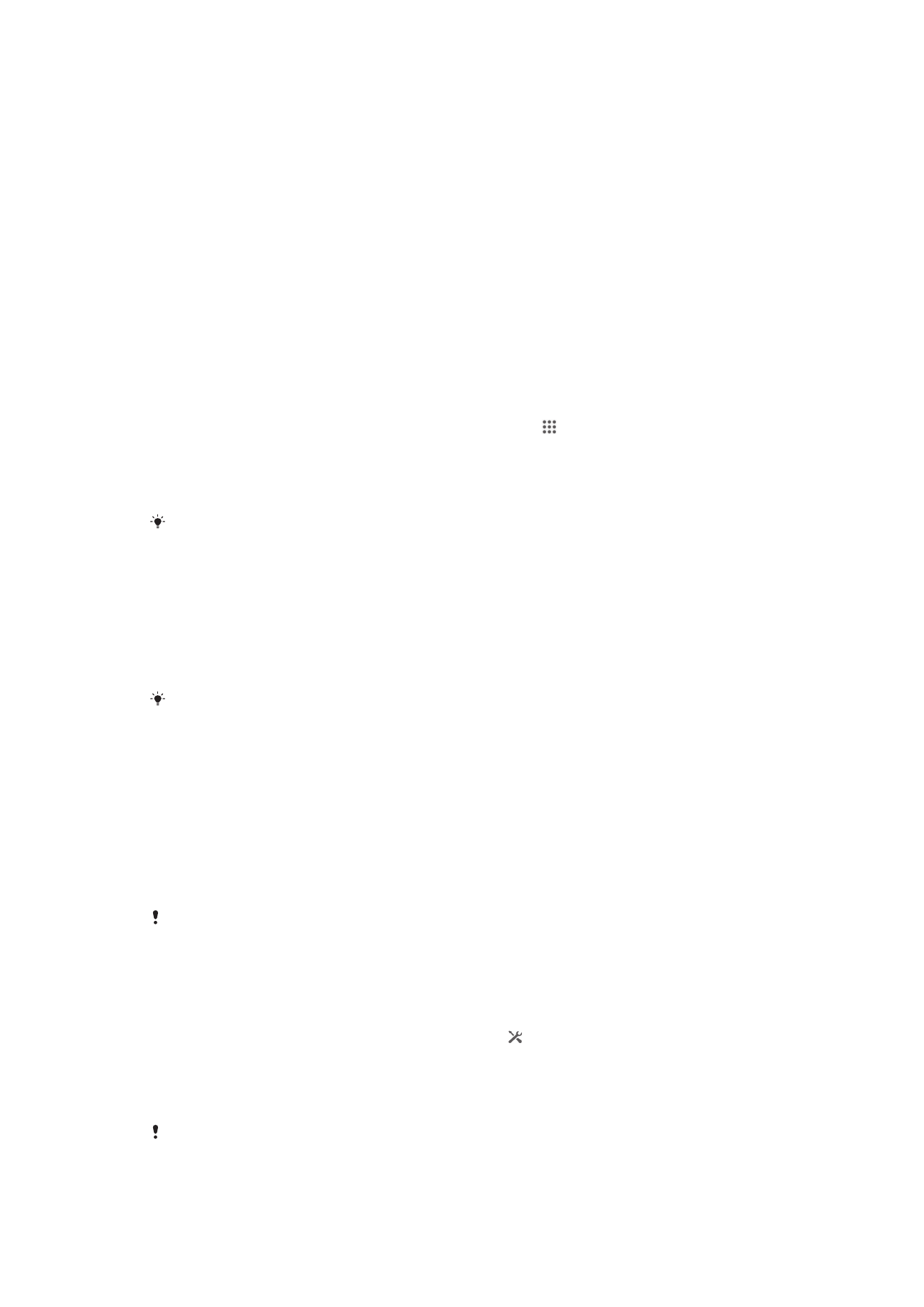
Přenos obsahu mezi zařízením a počítačem pomocí kabelu USB
1
Připojte své zařízení k počítači pomocí kabelu USB. Na stavovém řádku na
obrazovce zařízení se zobrazí zpráva Připojeno vnitřní úložiště a karta SD.
2
Počítač
: Na ploše spusťte aplikaci Průzkumník Microsoft® Windows® a
počkejte, dokud se v této aplikaci vnitřní úložiště zařízení a karta SD nezobrazí
jako externí disky.
3
Počítač
: Přetáhněte požadované soubory mezi zařízením a počítačem.
Přenos obsahu mezi vnitřním úložištěm a kartou SD přes rozhraní USB
1
Připojte své zařízení k počítači pomocí kabelu USB. Na stavovém řádku na
obrazovce zařízení se zobrazí zpráva Připojeno vnitřní úložiště a karta SD.
2
Počítač
: Na ploše spusťte aplikaci Průzkumník Microsoft® Windows® a
počkejte, dokud se v této aplikaci vnitřní úložiště zařízení a karta SD nezobrazí
jako externí disky.
3
Počítač
: Přetahujte požadované soubory mezi vnitřním úložištěm zařízení a
kartou SD.
Přímý přenos mezi interním úložištěm a kartou SD v zařízení
1
Na obrazovce Úvodní obrazovka ťukněte na položku .
2
Najděte položku Nastavení > Úložiště > Přenést data na kartu SD a ťukněte
na ni.
3
Označte typy souborů, které chcete přenést na kartu SD.
4
Ťukněte na volbu Přenést.
Přímý způsob přenosu znamená, že není požadováno připojení k počítači kabelem USB.
Přenos souborů v režimu přenosu médií prostřednictvím sítě Wi-Fi
®
Prostřednictvím připojení k síti Wi-Fi
®
lze přenášet soubory mezi zařízením a dalšími
zařízeními s podporou protokolu MTP. Před připojením je nejprve nutné obě zařízení
spárovat. Pokud přesouváte hudbu, videa, obrázky nebo další mediální soubory mezi
zařízením a počítačem, je nejvhodnější použít aplikaci Media Go™ v počítači.
Aplikace Media Go™ převádí mediální soubory, abyste je mohli používat v zařízení.
Chcete-li používat tuto funkci, potřebujete zařízení s možností připojení k síti Wi-Fi
®
, které
podporuje přenos médií, například počítač se systémem Microsoft
®
Windows Vista
®
nebo
Windows
®
7.
Bezdrátové párování zařízení s počítačem v režimu přenosu médií
1
Zkontrolujte, zda je v zařízení povolen režim přenosu médií. Za běžných
okolností je ve výchozím nastavení povolen.
2
Připojte zařízení k počítači pomocí kabelu USB.
3
Počítač
: Jakmile se na obrazovce zobrazí název zařízení, klikněte na položku
Konfigurace sítě
a podle pokynů proveďte spárování počítače.
4
Po spárování odpojte obě zařízení od kabelu USB.
Výše uvedené pokyny lze použít pouze v případě, že je v počítači nainstalován systém
Windows
®
7 a počítač je síťovým kabelem připojen k přístupovému bodu sítě Wi-Fi
®
.
Bezdrátové propojení spárovaných zařízení v režimu přenosu médií [MR2]
1
Zkontrolujte, zda je v zařízení povolen režim přenosu médií. Za běžných
okolností je ve výchozím nastavení povolen.
2
Stáhněte stavový řádek dolů a ťukněte na ikonu .
3
Ťukněte na volby Xperia™ > Připojitelnost USB.
4
Ťukněte na spárované zařízení, k němuž se chcete připojit, v seznamu
Důvěryhodná zařízení
.
5
Ťukněte na volbu Připojit.
Zkontrolujte, že je zapnutá funkce Wi-Fi
®
.
99
Toto je internetová verze této publikace. © Tisk je možný pouze pro soukromé použití.
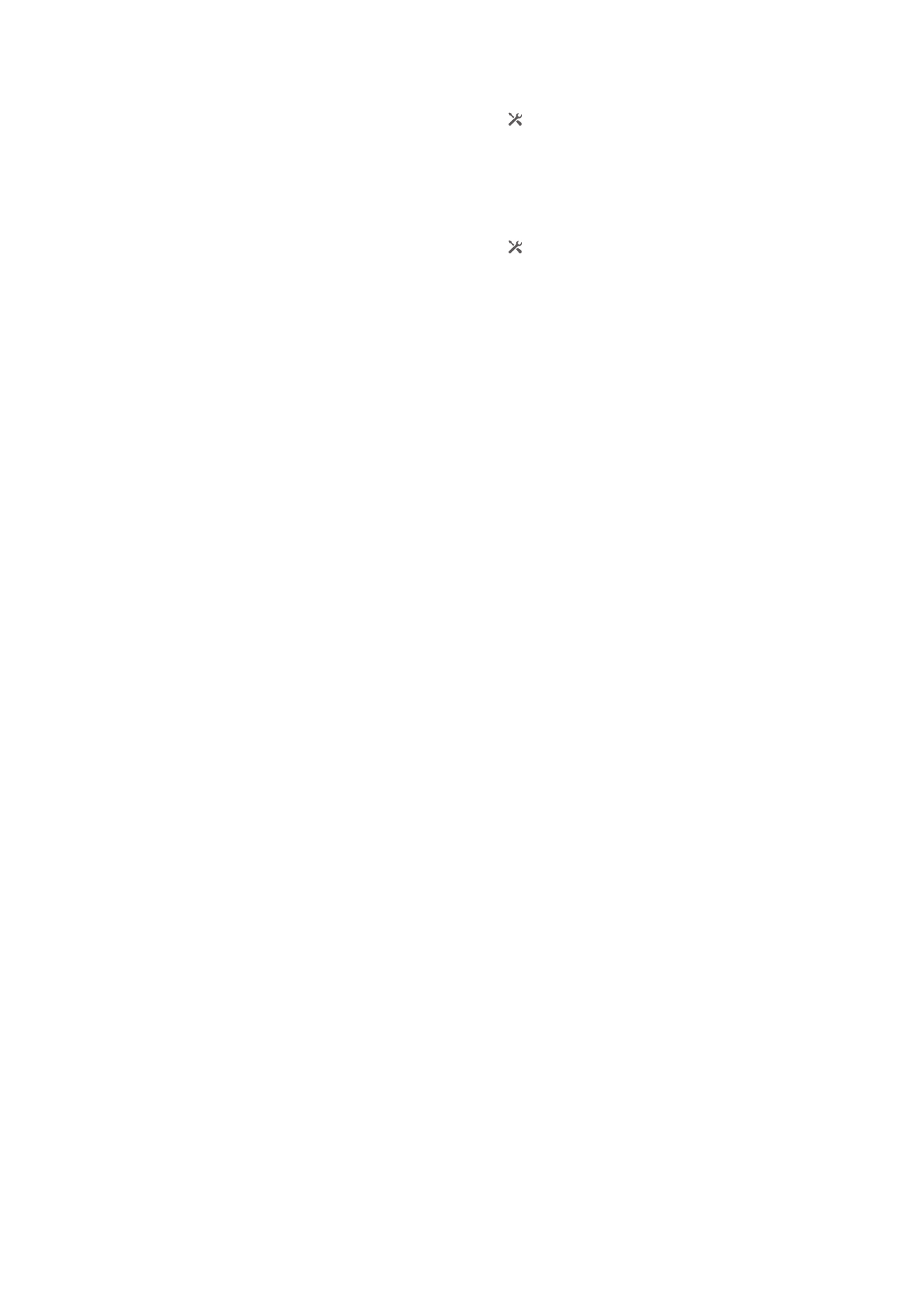
Odpojení od připojeného zařízení [MR2]
1
Stáhněte stavový řádek dolů a ťukněte na ikonu .
2
Ťukněte na volby Nastavení > Xperia™ > Připojitelnost USB.
3
Ťukněte na spárované zařízení, které chcete odpojit, v seznamu Důvěryhodná
zařízení
.
4
Ťukněte na volbu Odpojit.
Odebrání spárovaného hosta [MR2]
1
Stáhněte stavový řádek dolů a ťukněte na ikonu .
2
Ťukněte na volby Nastavení > Xperia™ > Připojitelnost USB.
3
Ťukněte na spárované zařízení, které chcete odebrat.
4
Ťukněte na volbu Zapom..
PC Companion
PC Companion je počítačová aplikace poskytující přístup k dalším funkcím a službám,
které vám pomohou při přenosu hudby, videa a obrázků do zařízení a z něho. Pomocí
aplikace PC Companion můžete také aktualizovat zařízení a získat nejnovější verzi
softwaru. Instalační soubory aplikace PC Companion jsou uloženy v zařízení.
Instalace této aplikace je spuštěna při připojení zařízení k počítači pomocí kabelu
USB.
Aplikaci PC Companion lze používat pouze v počítačích, které jsou připojeny k
internetu a používají některý z následujících operačních systémů:
•
Microsoft® Windows® 7
•
Microsoft® Windows® 8
•
Microsoft® Windows Vista®
•
Microsoft® Windows® XP (Service Pack 3 nebo vyšší)
Instalace softwaru PC Companion [MR2]
1
Ujistěte se, že je zaškrtnuto políčko Instalovat software v části Nastavení >
Xperia™
> Připojitelnost USB.
2
Připojte zařízení k počítači pomocí kabelu USB.
3
Zařízení
: Ťukněte na volbu Instalovat.
4
Počítač
: Instalace aplikace PC Companion se po několika sekundách
automaticky spustí. Při instalaci aplikace PC Companion postupujte podle
pokynů na obrazovce.
Spuštění aplikace PC Companion
1
Ujistěte se, že je v počítači nainstalována aplikace PC Companion.
2
V počítači otevřete aplikaci PC Companion, klikněte na položku Start a otevřete
některou z funkcí, které chcete používat.
Media Go™
Počítačová aplikace Media Go™ usnadňuje přenos a správu mediálního obsahu
v zařízení a v počítači. Aplikaci Media Go™ můžete nainstalovat a spouštět z aplikace
PC Companion.
Aplikaci Media Go™ lze používat pouze v následujících operačních systémech:
•
Microsoft® Windows® 7
•
Microsoft® Windows Vista®
•
Microsoft® Windows® XP Service Pack 3 nebo vyšší
Přenos obsahu pomocí aplikace Media Go™
1
Připojte zařízení k počítači pomocí podporovaného kabelu USB.
2
Zařízení
: Na stavovém řádku se zobrazí text Vnitřní úložiště je připojeno.
3
Počítač
: Nejprve spusťte software PC Companion v počítači. V softwaru
PC Companion spusťte aplikaci Media Go™ kliknutím na položku
Media Go
.
V některých případech je třeba vyčkat na instalaci aplikace Media Go™.
4
Pomocí aplikace Media Go™ přetáhněte soubory mezi počítačem a zařízením.
100
Toto je internetová verze této publikace. © Tisk je možný pouze pro soukromé použití.
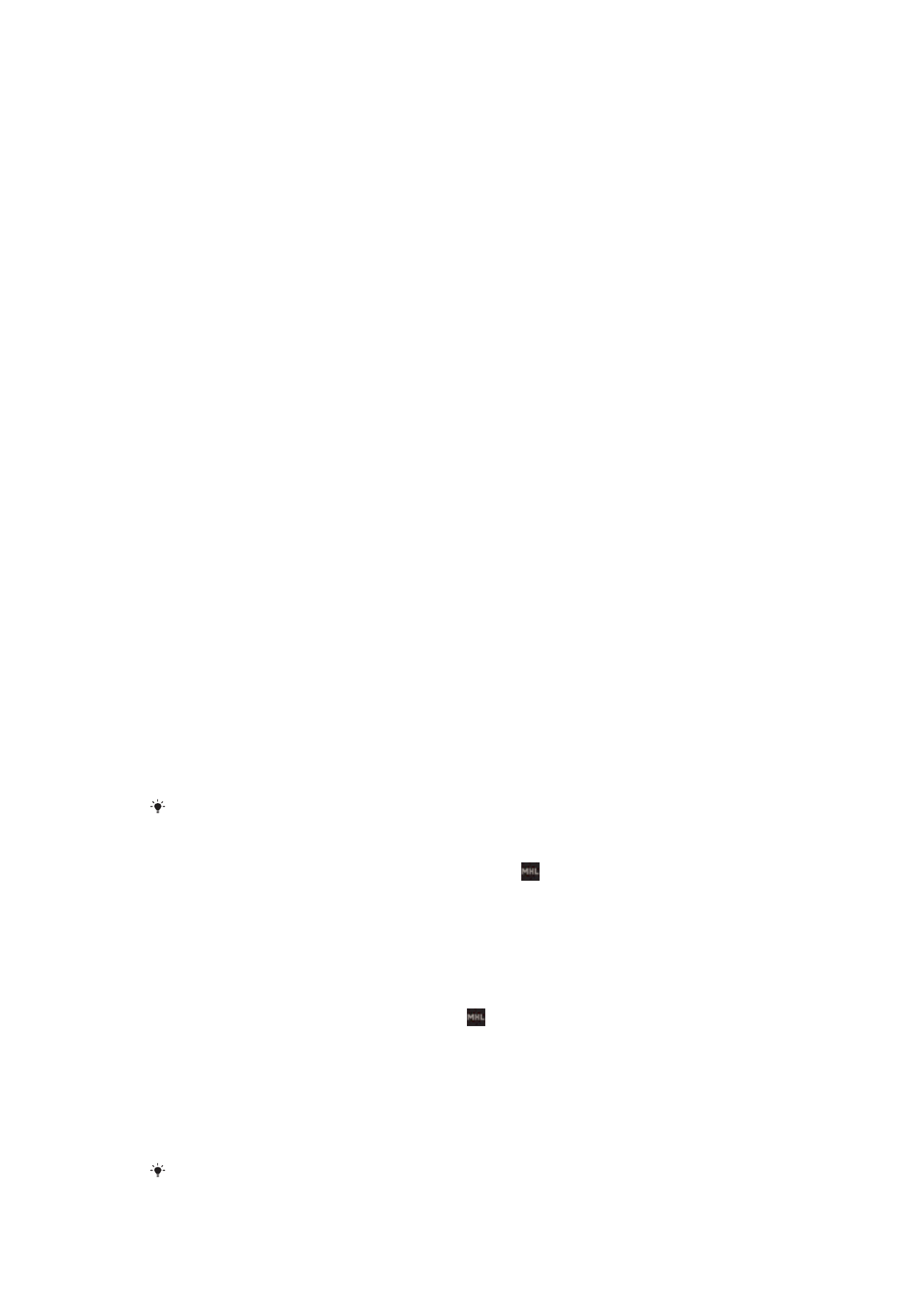
Sony™ Bridge for Mac
Aplikace Sony™ Bridge for Mac vám umožní přenášet hudbu, video, obrázky nebo
další druhy multimediálních souborů mezi zařízením a počítačem Apple
®
Mac
®
.
Aplikaci Sony™ Bridge for Mac můžete také použít ke správě souborů pomocí
prohlížeče souborů, aktualizaci softwaru v zařízení a zálohování nebo obnovení
obsahu zařízení.
Aplikaci Sony™ Bridge for Mac můžete používat pouze v případě, že máte počítač
Apple
®
Mac
®
s připojením k Internetu a systémem MacOS verze 10.6 nebo novějším.
Instalace aplikace Sony™ Bridge for Mac do počítače Apple
®
Mac
®
1
Ujistěte se, že je zaškrtnuto políčko Instalovat software v části Nastavení >
Konektivita Xperia™
> Připojitelnost USB.
2
Kabelem USB připojte zařízení k počítači Apple
®
Mac
®
.
3
Zařízení
: Ťukněte na možnost Instalovat.
4
Počítač
: Instalace aplikace Sony™ Bridge for Mac se po několika sekundách
automaticky spustí. Podle pokynů na obrazovce dokončete instalaci.
Otevření aplikace Sony™ Bridge for Mac
1
Ověřte, zda máte v počítači Apple
®
Mac
®
nainstalovanou aplikaci Sony™
Bridge for Mac.
2
Počítač
: Klikněte dvakrát na ikonu aplikace Sony™ Bridge for Mac ve složce
Aplikace.
Přenesení obsahu pomocí aplikace Sony™ Bridge for Mac
1
Prostřednictvím kabelu USB připojte své zařízení k počítači Apple
®
Mac
®
.
2
Počítač
: Otevřete aplikaci Sony™ Bridge for Mac. Po chvíli aplikace Sony™
Bridge for Mac rozpozná vaše zařízení.
3
Počítač
: Přetáhněte požadované soubory mezi zařízením a počítačem Apple
®
Mac
®
.