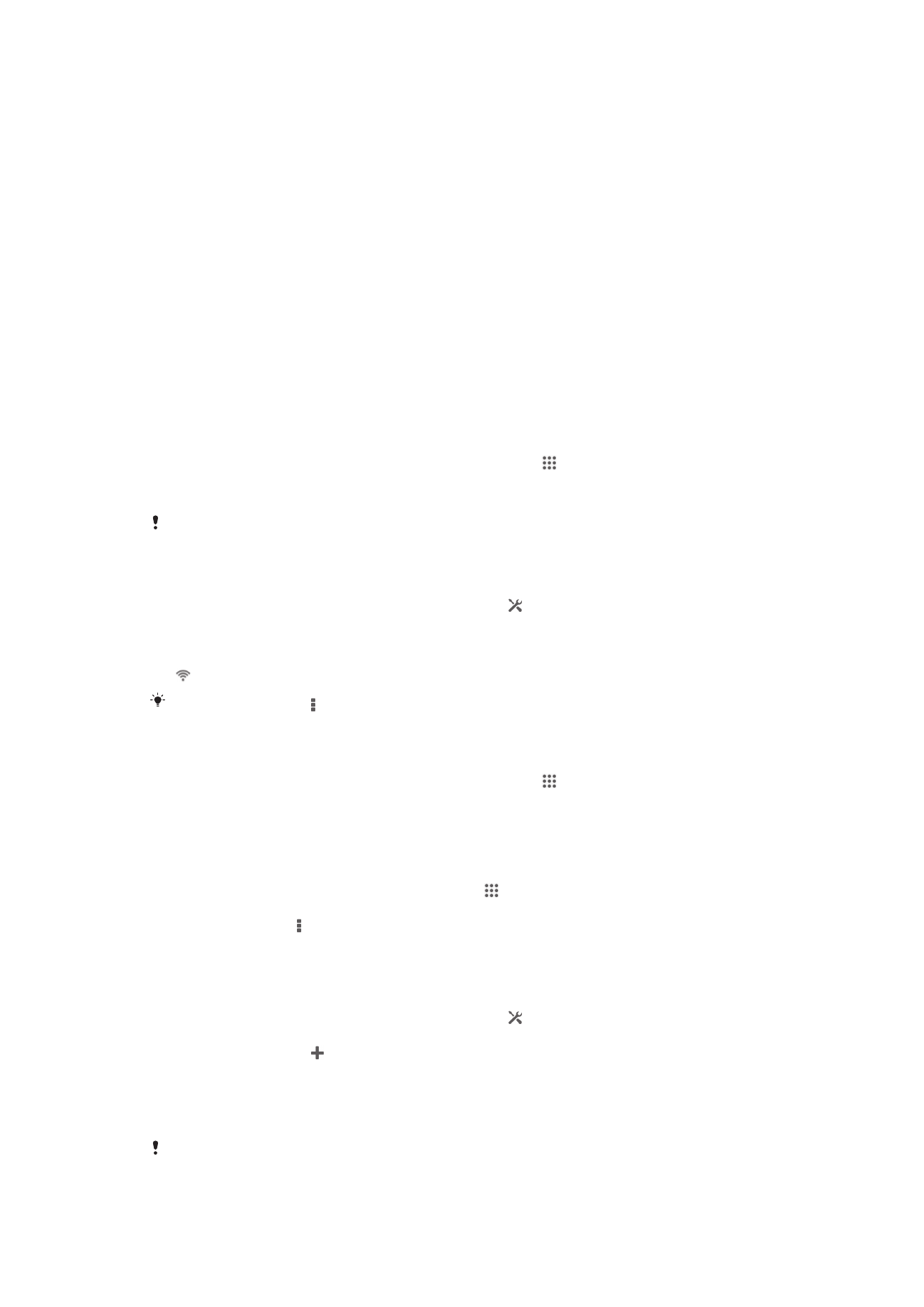
Připojení k bezdrátovým sítím
Pomocí technologie Wi-Fi® můžete ze zařízení přistupovat bezdrátově k Internetu.
Takto můžete procházet web a sdílet soubory médií v rámci jedné sítě Wi-Fi®
s dalšími zařízeními s certifikací DLNA Certified™, například televizory a počítači.
Pokud vaše společnost nebo organizace využívá virtuální privátní síť (VPN), můžete
se pomocí zařízení k této síti připojit. Síť VPN můžete použít pro přístup k intranetu
a dalším interním službám vaší společnosti.
Než začnete používat síť Wi-Fi®
Chcete-li procházet Internet prostřednictvím připojení k síti Wi-Fi®, je třeba vyhledat
dostupnou síť Wi-Fi®, připojit se k ní a poté otevřít prohlížeč Internetu. Síla signálu
sítě Wi-Fi® se může v závislosti na poloze zařízení lišit. Síla signálu se může zvýšit při
přemístění zařízení blíže k přístupovému bodu sítě Wi-Fi®.
Zapnutí připojení Wi-Fi®
1
Na obrazovce Úvodní obrazovka ťukněte na položku .
2
Najděte položku Nastavení a ťukněte na ni.
3
Přetáhněte jezdec u položky Wi-Fi doprava a zapněte tak funkci Wi-Fi®.
Připojování k síti Wi-Fi® může trvat několik sekund.
Automatické připojení k síti Wi-Fi®
1
Ujistěte se, že je zapnutá funkce Wi-Fi®.
2
Stáhněte stavový řádek dolů a ťukněte na ikonu .
3
Ťukněte na tlačítko Wi-Fi. Zobrazí se všechny dostupné sítě Wi-Fi®.
4
Ťuknutím na určitou síť Wi-Fi® se k této síti připojíte. V případě zabezpečených
sítí zadejte příslušné heslo. Po připojení se ve stavovém řádku zobrazí ikona
.
Ťukněte na možnost a pak ťuknutím na položku
Vyhledávání spusťte hledání nových
dostupných sítí.
Připojení k jiné síti Wi-Fi®
1
Na obrazovce Úvodní obrazovka ťukněte na položku .
2
Vyhledejte položky Nastavení > Wi-Fi a ťukněte na ně. Zobrazí se nalezené
sítě Wi-Fi®.
3
Ťuknutím na jinou síť Wi-Fi® se k této síti připojíte.
Ruční vyhledávání sítí Wi-Fi®
1
Na obrazovce Úvodní obrazovka ťukněte na .
2
Vyhledejte položky Nastavení > Wi-Fi a ťukněte na ně.
3
Stiskněte tlačítko a potom ťukněte na možnost Vyhledávání.
4
Chcete-li se připojit k síti Wi-Fi®, ťukněte na název požadované sítě.
Ruční přidání sítě Wi-Fi®
1
Ujistěte se, že je zapnutá funkce Wi-Fi®.
2
Stáhněte stavový řádek dolů a ťukněte na ikonu .
3
Ťukněte na tlačítko Wi-Fi.
4
Ťukněte na tlačítko .
5
Zadejte údaj Identifikátor SSID sítě.
6
Chcete-li vybrat typ zabezpečení, ťukněte na pole Zabezpečení.
7
Zobrazí-li se výzva, zadejte heslo.
8
Ťukněte na tlačítko Uložit.
Kontaktujte správce sítě Wi-Fi®, který vám poskytne síťový identifikátor SSID a heslo.
88
Toto je internetová verze této publikace. © Tisk je možný pouze pro soukromé použití.
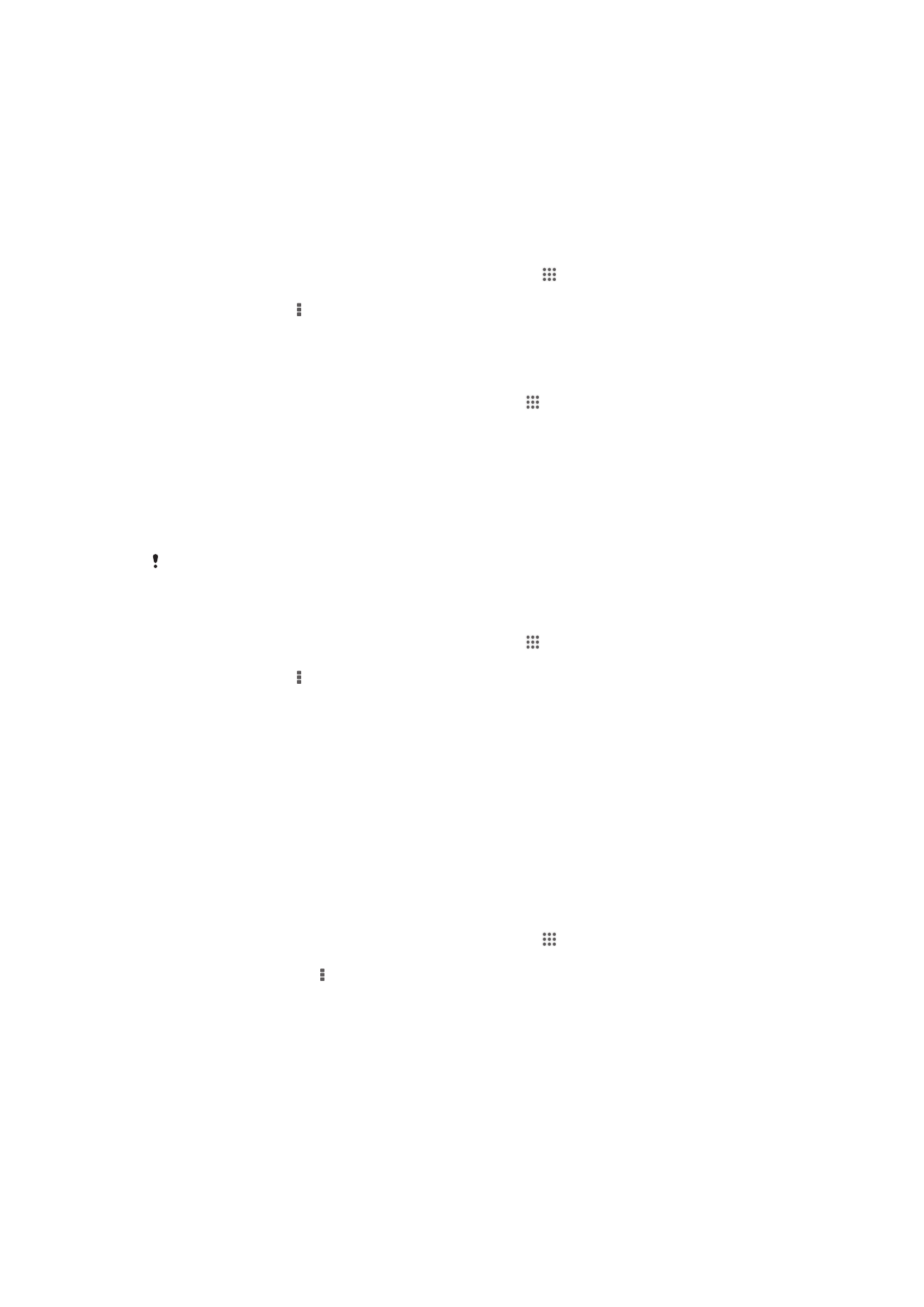
Pokročilá nastavení sítě Wi-Fi®
Stav sítě Wi-Fi®
Pokud jste připojeni k síti Wi-Fi® nebo jsou ve vašem okolí k dispozici sítě Wi-Fi®,
můžete zobrazit stav těchto sítí Wi-Fi®. Zařízení také můžete nastavit tak, aby vás při
zjištění otevřené sítě Wi-Fi® upozornilo.
Povolení upozornění sítě Wi-Fi®
1
Zapněte síť Wi-Fi®, pokud ještě není zapnutá.
2
Na obrazovce Úvodní obrazovka ťukněte na položku .
3
Vyhledejte položky Nastavení > Wi-Fi a ťukněte na ně.
4
Stiskněte tlačítko .
5
Ťukněte na možnost Pokročilé.
6
Zaškrtněte políčko Oznamování sítě.
Zobrazení podrobných údajů o připojené síti Wi-Fi®
1
Na obrazovce Úvodní obrazovka ťukněte na ikonu .
2
Vyhledejte položky Nastavení > Wi-Fi a ťukněte na ně.
3
Ťukněte na síť Wi-Fi®, ke které jste právě připojeni. Zobrazí se podrobné
informace o síti.
Zásady spánku připojení Wi-Fi®
Nastavením zásad spánku připojení k síti Wi-Fi® můžete určit, kdy má dojít k přepnutí
z připojení k síti Wi-Fi® na mobilní datové připojení.
Nejste-li připojeni k síti Wi-Fi®, zařízení používá pro připojení k Internetu mobilní datové
připojení (je-li v zařízení nastaveno a povoleno mobilní datové připojení).
Přidání zásady spánku připojení Wi-Fi®
1
Na obrazovce Úvodní obrazovka ťukněte na ikonu .
2
Vyhledejte položky Nastavení > Wi-Fi a ťukněte na ně.
3
Stiskněte tlačítko .
4
Ťukněte na možnost Pokročilé.
5
Ťukněte na možnost Ponechat Wi-Fi během spánku.
6
Vyberte požadovanou možnost.
Wi-Fi Direct™
Použijte funkci Wi-Fi Direct™ k přímému připojení k dalším zařízením, a to bez
nutnosti připojení k domácí nebo kancelářské síti či přístupovému bodu. Například
můžete vytvořit přímé připojení zařízení k počítači a získat tak přístup k obsahu
zařízení z počítače. Zařízení, se kterými sdílíte obsah, musí mít certifikaci technologie
Wi-Fi Direct™.
Zapnutí funkce Wi-Fi Direct™
1
Ujistěte se, zda má váš telefon zapnutou funkci Wi-Fi®.
2
Na obrazovce Úvodní obrazovka ťukněte na položku .
3
Najděte položku Nastavení > Wi-Fi a ťukněte na ni.
4
Ťukněte na možnost > Wi-Fi Direct.
Sdílení mobilního datového připojení
Mobilní datové připojení svého zařízení můžete prostřednictvím kabelu USB sdílet s
jedním počítačem. Tento proces se nazývá sdílení Internetu přes rozhraní USB.
Aktivací zařízení jako přenosného přístupového bodu Wi-Fi® můžete sdílet datové
připojení telefonu až s osmi zařízeními současně. Je-li mobilní datové připojení
zařízení úspěšně sdíleno, sdílející zařízení mohou používat datové připojení vašeho
89
Toto je internetová verze této publikace. © Tisk je možný pouze pro soukromé použití.
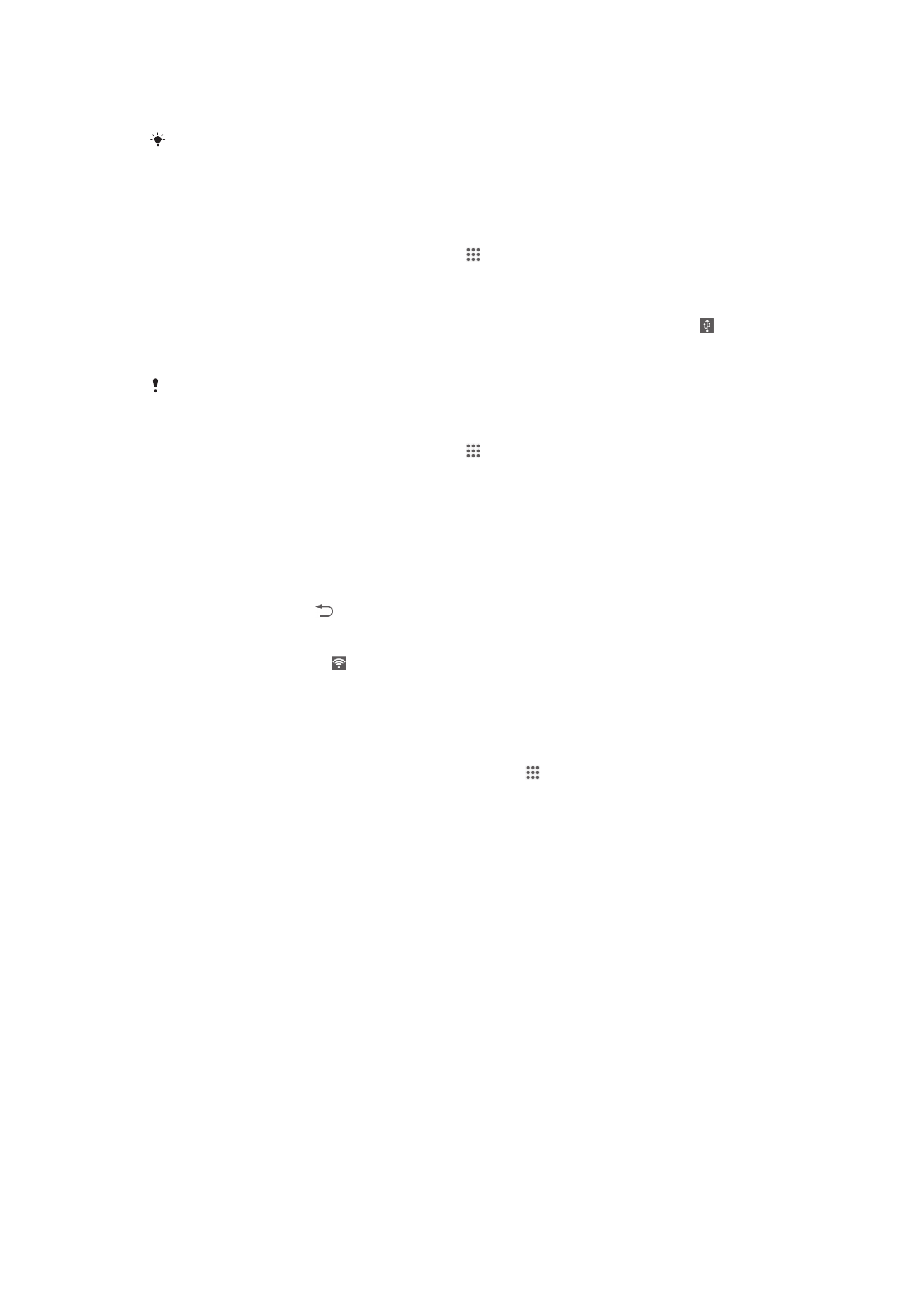
zařízení, například k procházení Internetu, stahování aplikací nebo odesílání a příjmu
e-mailů.
Chcete-li vytvořit síťové připojení prostřednictvím kabelu USB, je třeba počítač připravit.
Aktuální informace získáte na stránce www.android.com/tether.
Sdílení datového připojení pomocí kabelu USB
1
Deaktivujte všechna připojení k zařízení pomocí kabelu USB.
2
Pomocí kabelu USB, který byl dodán se zařízením, připojte zařízení k počítači.
3
Na Úvodní obrazovka ťukněte na položku .
4
Najděte následující položky a ťukněte na ně: Nastavení > Další... > Sdíl. Int. a
přen. příst. bod
.
5
Zaškrtněte políčko Sdílení připojení pomocí USB. Pokud budete vyzváni,
ťukněte na položku OK. Po připojení se na stavovém řádku zobrazí položka .
6
Chcete-li sdílení datového připojení zastavit, zrušte zaškrtnutí políčka Sdílení
připojení pomocí USB
nebo odpojte kabel USB.
Pomocí kabelu USB nelze současně sdílet datové připojení zařízení a kartu SD.
Použití zařízení jako přenosného přístupového bodu Wi-Fi®
1
Na Úvodní obrazovka ťukněte na položku .
2
Najděte následující položky a ťukněte na ně: Nastavení > Další... > Sdíl. Int. a
přen. příst. bod
.
3
Ťukněte na volby Nastavení přenos. příst. bodu Wi-Fi > Konfigurovat
přístupový bod Wi-Fi
.
4
Zadejte údaj Identifikátor SSID sítě.
5
Chcete-li vybrat typ zabezpečení, ťukněte na pole Zabezpečení. Jste-li vyzváni,
zadejte heslo.
6
Ťukněte na volbu Uložit.
7
Ťukněte na položku a poté zaškrtněte políčko Přenosný přístupový bod Wi-
Fi
.
8
Jestliže budete vyzváni, ťuknutím na tlačítko OK volbu potvrďte. Na stavovém
řádku se zobrazí ikona , jakmile bude portable Wi-Fi® přenosný přístupový
bod aktivní.
9
Chcete-li ukončit sdílení datového připojení prostřednictvím sítě Wi-Fi®, zrušte
zaškrtnutí políčka Přenosný přístupový bod Wi-Fi.
Přejmenování nebo zabezpečení přenosného přístupového bodu
1
Na obrazovce Úvodní obrazovka ťukněte na ikonu .
2
Najděte následující položky a ťukněte na ně: Nastavení > Další... > Sdíl. Int. a
přen. příst. bod
.
3
Ťukněte na volby Nastavení přenos. příst. bodu Wi-Fi > Konfigurovat
přístupový bod Wi-Fi
.
4
Zadejte Identifikátor SSID sítě sítě.
5
Chcete-li vybrat typ zabezpečení, ťukněte na pole Zabezpečení.
6
Jste-li vyzváni, zadejte heslo.
7
Ťukněte na volbu Uložit.
Sítě VPN
Zařízení můžete použít pro připojení k sítím VPN, které vám povolí přístup ke zdrojům
uvnitř zabezpečených místních sítí z veřejné sítě. Připojení VPN jsou například často
využívána velkými společnostmi a vzdělávacími institucemi pro uživatele, kteří
potřebují přístup k firemním intranetům a dalším interním službám v době, kdy se
nacházejí mimo interní síť, například během cestování.
Připojení pomocí sítě VPN lze v závislosti na síti uskutečnit mnoha různými způsoby.
Některé sítě mohou vyžadovat přenesení a instalaci certifikátu zabezpečení do
zařízení. Podrobné informace o uskutečnění připojení k síti VPN získáte u správce
sítě vaší společnosti nebo organizace.
90
Toto je internetová verze této publikace. © Tisk je možný pouze pro soukromé použití.
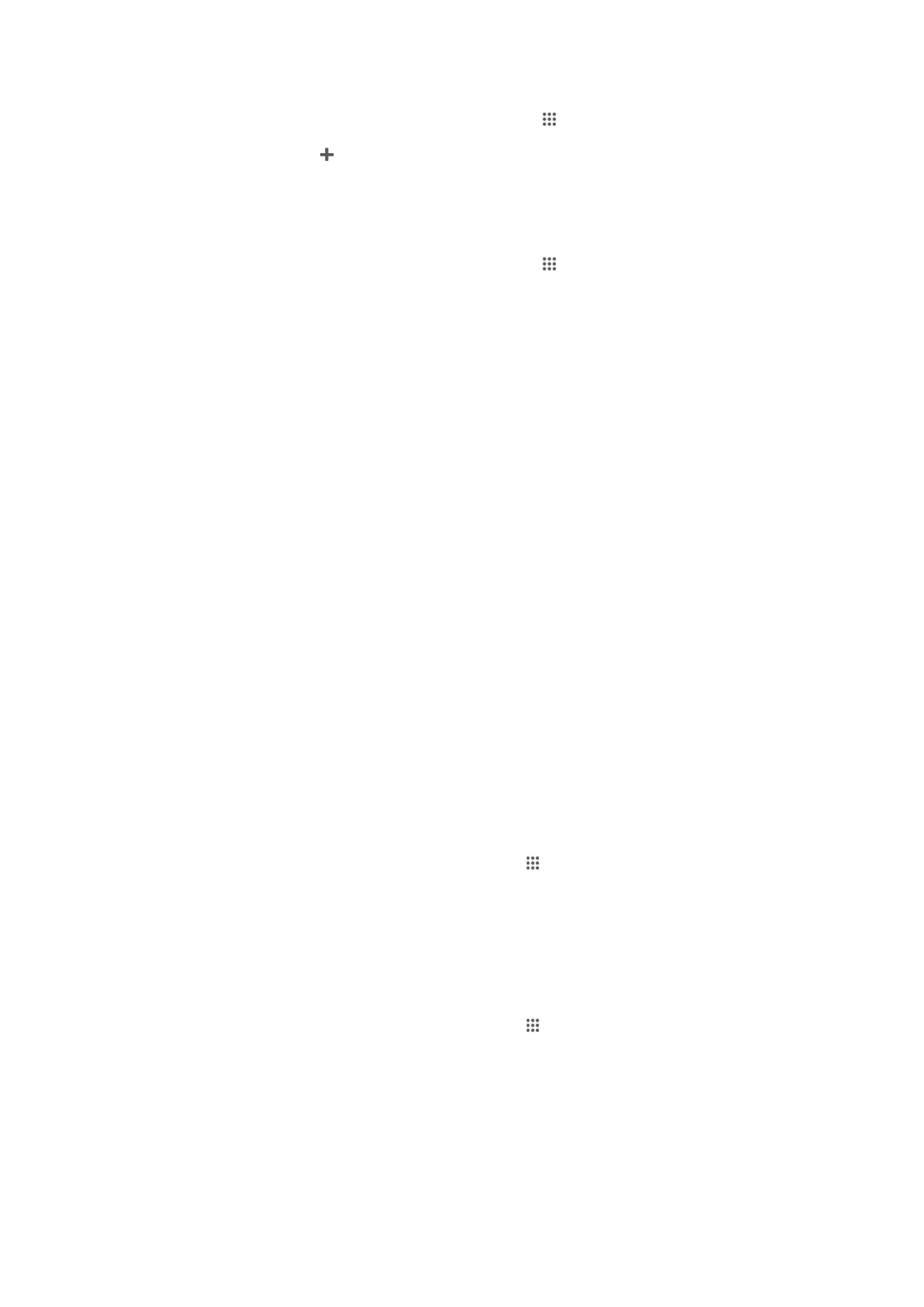
Přidání virtuální privátní sítě (VPN)
1
Na obrazovce Úvodní obrazovka ťukněte na položku .
2
Ťukněte na položky Nastavení > Další... > Síť VPN.
3
Ťukněte na možnost .
4
Vyberte typ sítě VPN, který chcete přidat.
5
Zadejte nastavení sítě VPN.
6
Ťukněte na možnost Uložit.
Připojení k virtuální privátní síti (VPN)
1
Na obrazovce Úvodní obrazovka ťukněte na položku .
2
Ťukněte na položky Nastavení > Další... > Síť VPN.
3
V seznamu dostupných sítí ťukněte na síť VPN, ke které se chcete připojit.
4
Zadejte požadované informace.
5
Ťukněte na možnost Připojit.
Odpojení od VPN
1
Přetáhněte stavový řádek směrem dolů.
2
Ťuknutím na oznámení připojení VPN vypněte připojení.