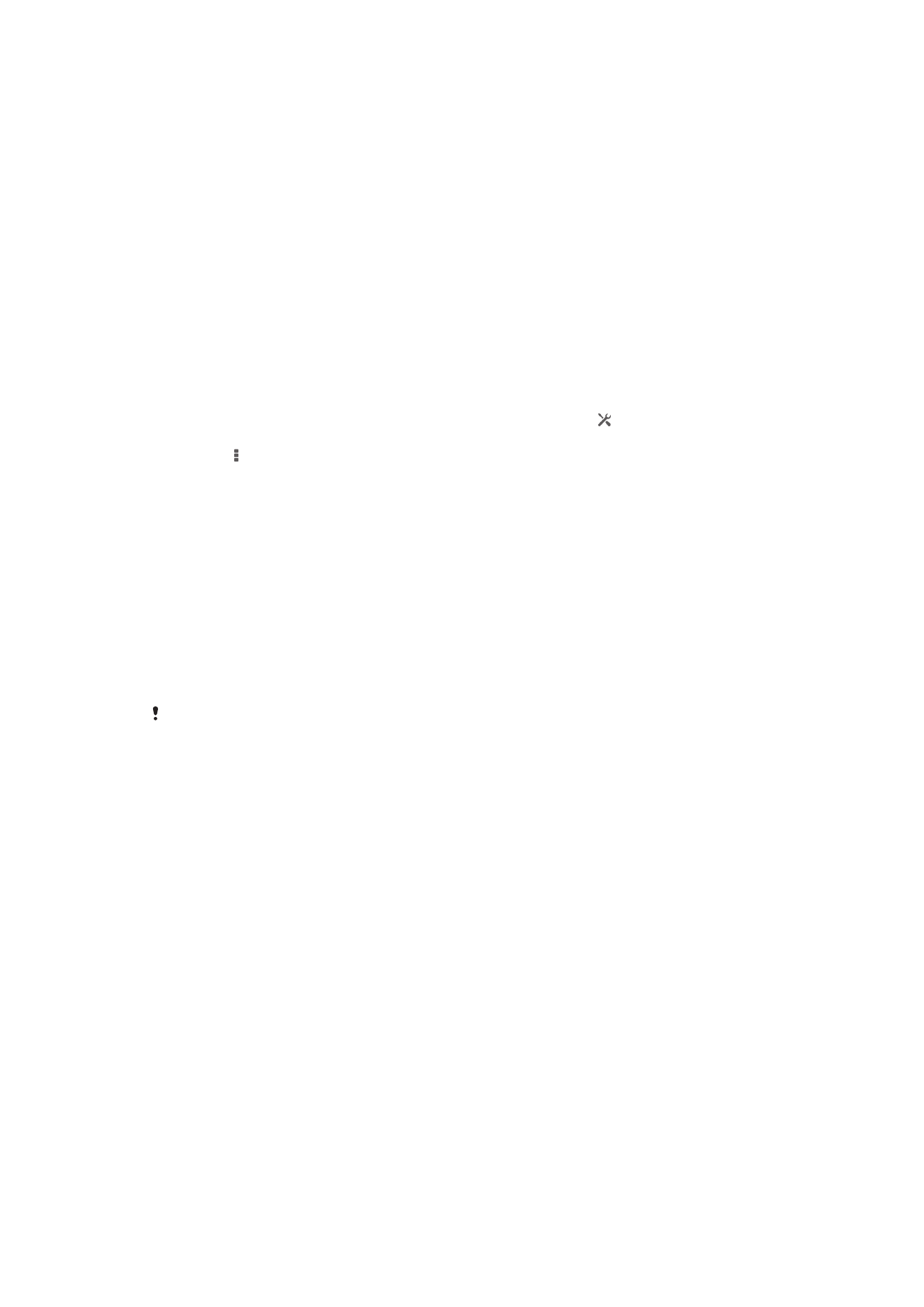
Connexió del vostre dispositiu a un ordinador
Connecteu el dispositiu a un ordinador i comenceu a transferir imatges, música i altres
tipus de fitxers. Les maneres més fàcils de connectar són utilitzant un cable USB o la
tecnologia sense fils Bluetooth
®
.
Quan connecteu el dispositiu a l'ordinador amb un cable USB, se us demana que
instal·leu programari a l'ordinador, per exemple, l'aplicació de PC Companion en un
PC o l'aplicació Sony™ Bridge for Mac en un ordinador Apple
®
Mac
®
. Amb PC
Companion i Sony™ Bridge for Mac podreu accedir a aplicacions addicionals per
transferir i per organitzar fitxers multimèdia, actualitzar el dispositiu, sincronitzar el
contingut del telèfon i més.
Pot ser que no pugueu transferir material protegit per drets d'autor entre el dispositiu i
l'ordinador.
Transferència i gestió de continguts mitjançant un cable USB
Utilitzeu una connexió de cable USB entre un ordinador i el dispositiu per transferir i
gestionar de manera senzilla els fitxers. Quan els dos dispositius estiguin connectats,
podeu arrossegar i deixar anar contingut entre el dispositiu i l'ordinador, o entre
l'emmagatzematge intern del dispositiu o la targeta SD, mitjançant l'explorador de
fitxers de l'ordinador.
Si esteu transferint música, vídeos, imatges o altres fitxers multimèdia al dispositiu, és
millor utilitzar l'aplicació Media Go™ a l'ordinador. Media Go™ converteix els fitxers
multimèdia de manera que els pugueu utilitzar al dispositiu.
Per transferir contingut entre un dispositiu i un ordinador amb un cable USB
1
Amb un cable USB, connecteu el dispositiu a un ordinador. Apareixerà
Emmagatzematge intern i targeta SD connectats
a la barra d'estat del vostre
dispositiu.
2
Ordinador
: Obriu Microsoft® Windows® Explorer des de l'escriptori i espereu
fins que l'emmagatzematge intern del dispositiu i la targeta SD apareguin com a
discos externs a Microsoft® Windows® Explorer.
3
Ordinador
: Arrossegueu i deixeu anar els fitxers que vulgueu entre el dispositiu
i l'ordinador.
99
Aquesta és una versió d'Internet d'aquesta publicació. © Imprimiu només per a ús privat.
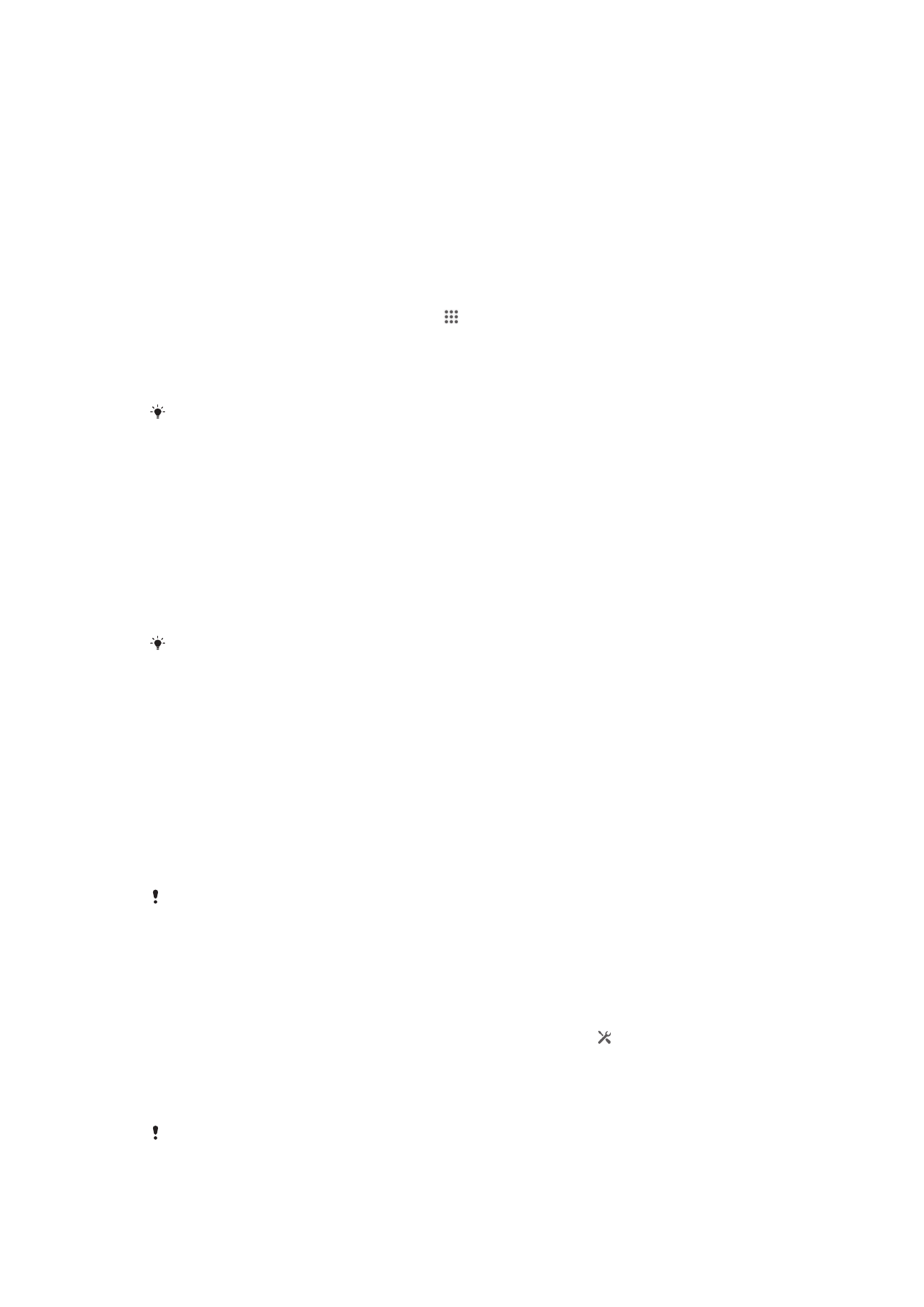
Per transferir contingut per USB entre l'emmagatzematge intern i una targeta SD
1
Amb un cable USB, connecteu el dispositiu a un ordinador. Apareixerà
Emmagatzematge intern i targeta SD connectats
a la barra d'estat del vostre
dispositiu.
2
Ordinador
: Obriu Microsoft® Windows® Explorer des de l'escriptori i espereu
fins que l'emmagatzematge intern del dispositiu i la targeta SD apareguin com a
discos externs a Microsoft® Windows® Explorer.
3
Ordinador
: Arrossegueu i deixeu anar els fitxers que voleu transferir entre
l'emmagatzematge intern del dispositiu i la targeta SD.
Per transferir fitxers directament des de l'emmagatzematge intern a una targeta
SD en el dispositiu
1
Des de la Pantalla inicial, puntegeu en .
2
Trobeu i puntegeu en Paràmetres > Emmagatzematge > Transferiu dades a la
targeta SD
.
3
Marqueu els tipus de fitxer que voleu transferir a la targeta SD.
4
Puntegeu en Transfereix.
El mètode de transferència directa significa que no cal establir una connexió amb un cable
USB fins l'ordinador.
Transferència de fitxers mitjançant el mode de transferència
multimèdia a través de Wi-Fi
®
Podeu transferir fitxers entre el vostre dispositiu i altres dispositius compatibles amb el
protocol de transferència multimèdia (MTP), com ara un ordinador, mitjançant una
connexió Wi-Fi
®
. Abans de connectar-vos heu d'aparellar tots dos dispositius. Si esteu
transferint música, vídeos, imatges o altres fitxers multimèdia entre el dispositiu i un
ordinador, és millor utilitzar l'aplicació Media Go™ a l'ordinador. Media Go™
converteix els fitxers multimèdia de manera que els pugueu utilitzar al dispositiu.
Per tal d'utilitzar aquesta funció, necessiteu un dispositiu amb Wi-Fi
®
habilitat que admeti la
transferència multimèdia, com, per exemple, un ordinador amb Microsoft
®
Windows Vista
®
o
Windows
®
7.
Per aparellar el dispositiu sense fil amb un ordinador mitjançant el mode de
transferència multimèdia
1
Assegureu-vos que el mode de transferència multimèdia estigui habilitat al
vostre dispositiu. Normalment està habilitat per defecte.
2
Connecteu el dispositiu a l'ordinador mitjançant un cable USB.
3
Ordinador
: Quan el nom del dispositiu aparegui a la pantalla, feu clic a
Configuració de la xarxa
i seguiu les instruccions per aparellar l'ordinador.
4
Quan hàgiu acabat d'aparellar-lo, desconnecteu el cable USB de tots dos
dispositius.
Les instruccions anteriors només funcionen si Windows
®
7 està instal·lat a l'ordinador i
l'ordinador està connectat a un punt d'accés Wi-Fi
®
a través d'un cable de xarxa.
Per connectar dispositius aparellats sense fil en mode de transferència
multimèdia[MR2]
1
Assegureu-vos que el mode de transferència multimèdia estigui habilitat al
vostre dispositiu. Normalment està habilitat per defecte.
2
Arrossegueu la barra d'estat cap avall i després puntegeu en .
3
Puntegeu en Xperia™ > Connectivitat USB.
4
Puntegeu en el dispositiu aparellat al qual us vulgueu connectar a Dispositius
de confiança
.
5
Puntegeu en Connecta.
Assegureu-vos que la funció de Wi-Fi
®
estigui activada.
100
Aquesta és una versió d'Internet d'aquesta publicació. © Imprimiu només per a ús privat.
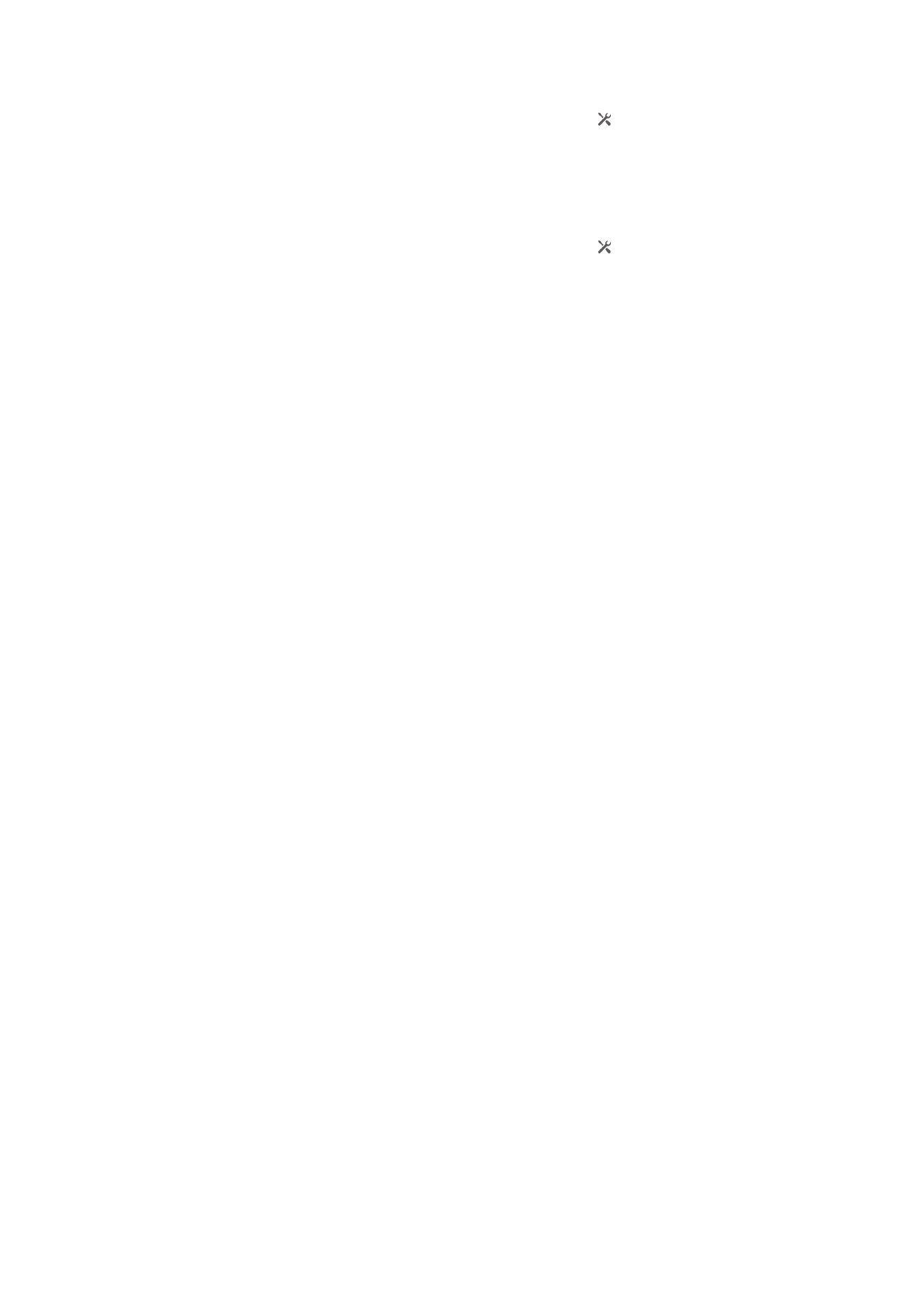
Per desconnectar del dispositiu connectat [MR2]
1
Arrossegueu la barra d'estat cap avall i després puntegeu en .
2
Puntegeu en Paràmetres > Xperia™ > Connectivitat USB.
3
Puntegeu en el dispositiu aparellat del qual us vulgueu desconnectar a
Dispositius de confiança
.
4
Puntegeu en Desconnecta.
Per eliminar de l'amfitrió aparellat [MR2]
1
Arrossegueu la barra d'estat cap avall i després puntegeu en .
2
Puntegeu en Paràmetres > Xperia™ > Connectivitat USB.
3
Puntegeu en el dispositiu aparellat que vulgueu eliminar.
4
Puntegeu en Oblida'l.
PC Companion
PC Companion és una aplicació d'ordinador que ofereix accés a funcions i a serveis
addicionals que us ajuden a transferir música, vídeo i imatges al dispositiu i des del
dispositiu. També podeu fer servir PC Companion per actualitzar el dispositiu i per
obtenir l'última versió de programari disponible. El fitxers d'instal·lació de PC
Companion es desen al dispositiu i la instal·lació s'inicia des del dispositiu quan el
connecteu a un ordinador mitjançant un cable USB.
Per utilitzar l'aplicació PC Companion es necessita un ordinador connectat a Internet
amb un dels sistemes operatius següents:
•
Microsoft® Windows® 7
•
Microsoft® Windows® 8
•
Microsoft® Windows Vista®
•
Microsoft® Windows® XP (Service Pack 3 o posterior)
Per instal·lar PC Companion [MR2]
1
Assegureu-vos que la casella de selecció Instal·la el programari a Paràmetres
> Xperia™ > Connectivitat USB està marcada.
2
Connecteu el dispositiu al PC mitjançant un cable USB.
3
Dispositiu
: Puntegeu en Instal·la.
4
Ordinador
: L'instal·lador de PC Companion s'inicia automàticament després
d'uns quants segons. Seguiu les instruccions que apareixen en pantalla per
instal·lar PC Companion.
Per iniciar PC Companion
1
Assegureu-vos que PC Companion estigui instal·lat al PC.
2
Obriu l'aplicació PC Companion al PC i després feu clic a Inicia per obrir una de
les característiques que vulgueu utilitzar.
Media Go™
L'aplicació d'ordinador Media Go™ ajuda a transferir i gestionar el contingut
multimèdia del vostre dispositiu i de l'ordinador. Podeu instal·lar i accedir a
Media Go™ des de dins de l'aplicació PC Companion.
Necessiteu un d'aquests sistemes operatius per utilitzar l'aplicació Media Go™:
•
Microsoft® Windows® 7
•
Microsoft® Windows Vista®
•
Microsoft® Windows® XP, Service Pack 3 o posterior
Per transferir contingut mitjançant l'aplicació Media Go™
1
Connecteu el dispositiu a l'ordinador mitjançant un cable USB compatible.
2
Dispositiu
: Emmagatzematge intern connectat apareix a la barra d'estat.
3
Ordinador
: Obriu l'aplicació PC Suite primer al PC. A PC Suite, feu clic a
Media
Go
per iniciar l'aplicació Media Go™. De vegades, caldrà esperar que
Media Go™ s'instal·li.
4
Mitjançant Media Go™, arrossegueu i deixeu anar arxius entre l'ordinador i el
dispositiu.
101
Aquesta és una versió d'Internet d'aquesta publicació. © Imprimiu només per a ús privat.
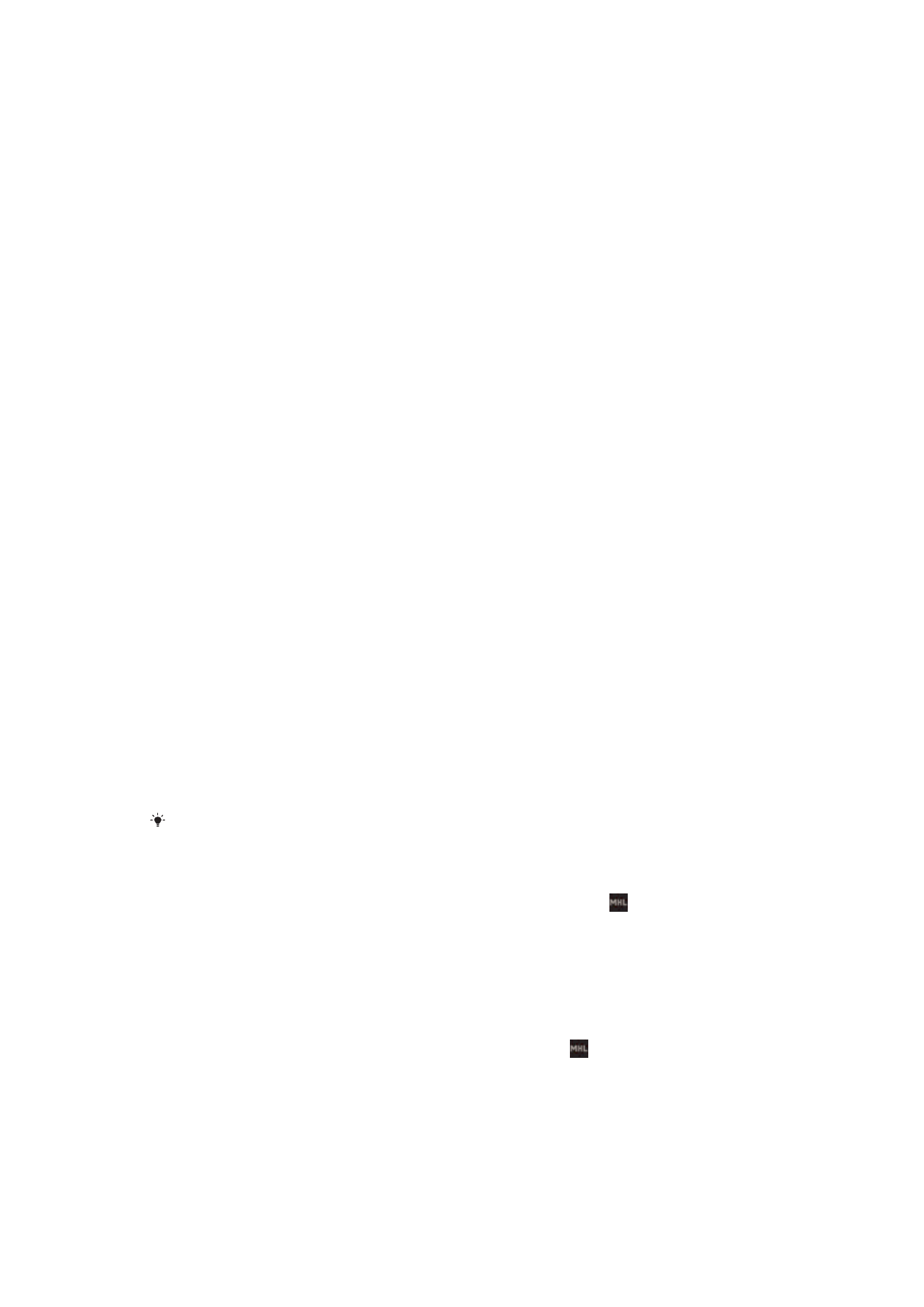
Sony™ Bridge for Mac
L'aplicació Sony™ Bridge for Mac us ajuda a transferir música, vídeo, imatges o altres
tipus de fitxers multimèdia entre el dispositiu i un ordinador Apple
®
Mac
®
. També
podeu utilitzar l'aplicació Sony™ Bridge for Mac per gestionar fitxers amb un
navegador de fitxers, actualitzar el programari del dispositiu i fer còpies de seguretat i
restaurar el contingut del dispositiu.
Per utilitzar l'aplicació Sony™ Bridge for Mac, cal que teniu un ordinador Apple
®
Mac
®
connectat a Internet i amb la versió 10.6 de MacOS o superior.
Per instal·lar Sony™ Bridge for Mac en un ordinador Apple
®
Mac
®
1
Assegureu-vos que la casella de selecció Instal·la el programari a Paràmetres
> Connectivitat de Xperia™ > Connectivitat USB està marcada.
2
Connecteu el dispositiu a un ordinador Apple
®
Mac
®
mitjançant un cable USB.
3
Dispositiu
: Puntegeu en Instal·la.
4
Ordinador
: L'instal·lador de Sony™ Bridge for Mac s'inicia automàticament al
cap d'uns quants segons. Seguiu les instruccions en pantalla per completar la
instal·lació.
Per obrir l'aplicació Sony™ Bridge for Mac
1
Assegureu-vos que l'aplicació Sony™ Bridge for Mac s'ha instal·lat a l'ordinador
Apple
®
Mac
®
.
2
Ordinador
: Feu clic dues vegades a la icona de l'aplicació Sony™ Bridge for
Mac a la carpeta d'aplicacions.
Per transferir contingut mitjançant Sony™ Bridge for Mac
1
Amb un cable USB, connecteu el dispositiu a un ordinador Apple
®
Mac
®
.
2
Ordinador
: Obriu l'aplicació Sony™ Bridge for Mac Després d'uns moments,
l'aplicació Sony™ Bridge for Mac detectarà el vostre dispositiu.
3
Ordinador
: Arrossegueu i deixeu anar els fitxers que desitgeu entre el
dispositiu i l'ordinador Apple
®
Mac
®
.