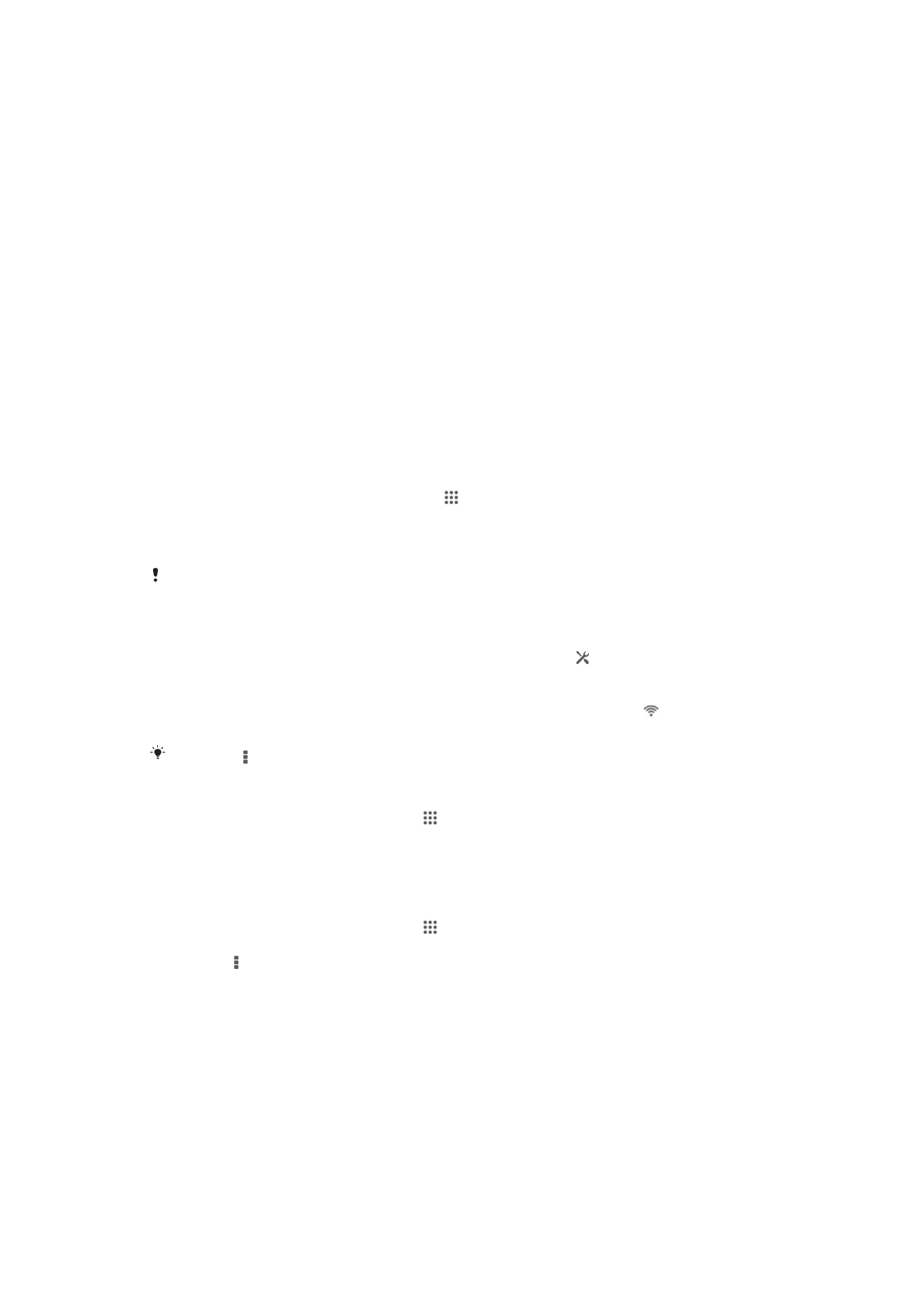
Connexió a xarxes sense fil
Podeu accedir a Internet sense fils des del dispositiu mitjançant la tecnologia Wi-Fi®.
D'aquesta manera podreu navegar per Internet i compartir fitxers multimèdia amb la
mateixa xarxa Wi-Fi®amb altres dispositius DLNA Certified™, per exemple, televisors
i ordinadors.
Si la vostra companyia o organització té una xarxa privada virtual (VPN), us hi podeu
connectar utilitzant el dispositiu. Podreu utilitzar una VPN per accedir a intranets i
altres serveis interns a la vostra empresa.
Abans d'utilitzar Wi-Fi®
Per navegar per Internet utilitzant una connexió Wi-Fi®, heu de cercar una xarxa Wi-
Fi® disponible i connectar-vos-hi, i aleshores obrir el navegador d'Internet. La
intensitat del senyal de la xarxa Wi-Fi® pot variar en funció de la ubicació del
dispositiu. Si us apropeu al punt d'accés Wi-Fi®, podreu incrementar la intensitat de
senyal.
Per activar Wi-Fi®
1
Des de la Pantalla inicial, puntegeu en .
2
Trobeu i puntegeu en Paràmetres.
3
Arrossegueu el control lliscant de Wi-Fi cap a la dreta per activar la funció Wi-
Fi®.
És possible que calgui esperar alguns segons abans que s'habiliti Wi-Fi®.
Per connectar a una xarxa Wi-Fi® automàticament
1
Assegureu-vos que la funció Wi-Fi® estigui activada.
2
Arrossegueu la barra d'estat cap avall i després puntegeu .
3
Puntegeu Wi-Fi. Es mostren totes les xarxes Wi-Fi® disponibles.
4
Puntegeu una xarxa Wi-Fi® per connectar-vos-hi. Per a les xarxes protegides,
introduïu la contrasenya corresponent. A la barra d'estat apareixerà quan hi
estigueu connectat.
Puntegeu i, a continuació, puntegeu
Detecta per cercar xarxes noves disponibles.
Per connectar a una altra xarxa Wi-Fi®
1
Des de la Pantalla inicial, puntegeu .
2
Cerqueu i puntegeu Paràmetres > Wi-Fi. Es mostren les xarxes Wi-Fi®
detectades.
3
Puntegeu una altra xarxa Wi-Fi® per connectar-vos-hi.
Per cercar xarxes Wi-Fi® manualment
1
Des de la Pantalla inicial, puntegeu .
2
Cerqueu i puntegeu Paràmetres > Wi-Fi.
3
Premeu i després puntegeu Detecta.
4
Per connectar a una xarxa Wi-Fi®, puntegeu el nom de la xarxa.
88
Aquesta és una versió d'Internet d'aquesta publicació. © Imprimiu només per a ús privat.
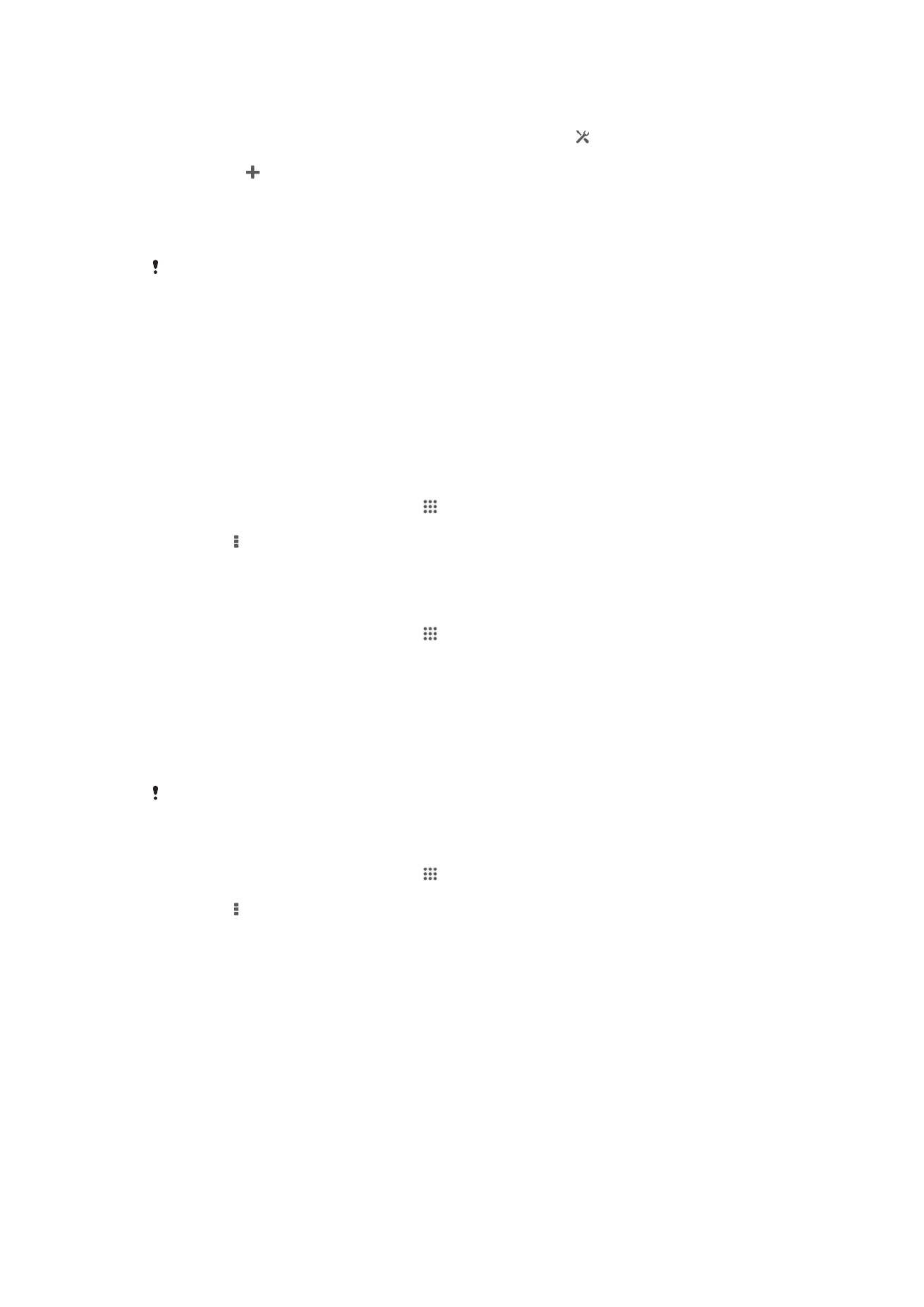
Per afegir una xarxa Wi-Fi® manualment
1
Assegureu-vos que la funció Wi-Fi® estigui activada.
2
Arrossegueu la barra d'estat cap avall i després puntegeu .
3
Puntegeu Wi-Fi.
4
Puntegeu .
5
Introduïu la informació de SSID de xarxa.
6
Per seleccionar un tipus de seguretat, puntegeu el camp Seguretat.
7
Introduïu una contrasenya, si cal.
8
Puntegeu Desa.
Contacteu amb l'administrador de la xarxa Wi-Fi® per obtenir l'SSID de la xarxa i la
contrasenya.
Paràmetres de Wi-Fi® avançats
Estat de la xarxa Wi-Fi®
Quan esteu connectat a una xarxa Wi-Fi® o quan hi ha xarxes Wi-Fi® disponibles als
voltants, és possible veure l'estat d'aquestes xarxes Wi-Fi®. També podeu habilitar el
dispositiu perquè us faci una notificació quan detecti una xarxa Wi-Fi® oberta.
Per habilitar les notificacions de la xarxa Wi-Fi®
1
Activeu la xarxa Wi-Fi®, si encara no està activa.
2
Des de la Pantalla inicial, puntegeu .
3
Cerqueu i puntegeu Paràmetres > Wi-Fi.
4
Premeu .
5
Puntegeu Avançats.
6
Marqueu la casella de selecció Notificació de xarxa.
Per visualitzar la informació detallada sobre una xarxa Wi-Fi® connectada
1
Des de la Pantalla inicial, puntegeu .
2
Cerqueu i puntegeu Paràmetres > Wi-Fi.
3
Puntegeu la xarxa Wi-Fi® a la qual esteu connectat actualment. Se'n mostra la
informació detallada.
Norma de repòs de Wi-Fi®
Si afegiu un protocol d'aturada temporal a la Wi-Fi®, podeu especificar quan canviar
de Wi-Fi® a la connexió de dades mòbils.
Si no esteu connectat a una xarxa Wi-Fi®, el dispositiu utilitza la connexió de dades mòbils
per accedir a Internet (si heu configurat i habilitat una connexió de dades mòbils al dispositiu).
Per afegir una norma de repòs de Wi-Fi®
1
Des de la Pantalla inicial, puntegeu .
2
Cerqueu i puntegeu Paràmetres > Wi-Fi.
3
Premeu .
4
Puntegeu Avançat.
5
Puntegeu Mantén la Wi-Fi activa en repòs.
6
Seleccioneu una opció.
Wi-Fi Direct™
Utilitzeu Wi-Fi Direct™ per connectar a altres dispositius directament, sense tenir que
unir-vos a una xarxa tradicional domèstica, d'oficina o a un punt de connexió. Per
exemple, podeu habilitar el dispositiu per que es connecti directament a un ordinador
de manera que pugueu accedir contingut en l'ordinador des del dispositiu. Els
dispositius amb els que compartiu contingut han de tenir la certificació Wi-Fi Direct™.
89
Aquesta és una versió d'Internet d'aquesta publicació. © Imprimiu només per a ús privat.
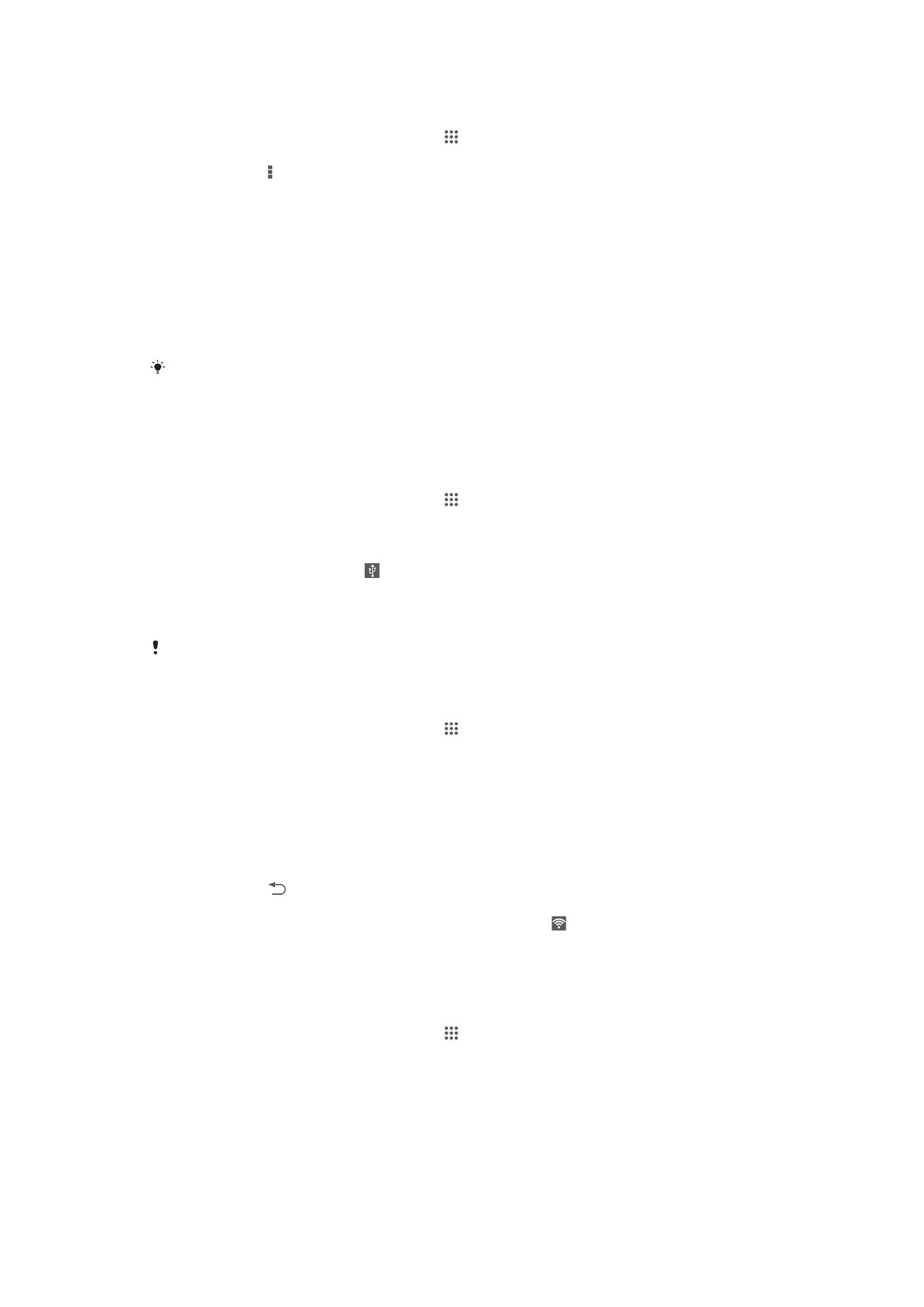
Per activar Wi-Fi Direct™
1
Assegureu-vos que la funció Wi-Fi® està activada al dispositiu.
2
Des de la Pantalla inicial, puntegeu en .
3
Trobeu i puntegeu en Paràmetres > Wi-Fi.
4
Puntegeu en > Wi-Fi Direct.
Compartir la connexió de dades mòbils
Podeu compartir la connexió de dades mòbil del dispositiu amb un ordinador
mitjançant un cable USB. Aquest procés s'anomena lligam a Internet per USB. També
podeu compartir la connexió de dades del dispositiu amb un màxim de vuit dispositius
més alhora si convertiu el dispositiu en un punt de connexió Wi-Fi® portàtil. Quan la
connexió de dades mòbils del dispositiu es comparteixi correctament, els dispositius
d'ús compartit poden utilitzar la connexió de dades del dispositiu, per exemple, per
navegar per Internet, baixar aplicacions o enviar i rebre correu electrònic.
És possible que hàgiu de preparar l'ordinador per establir una connexió a la xarxa mitjançant
un cable USB. Aneu a www.android.com/tether per obtenir la informació més actual.
Per compartir la connexió de dades mitjançant un cable USB
1
Desactiveu totes les connexions del cable USB amb el dispositiu.
2
Amb el cable USB que es va proporcionar amb el dispositiu, connecteu el
dispositiu a un ordinador.
3
Des de la Pantalla inicial, puntegeu en .
4
Trobeu i puntegeu en Paràmetres > Més... > Punt conn. port. i lligam a
Internet
.
5
Marqueu la casella de selecció Lligam a Internet USB, a continuació puntegeu
en D'acord se us demana. es mostra a la barra d'estat quan us hi
connecteu.
6
Per deixar de compartir la connexió de dades, desmarqueu la casella de
selecció Lligam a Internet USB o desconnecteu el cable USB.
No podeu compartir la connexió de dades i la targeta SD del dispositiu alhora mitjançant un
cable USB.
Per utilitzar el dispositiu com a punt de connexió Wi-Fi® portàtil
1
Des de la Pantalla inicial, puntegeu en .
2
Trobeu i puntegeu en Paràmetres > Més... > Punt conn. port. i lligam a
Internet
.
3
Puntegeu en Paràm. punt connexió Wi-Fi portàtil > Configura el punt de
connexió Wi-Fi
.
4
Introduïu la informació de SSID de xarxa.
5
Per seleccionar un tipus de seguretat, puntegeu el camp Seguretat. Introduïu
una contrasenya, si cal.
6
Puntegeu en Desa.
7
Puntegeu en i a continuació marqueu la casella de selecció Punt de
connexió Wi-Fi portàtil
.
8
Si se us demana, puntegeu en D'acord per confirmar. apareixerà a la barra
d'estat quan el punt de connexió Wi-Fi® portàtil s'activi.
9
Per deixar de compartir la connexió de dades mitjançant Wi-Fi®, desmarqueu
la casella de selecció Punt de connexió Wi-Fi portàtil.
Per canviar el nom o assegurar el vostre punt de connexió portàtil
1
Des de la Pantalla inicial, puntegeu en .
2
Trobeu i puntegeu en Paràmetres > Més... > Punt conn. port. i lligam a
Internet
.
3
Puntegeu en Paràm. punt connexió Wi-Fi portàtil > Configura el punt de
connexió Wi-Fi
.
4
Introduïu el SSID de xarxa de la xarxa.
5
Per seleccionar un tipus de seguretat, puntegeu el camp Seguretat.
6
Introduïu una contrasenya, si cal.
7
Puntegeu en Desa.
90
Aquesta és una versió d'Internet d'aquesta publicació. © Imprimiu només per a ús privat.
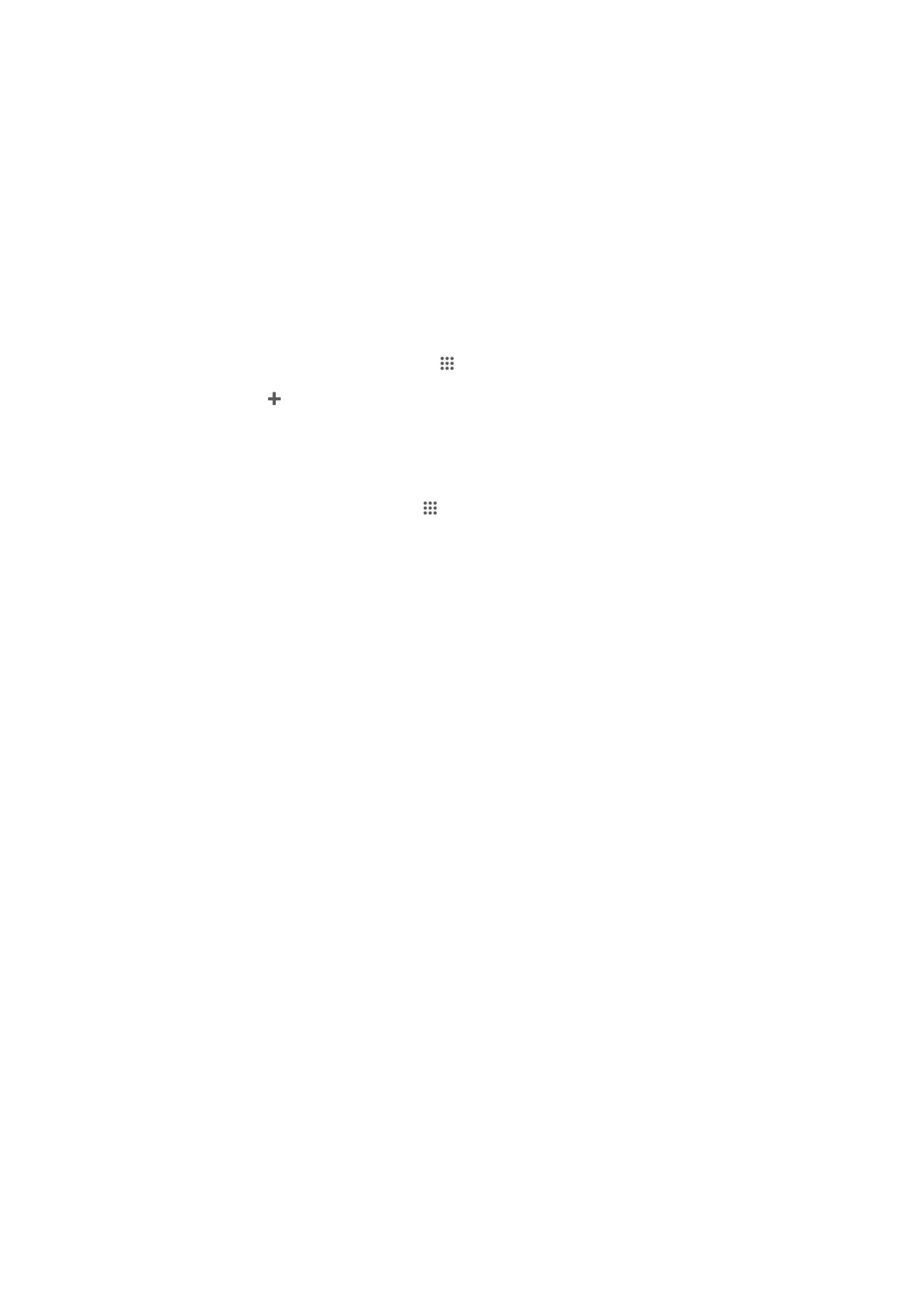
Xarxes privades virtuals (VPN)
Utilitzeu el dispositiu per connectar-vos a les xarxes privades virtuals (VPN), les quals
permeten accedir als recursos dins d'una xarxa local protegida des d'una xarxa
pública. Per exemple, a les empreses i a les institucions educatives s'acostumen a
utilitzar les connexions de xarxa privada virtual perquè els usuaris puguin accedir a
intranets i a altres serveis interns quan es troben fora de la xarxa interna, per
exemple, quan són de viatge.
Les connexions de VPN es poden configurar de moltes maneres, en funció de la
xarxa. Algunes xarxes poden requerir la transferència i la instal·lació d'un certificat de
seguretat al dispositiu. Per obtenir informació detallada sobre com es configura una
connexió a la xarxa privada virtual, poseu-vos en contacte amb l'administrador de la
xarxa de la vostra companyia o organització.
Per afegir una xarxa privada virtual
1
Des de la Pantalla inicial, puntegeu en .
2
Cerqueu Paràmetres > Més... > VPN i puntegeu-hi.
3
Puntegeu en .
4
Seleccioneu el tipus de VPN que voleu afegir.
5
Introduïu els paràmetres de VPN.
6
Puntegeu en Desa.
Per connectar-vos a una xarxa privada virtual
1
Des de la Pantalla inicial, puntegeu .
2
Cerqueu i puntegeu Paràmetres > Més... > VPN.
3
A la llista de xarxes disponibles, puntegeu la xarxa VPN a la qual us vulgueu
connectar.
4
Introduïu la informació necessària.
5
Puntegeu Connecta.
Per desconnectar-vos d'una xarxa privada virtual
1
Arrossegueu la barra d'estat cap avall.
2
Puntegeu a la notificació de la connexió VPN per desactivar-la.