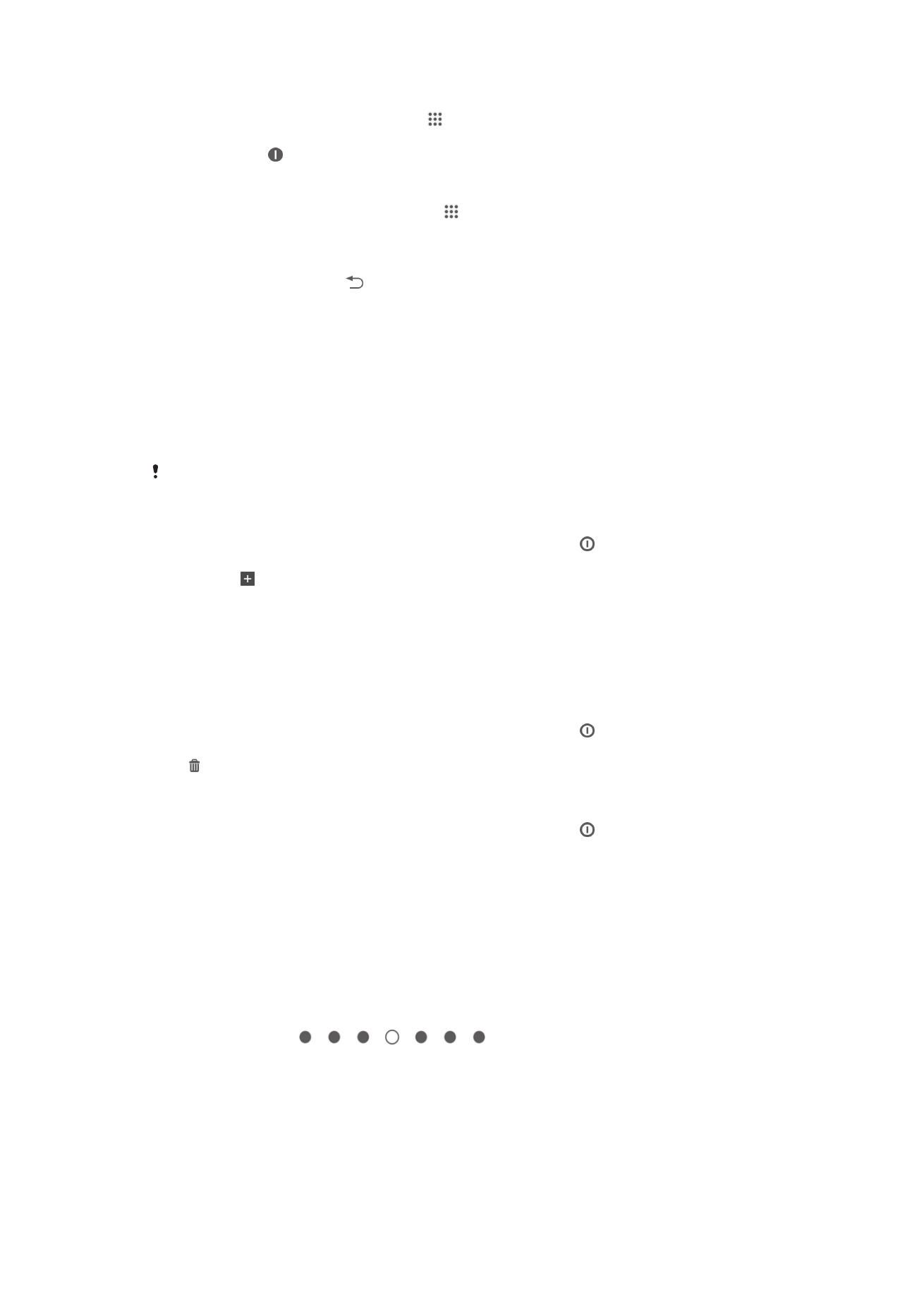
Pantalla inicial
La Pantalla inicial és el punt de partida per utilitzar el dispositiu. Podeu personalitzar-
la amb aplicacions, ginys, dreceres, carpetes, temes i fons de pantalla. També podeu
afegir subfinestres addicionals.
La Pantalla inicial s'estén més enllà de l'amplada de la pantalla normal i haureu de
lliscar cap a la dreta o cap a l'esquerra per veure contingut a totes les subfinestres de
la pantalla inicial.
mostra a quina part de la Pantalla inicial
us trobeu. Podeu definir una subfinestra com a subfinestra principal de la Pantalla
inicial i afegir-ne o suprimir-ne d'altres.
18
Aquesta és una versió d'Internet d'aquesta publicació. © Imprimiu només per a ús privat.
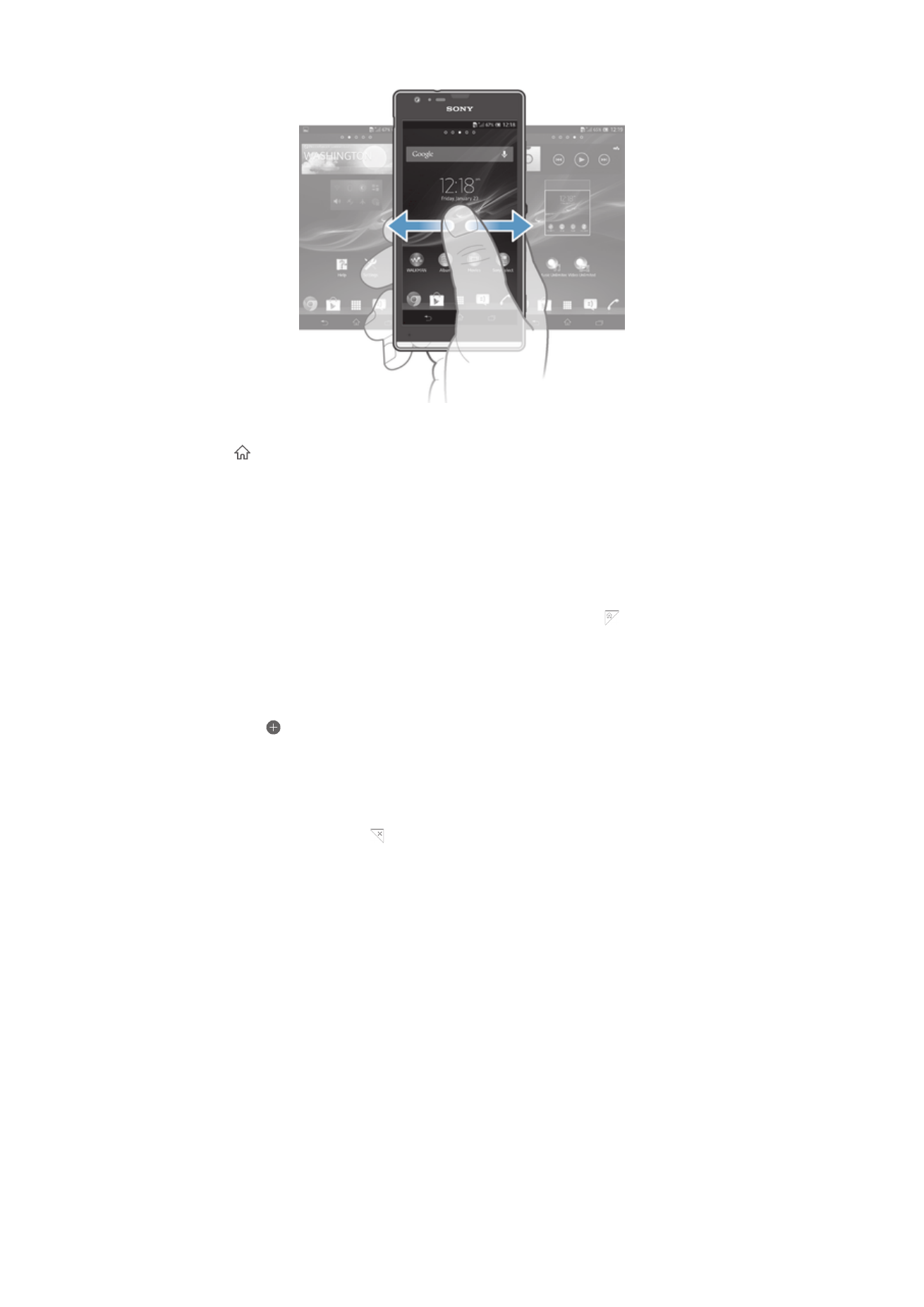
Per anar a la pantalla d'inici
•
Premeu .
Per navegar per la pantalla d'inici
•
Llisqueu cap a la dreta o l'esquerra.
Per definir un panell com a panell principal de la pantalla inicial
1
Toqueu sense deixar anar una àrea buida de la Pantalla inicial fins que el
dispositiu vibri.
2
Llisqueu a dreta o a esquerra per navegar pel panell que vulgueu definir com a
panell principal de la pantalla inicial i, a continuació, puntegeu .
Per afegir un panell a la pantalla inicial
1
Toqueu sense deixar anar una zona buida a Pantalla inicial fins que el
dispositiu vibri.
2
Llisqueu capa a la dreta o l'esquerra per navegar pels panells i a continuació
puntegeu en .
Per suprimir un panell de la pantalla inicial
1
Toqueu sense deixar anar una zona buida a Pantalla inicial fins que el
dispositiu vibri.
2
Llisqueu cap a la dreta o l'esquerra per navegar fins al panell que voleu eliminar
i a continuació puntegeu en .
Ginys
Els ginys són aplicacions petites que podeu utilitzar directament a la Pantalla inicial.
Per exemple, el giny del “WALKMAN” permet iniciar directament la reproducció de
música.
La mida d'alguns ginys es pot canviar, de manera que podeu ampliar-los per
visualitzar més contingut o reduir-los per estalviar espai a Pantalla inicial.
Per afegir un giny a la pantalla inicial
1
Toqueu sense deixar anar una zona buida a Pantalla inicial fins que el
dispositiu vibri, a continuació puntegeu en Ginys.
2
Trobeu i puntegeu en el giny que voleu afegir.
19
Aquesta és una versió d'Internet d'aquesta publicació. © Imprimiu només per a ús privat.
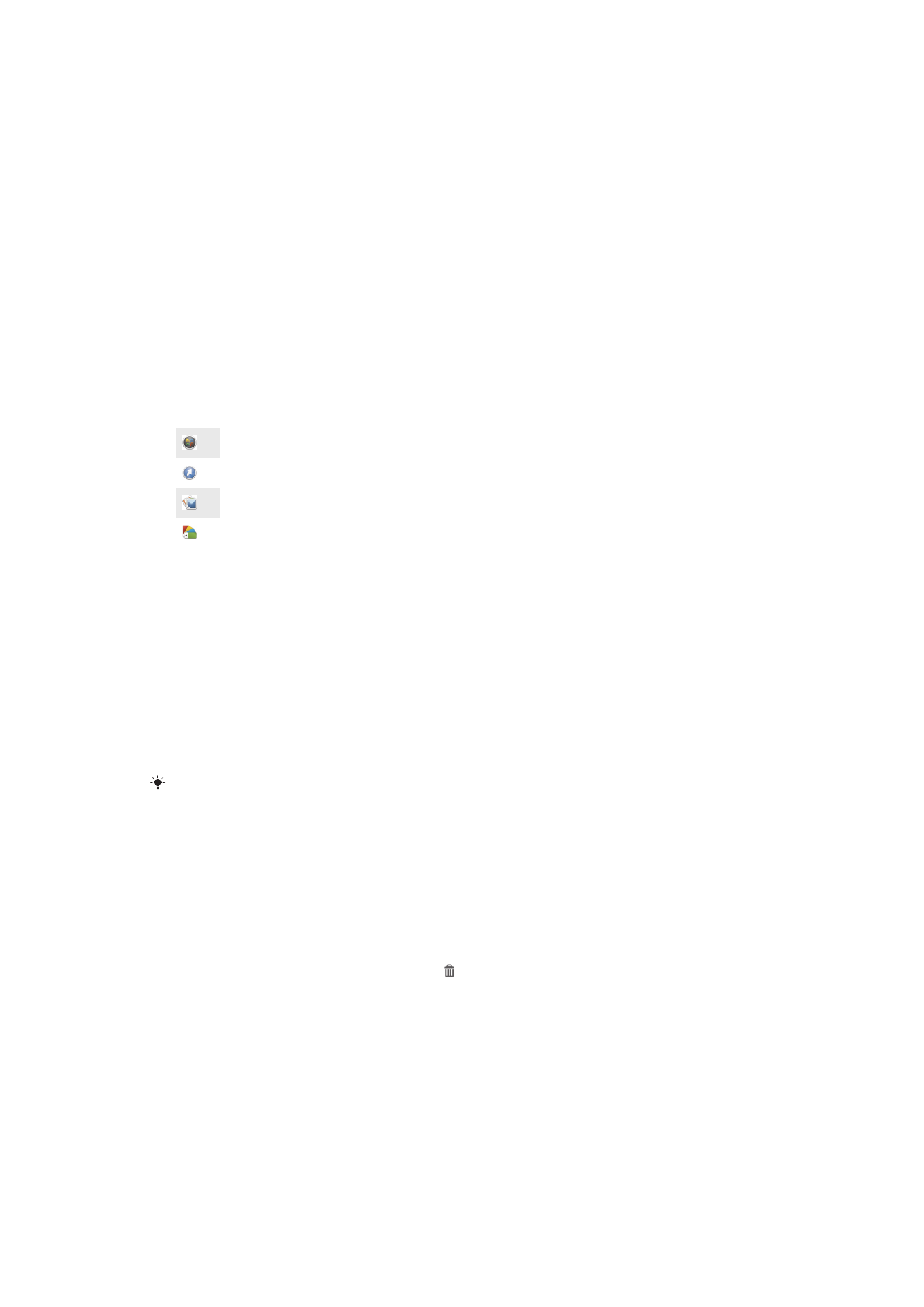
Per canviar la mida d'un giny
1
Toqueu sense deixar anar un giny fins que es faci gran i el dispositiu vibri, i a
continuació allibereu el giny. Si es pot canviar la mida del giny, per exemple, el
giny del calendari, a continuació apareixeran un marc i uns punts de canvi de
mida marcats.
2
Arrossegueu els punts cap a dins o cap a fora per reduir o ampliar el giny.
3
Per confirmar la nova mida del giny, puntegeu en qualsevol lloc a Pantalla
inicial.
Redistribució de la pantalla inicial
Personalitzeu l'aspecte de la pantalla inicial i canvieu les funcions a les quals podeu
accedir des d'aquesta pantalla. Canvieu el fons de la pantalla, desplaceu elements,
creeu carpetes i afegiu dreceres i ginys.
Opcions de personalització
Quan toqueu sense deixar anar una zona buida de la pantalla inicial, apareixeran les
següents opcions de personalització:
Afegiu ginys a la pantalla inicial.
Afegiu aplicacions i dreceres.
Definiu un fons de pantalla per la pantalla inicial.
Definiu un tema de fons de pantalla.
Per visualitzar opcions de personalització des de la pantalla inicial
•
Toqueu sense deixar anar una zona buida a Pantalla inicial fins que el
dispositiu vibri i apareguin les opcions de personalització a la part inferior de la
pantalla.
Per afegir una drecera a la pantalla inicial
1
Toqueu sense deixar anar una àrea buida de la Pantalla inicial fins que el
dispositiu vibri i aparegui el menú de personalització.
2
Al menú de personalització, puntegeu Aplicacions.
3
Desplaceu-vos per la llista d'aplicacions i seleccioneu una aplicació. L'aplicació
seleccionada s'afegeix a la Pantalla inicial.
Al pas 3, també podeu, com a alternativa, puntejar Dreceres i després seleccionar una
aplicació de la llista disponible. Si utilitzeu aquest mètode per afegir dreceres, algunes de les
aplicacions disponibles us permeten afegir funcionalitat específica a la drecera.
Per moure un element a la pantalla inicial
•
Toqueu sense deixar anar un element fins que es faci gran i el dispositiu vibri, i
a continuació arrossegueu l'element fins la nova ubicació.
Per suprimir un element de la pantalla inicial
•
Toqueu sense deixar anar l'element fins que es faci gran i el dispositiu vibri, i a
continuació arrossegueu l'element fins .
Per crear una carpeta a la pantalla inicial
•
Toqueu sense deixar anar una icona d'aplicació o una drecera fins que s'ampliï
i el dispositiu vibri, a continuació arrossegueu-la i deixeu-la anar a sobre d'una
altra icona d'aplicació o drecera.
Per afegir elements a una carpeta a la pantalla inicial
•
Toqueu sense deixar anar l'element fins que es faci gran i el dispositiu vibri, i a
continuació arrossegueu l'element fins la carpeta.
20
Aquesta és una versió d'Internet d'aquesta publicació. © Imprimiu només per a ús privat.
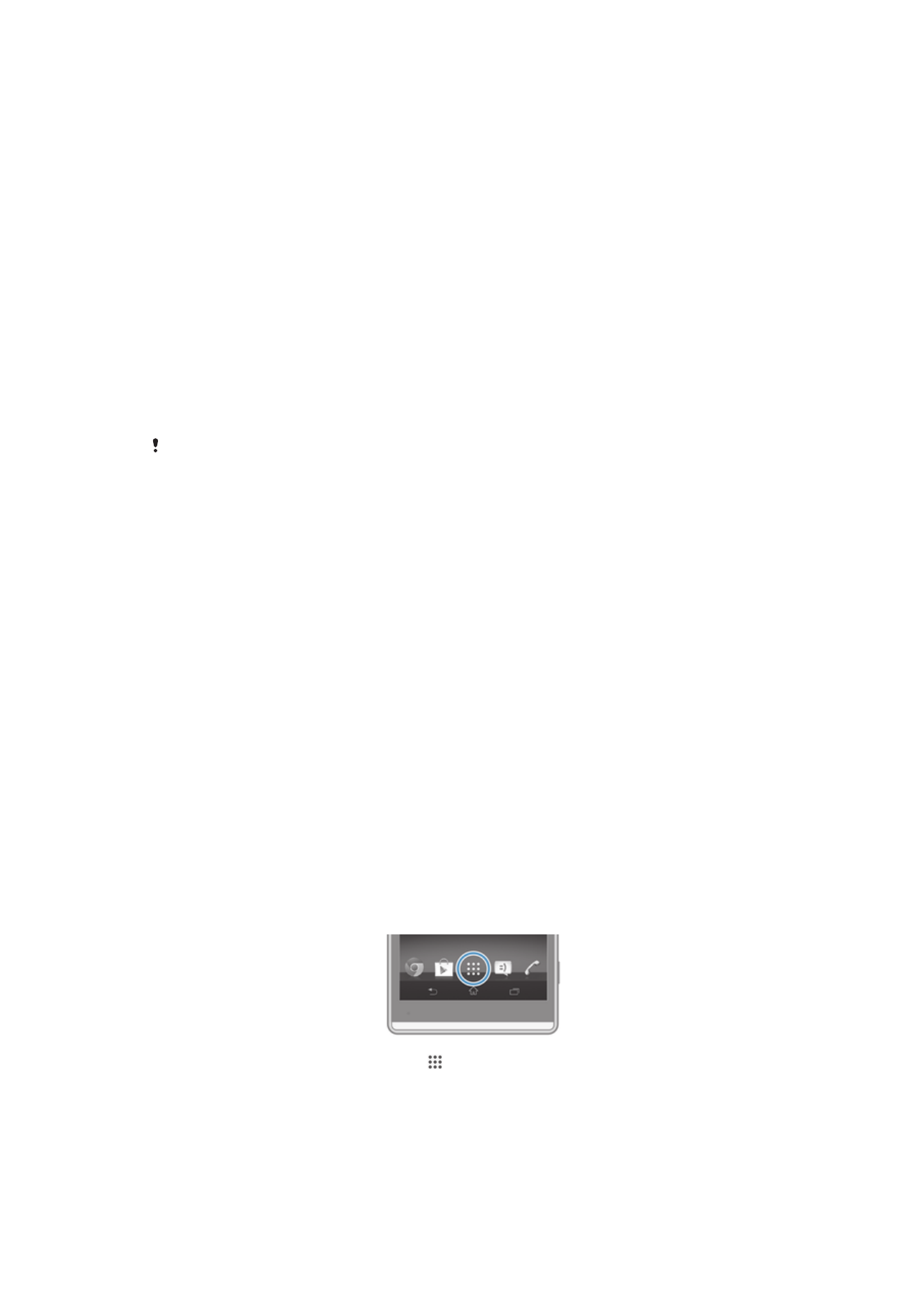
Per canviar el nom d'una carpeta a la pantalla inicial
1
Puntegeu en la carpeta per obrir-la.
2
Puntegeu en la barra de títol de la carpeta per mostrar el camp Nom de la
carpeta
.
3
Introduïu el nom nou de la carpeta i puntegeu en Fet.
Canvi del fons de la pantalla d'inici
Adapteu la Pantalla inicial al vostre estil amb fons de pantalla i temes diferents.
Per canviar el fons de pantalla de la pantalla d'inici
1
Toqueu sense deixar anar una àrea buida de la Pantalla inicial fins que el
dispositiu vibri.
2
Puntegeu Fons pant. i seleccioneu una opció.
Per definir un tema per la pantalla inicial
1
Toqueu sense deixar anar una zona buida a Pantalla inicial fins que el
dispositiu vibri.
2
Puntegeu Temes i, a continuació, seleccioneu un tema.
Quan es canvia un tema, el fons també canvia en algunes aplicacions.