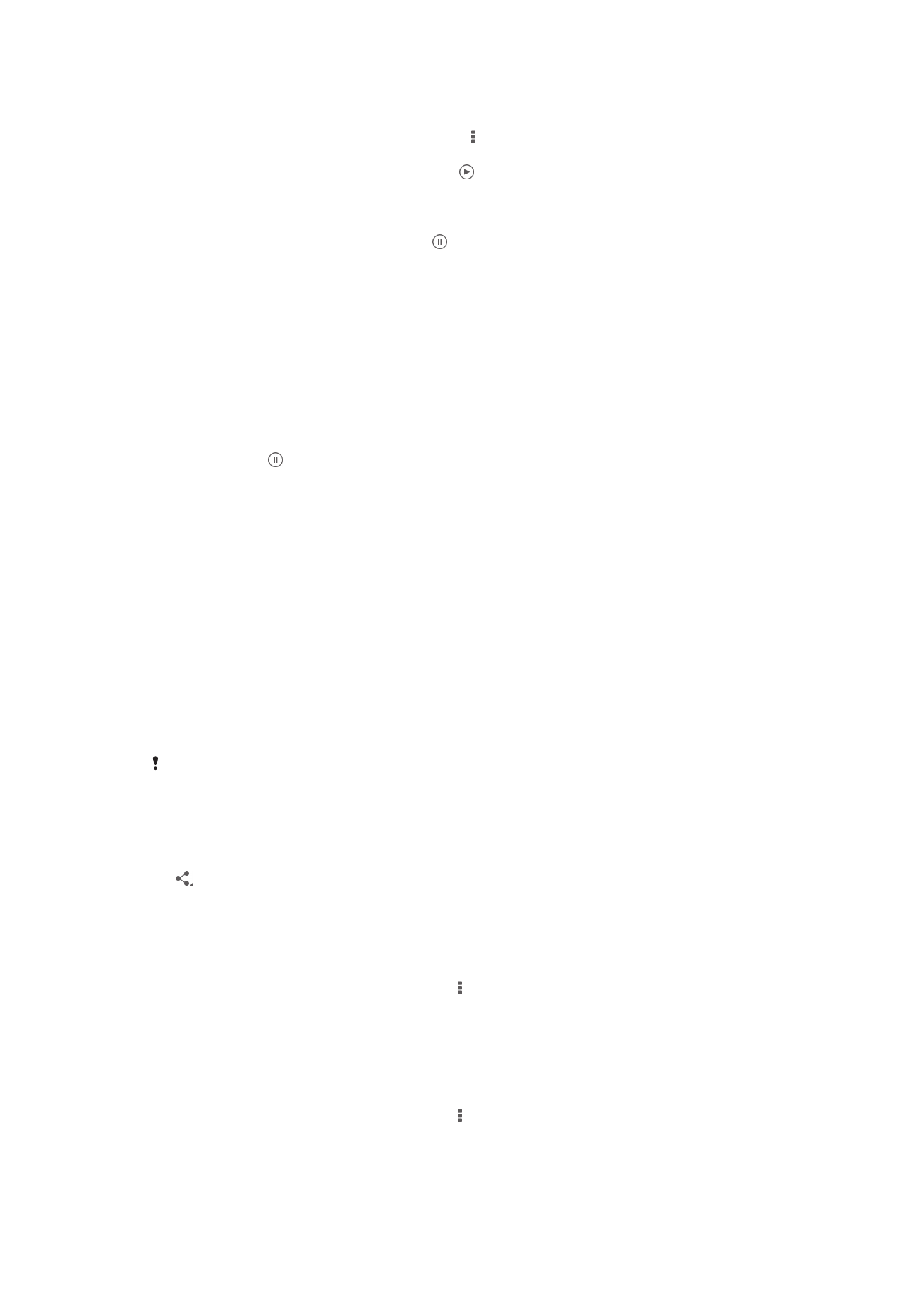
Compartició i ús compartit de fotografies i de vídeos
Podeu compartir fotografies i vídeos desats al dispositiu. També podeu gestionar-los
de maneres diferents. Per exemple, podeu treballar amb fotografies en lots, suprimir
fotografies i enllaçar-les a contactes.
És possible que no pugueu copiar, enviar ni transferir elements protegits amb copyright. A
més, potser alguns elements no es podran enviar si la mida del fitxer és massa gran.
Per compartir una fotografia o un vídeo
1
A Àlbum, cerqueu la fotografia o el vídeo que voleu compartir i puntegeu-hi.
2
Puntegeu la pantalla per mostrar les barres d'eines i, a continuació, puntegeu
.
3
Puntegeu en l'aplicació que voleu utilitzar per compartir la fotografia i a
continuació seguiu els passos per enviar-la.
Per utilitzar una fotografia com a imatge de contacte
1
Quan esteu visualitzant una fotografia, puntegeu la pantalla per mostrar les
barres d'eines i, a continuació, puntegeu > Utilitza com a > Imatge de
contacte
.
2
Si se us demana, seleccioneu Contactes > Només una vegada i, a
continuació, seleccioneu un contacte.
Per utilitzar una fotografia com a fons de pantalla
1
Quan esteu visualitzant una fotografia, puntegeu la pantalla per mostrar les
barres d'eines i, a continuació, puntegeu > Utilitza com a > Fons de pantalla.
2
Seguiu les instruccions que apareixen en pantalla.
77
Aquesta és una versió d'Internet d'aquesta publicació. © Imprimiu només per a ús privat.
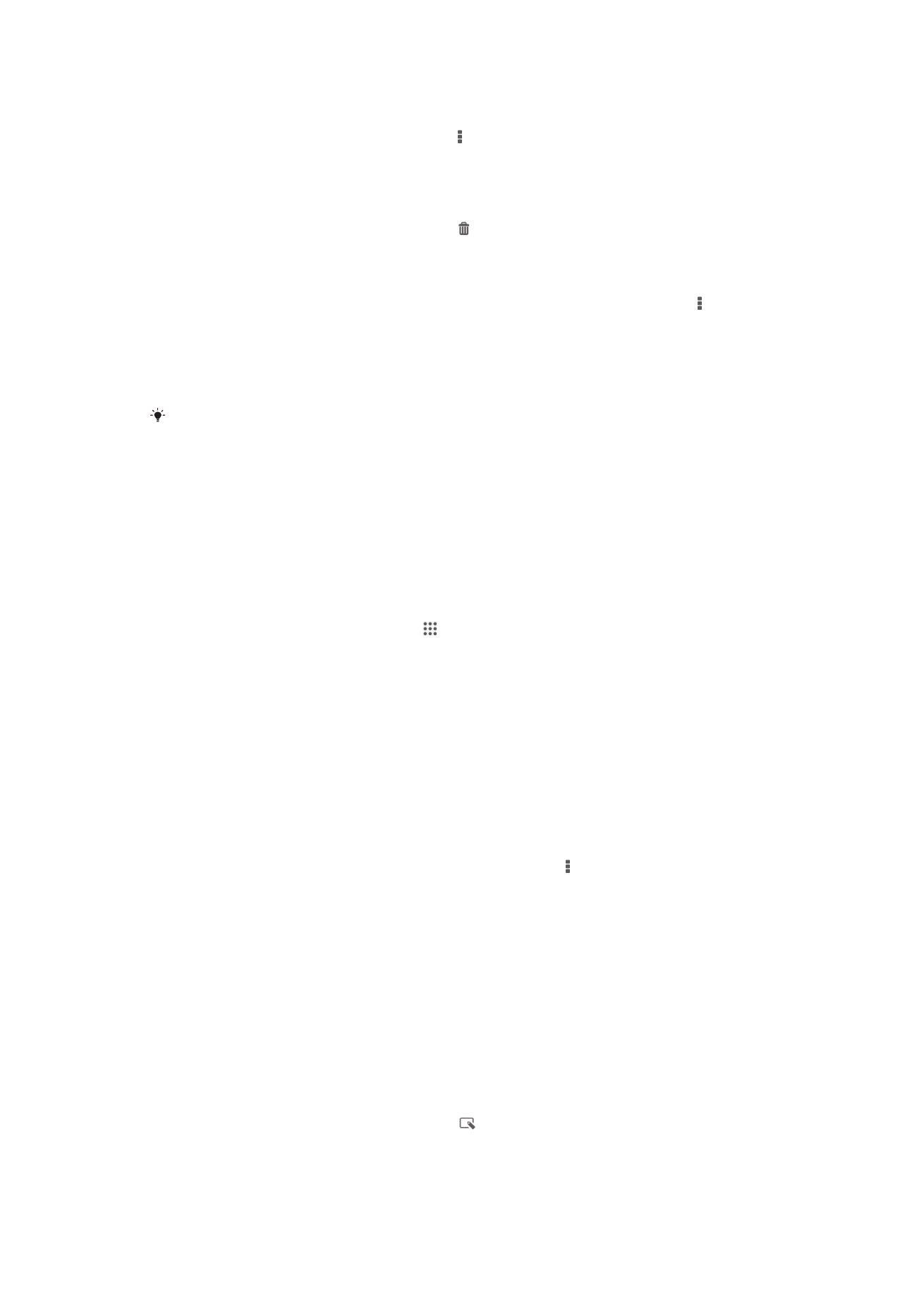
Per girar una fotografia
1
Quan esteu visualitzant una fotografia, puntegeu la pantalla per mostrar les
barres d'eines i, a continuació, puntegeu .
2
Seleccioneu Gira. La fotografia es desa amb l'orientació nova.
Per suprimir una fotografia o un vídeo
1
Quan estigueu visualitzant una fotografia, puntegeu la pantalla per mostrar les
barres d'eines i, a continuació, puntegeu .
2
Puntegeu Suprimeix.
Per treballar amb lots de fotografies o de vídeos a l'àlbum
1
Mentre visualitzeu miniatures de fotografies i de vídeos a l'àlbum, puntegeu i,
a continuació, puntegeu Selecciona elements.
2
Puntegeu en els elements amb què voleu treballar. Els elements seleccionats
s'indiquen amb un marc de color blau.
3
Utilitzeu les eines de la barra d'eines per treballar amb els elements
seleccionats.
Per activar el mode de selecció, també podeu tocar sense deixar anar un element fins que el
seu marc es torni de color blau. Aleshores podeu puntejar en altres elements per seleccionar-
los.
Anàlisi de fotografies amb cares a l'àlbum
Podeu analitzar totes les fotografies del dispositiu on apareguin cares de persones.
Un cop activada, la funció d'anàlisi de fotografies es manté activada i les fotografies
noves s'analitzen a mesura que s'afegeixen. Un cop executat l'anàlisi, podeu agrupar
totes les fotos de la mateixa persona en una carpeta.
Per activar la funció d'anàlisi de fotografies
1
Des de la Pantalla inicial, puntegeu .
2
Cerqueu Àlbum > Els meus àlb. > Cares i puntegeu-hi.
3
Totes les fotografies del dispositiu s'analitzen i s'agrupen a la carpeta Cares
sense nom segons correspongui.
Per posar nom a una cara
1
Al mosaic Cares, puntegeu en la carpeta Cares sense nom i aneu fins a la
carpeta Altres cares i trieu la cara a la qual voleu posar nom.
2
Puntegeu Afegeix un nom.
3
Escriviu un nom i després puntegeu Fet > Afegeix com a persona nova.
Per editar el nom d'una cara
1
Quan estigueu visualitzant una cara a pantalla completa, puntegeu la pantalla
per mostrar les barres d'eines i, a continuació, puntegeu > Edita etiquetes de
nom
.
2
Puntegeu D'acord.
3
Puntegeu en el nom de la cara que vulgueu editar.
4
Editeu el nom i després puntegeu Fet >Afegeix com a persona nova.