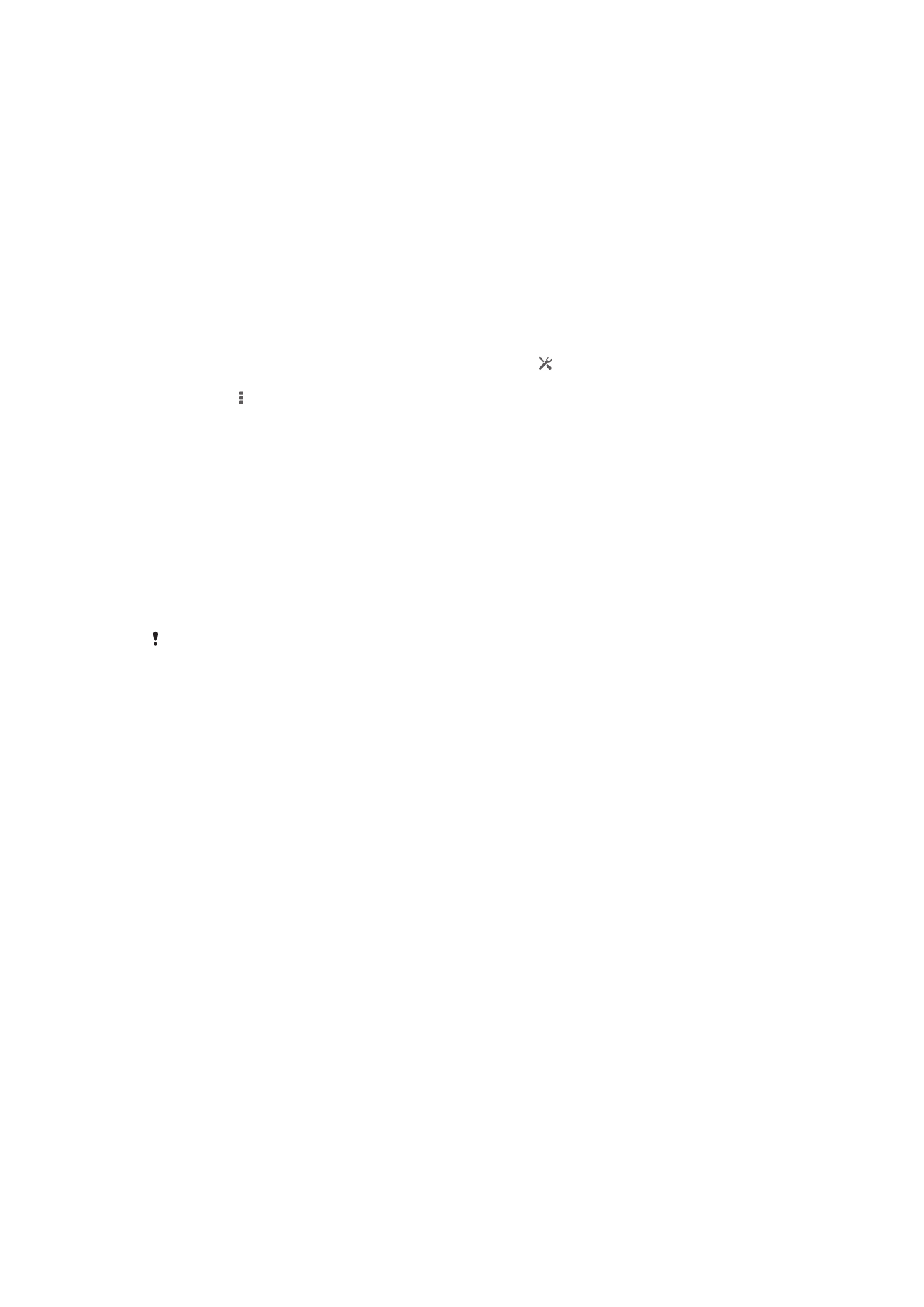
Povezivanje uređaja s računarom
Povežite uređaj na računar i pokrenite prenošenje slika, muzike i drugih tipova
datoteka. Najlakši način da se povežete je korištenjem USB kabla ili Bluetooth
®
bežične tehnologije.
Kada uređaj povežete na računar preko USB kabla, od vas se traži da instalirate
softver na računar, na primjer, aplikaciju PC Companion na PC ili aplikaciju Sony™
Bridge za Mac na Apple
®
Mac
®
računar. PC Companion i Sony™ Bridge za Mac vam
pomažu da pristupite dodatnim računarskim aplikacijama za prenošenje i organiziranje
multimedijalnih datoteka, ažurirate uređaj, sinhronizirate sadržaj uređaja itd.
Možda nećete biti u mogućnosti da neki materijal koji je zaštićen autorskim pravima prenosite
između svog uređaja i računara.
Prenošenje i rukovanje sadržajem korištenjem USB kabla
Koristite vezu USB kabla između računara i uređaja za jednostavno prenošenje i
upravljanje vašim datotekama. Kada su dva uređaja povezana, možete povlačiti i
ispuštati sadržaj između uređaja i računara ili između interne pohrane uređaja i SD
kartice, koristeći istraživač datoteka na računaru.
Ukoliko na vaš uređaj prespajate muziku, video zapise, slike ili druge multimedijalne
datoteke, najbolje je da koristite Media Go™ aplikaciju na vašem računaru. Media
Go™ pretvara multimedijalne datoteke tako da ih možete koristiti na uređaju.
Prijenos sadržaja između uređaja i računara putem USB kabla
1
Koristeći USB kabl, povežite uređaj i računar. Na statusnoj traci na ekranu
uređaja se pojavljuje Interna pohrana i SD kartica su povezane.
2
Računar
: Otvorite Microsoft® Windows® Explorer s radne površine i sačekajte
dok se interna pohrana uređaja i SD kartica pojave kao eksterna jedinica u
programu Microsoft® Windows® Explorer.
3
Računar
: Povlačite i ispuštajte željene datoteke između uređaja i računara.
Prenošenje sadržaja između interne pohrane i SD kartice preko USB kabla
1
Koristeći USB kabl, povežite uređaj i računar. Na statusnoj traci na ekranu
uređaja se pojavljuje Interna pohrana i SD kartica su povezane.
2
Računar
: Otvorite Microsoft® Windows® Explorer s radne površine i sačekajte
dok se interna pohrana uređaja i SD kartica pojave kao eksterna jedinica u
programu Microsoft® Windows® Explorer.
3
Računar
: Povlačite i ispuštajte željene datoteke između interne pohrane
uređaja i SD kartice.
97
Ovo je Internet izdanje ove publikacije. © Štampanje dopušteno samo za privatnu upotrebu.
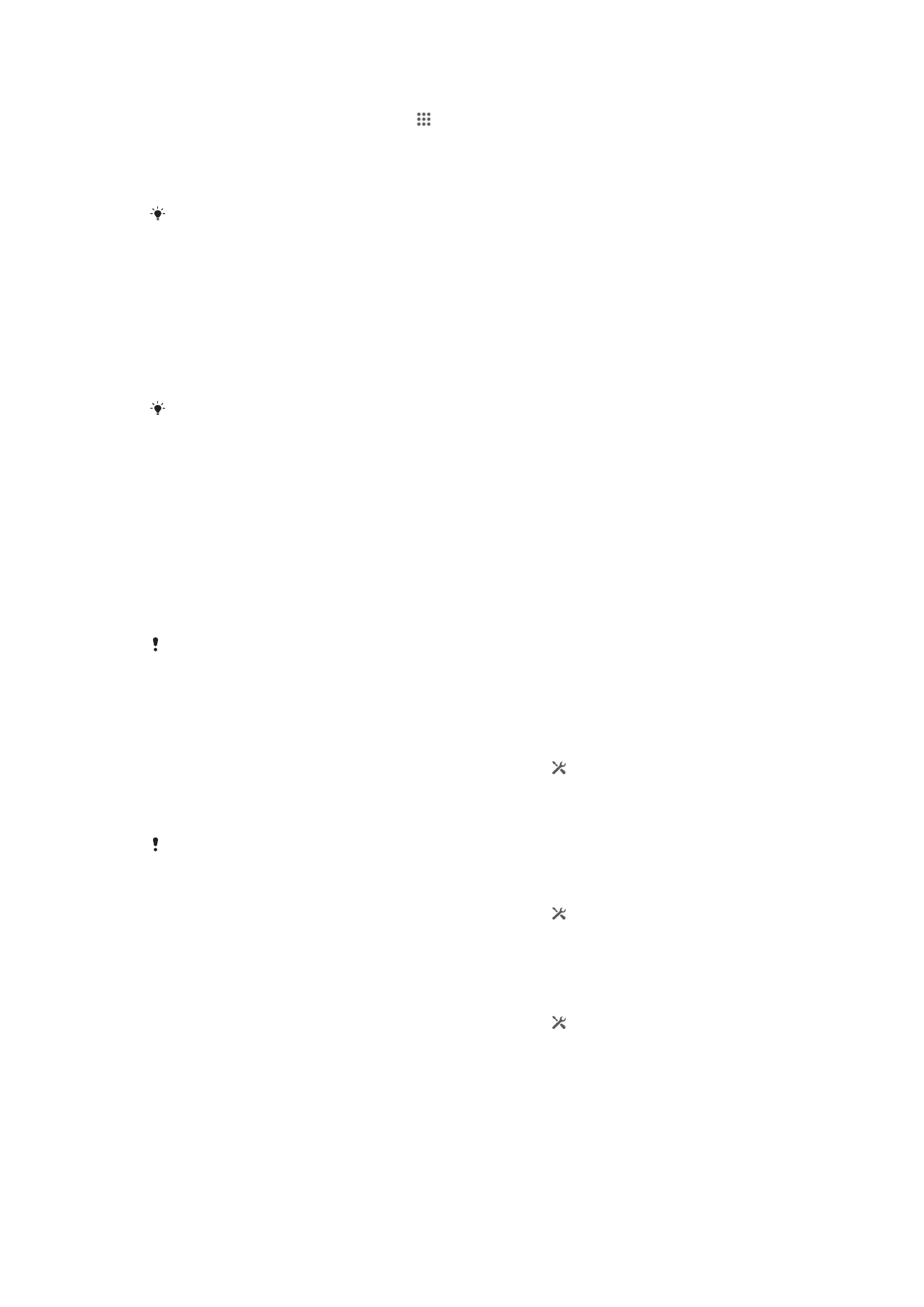
Za prespajanje datoteka direktno iz interne pohrane na SD karticu u uređaju
1
Iz vašeg Početni ekran, kucnite na .
2
Pronađite i kucnite na Postavke > Pohrana > Prenesite podatke na SD
karticu
.
3
Označite tipove datoteke koje želite prespojiti na SD karticu.
4
Kucnite na Prijenos.
Direktni način prijenosa znači da veza USB kabla na računar nije neophodna.
Prenošenje datoteka koristeći način prijenosa medija putem Wi-Fi
®
Možete prenositi datoteke između uređaja i drugih uređaja kompatibilnih sa MTP-om
(Media Transfer Protocol), kao što je računar, koristeći Wi-Fi
®
vezu. Prije povezivanja,
prvo trebate upariti dva data uređaja. Ukoliko prenosite muziku, video zapise, slike ili
druge multimedijalne datoteke sa uređaja na računar i obratno, najbolje je da koristite
aplikaciju Media Go™ na računaru. Media Go™ pretvara multimedijalne datoteke tako
da ih možete koristiti na uređaju.
Da biste koristili to svojstvo, treba vam uređaj sa omogućenom Wi-Fi
®
vezom koji podržava
prijenos medija, na primjer, računar s operativnim sistemom Microsoft
®
Windows Vista
®
ili
Windows
®
7.
Za uparivanje uređaja bežičnim putem sa računarom koristeći način rada prijenosa
medija
1
Provjerite da li je način rada za prijenos medija omogućen na vašem uređaju.
Taj način je obično omogućen po zadanoj vrijednosti.
2
Povežite uređaj sa računarom putem USB kabla.
3
Računar
: Kada se ime uređaja pojavi na ekranu, kliknite
Konfiguriranje mreže
i
slijedite upute za uparivanje računara.
4
Kada završite s uparivanjem, prekinite vezu USB kabla iz oba uređaja.
Navedene upute vrijede samo ako je na vaš računar instaliran operativni sistem Windows
®
7 i
ako je računar povezan na Wi-Fi
®
pristupnu tačku putem mrežnog kabla.
Bežično povezivanje uparenih uređaja u načinu rada za prenošenje medija [MR2]
1
Provjerite da li je na uređaju omogućen način rada za prenošenje medija. Taj
način je obično standardno omogućen.
2
Povucite statusnu traku prema dolje, a zatim dotaknite .
3
Dotaknite Xperia™ > USB povezivost.
4
Dotaknite upareni uređaj s kojim se želite povezati pod Pouzdani uređaji.
5
Dotaknite Povezati.
Provjerite da li je funkcija Wi-Fi
®
uključena.
Odspajanje od spojenog uređaja [MR2]
1
Povucite statusnu traku prema dolje, a zatim dotaknite .
2
Dotaknite Postavke > Xperia™ > USB povezivost.
3
Dotaknite upareni uređaj od kojeg se želite odspojiti pod Pouzdani uređaji.
4
Dotaknite Prekinuti vezu.
Uklanjanje iz uparenog glavnog računara [MR2]
1
Povucite statusnu traku prema dolje, a zatim dotaknite .
2
Dotaknite Postavke > Xperia™ > USB povezivost.
3
Kucnite upareni uređaj koji želite ukloniti.
4
Dotaknite Zaboravi.
PC Companion
PC Companion je računarska aplikacija koja vam omogućava pristup dodatnim
funkcijama i uslugama koje vam pomažu pri prenošenju muzike, video zapisa i slika s
uređaja i na njega. Također možete koristiti PC Companion kako biste ažurirali uređaj
98
Ovo je Internet izdanje ove publikacije. © Štampanje dopušteno samo za privatnu upotrebu.
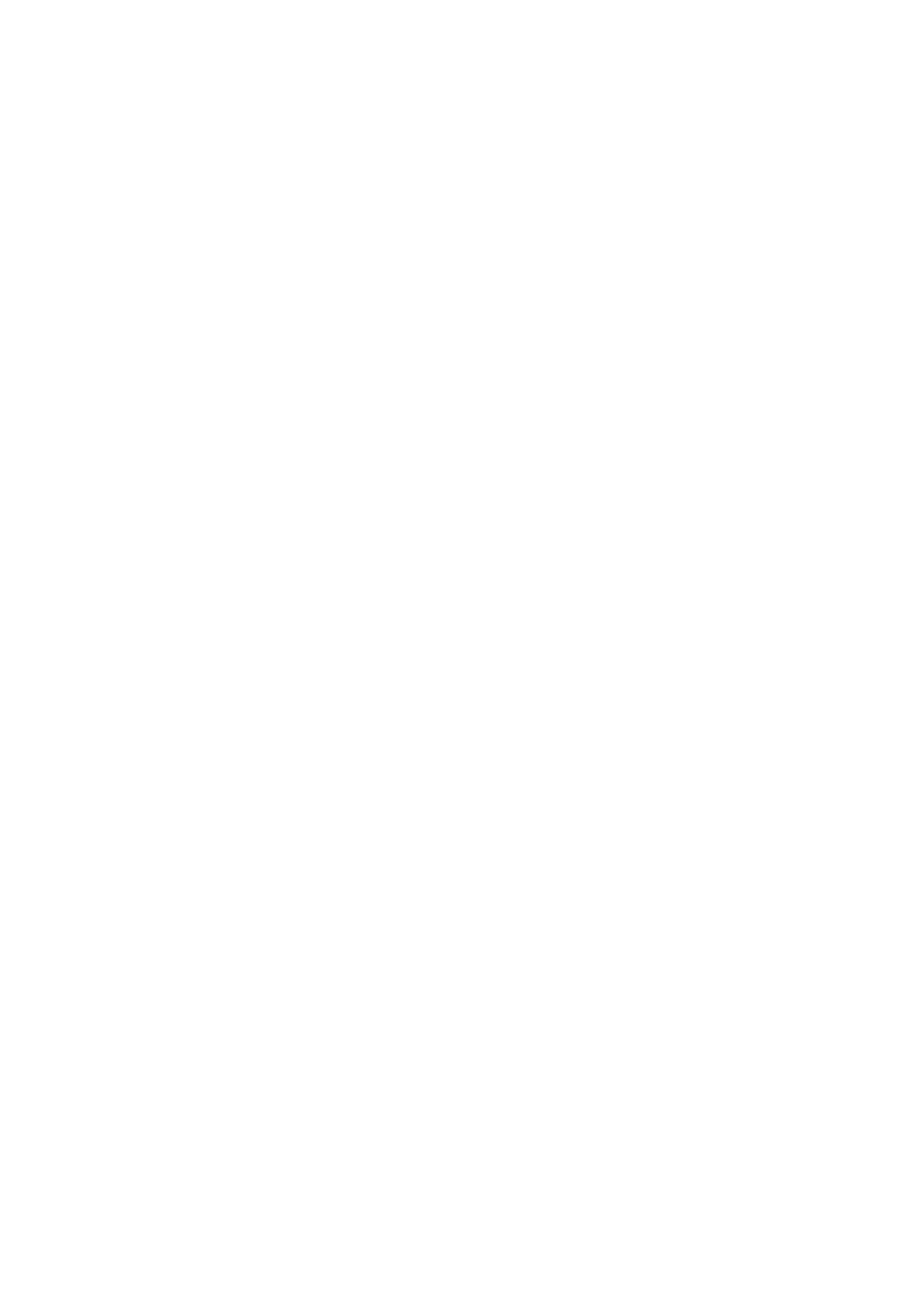
i pribavili najnoviji dostupni softver. Instalacijske datoteke za PC Companion sačuvane
su na vašem uređaju, a instalacija se pokreće s uređaja kada ga povežete na računar
putem USB kabla.
Da biste koristili aplikaciju PC Companion, potreban vam je računar povezan na
internet, sa jednim od sljedećih operativnih sistema:
•
Microsoft® Windows® 7
•
Microsoft® Windows® 8
•
Microsoft® Windows Vista®
•
Microsoft® Windows® XP (Service Pack 3 ili noviji)
Instalacija aplikacije PC Companion [MR2]
1
Provjerite da li je kvadratić za označavanje Instalirajte softver u Postavke >
Xperia™
> USB povezivost označen.
2
Povežite uređaj na PC pomoću USB kabla.
3
Uređaj
: Dotaknite Instalirati.
4
Računar
: Program za instaliranje aplikacije PC Companion se automatski
pokreće nakon nekoliko sekundi. Za instalaciju aplikacije PC Companion
slijedite upute na ekranu.
Za pokretanje PC Companiona
1
Provjerite je li aplikacija PC Companion instalirana na vaš računar.
2
Otvorite aplikaciju PC Companion na računaru, a zatim kliknite Start kako biste
otvorili neku od funkcija koju želite koristiti.
Media Go™
Media Go™ računarska aplikacija vam pomaže da prenosite i upravljate
multimedijalnim sadržajem u vašem uređaju i računaru. Možete instalirati i pristupiti
aplikaciji Media Go™ iz vaše PC Companion aplikacije.
Potreban vam je jedan od ovih operativnih sistema da biste koristili Media Go™
aplikaciju:
•
Microsoft® Windows® 7
•
Microsoft® Windows Vista®
•
Microsoft® Windows® XP, Service Pack 3 ili novija verzija
Za prespajanje sadržaja korištenjem aplikacije Media Go™
1
Povežite uređaj sa računarom koristeći odgovarajuće USB kablo.
2
Uređaj
: Na statusnoj traci se pojavljuje Interna pohrana je povezana.
3
Računar
: Prvo otvorite aplikaciju PC Companion na računaru. U aplikaciji
PC Companion, kliknite
Media Go
da biste pokrenuli Media Go™ aplikaciju. U
nekim slučajevima, morate čekati da se Media Go™ instalira.
4
Koristeći Media Go™, povlačite i ispuštajte datoteke između računara i uređaja.
Sony™ Bridge za Mac
Aplikacija Sony™ Bridge za Mac vam pomaže kod prijenosa muzike, video zapisa,
slika ili drugih vrsta medijskih datoteka između vašeg uređaja i računara Apple
®
Mac
®
.
Aplikaciju Sony™ Bridge za Mac možete koristiti za upravljanje datotekama preko
preglednika datoteka, ažuriranje softvera uređaja i pravljenje rezervne kopije i
obnavljanje sadržaja na svom uređaju.
Za korištenje aplikacije Sony™ Bridge za Mac trebate imati računar Apple
®
Mac
®
koji
je spojen na internet i koji ima verziju operativnog sistema Mac OS 10.6 ili noviju.
99
Ovo je Internet izdanje ove publikacije. © Štampanje dopušteno samo za privatnu upotrebu.
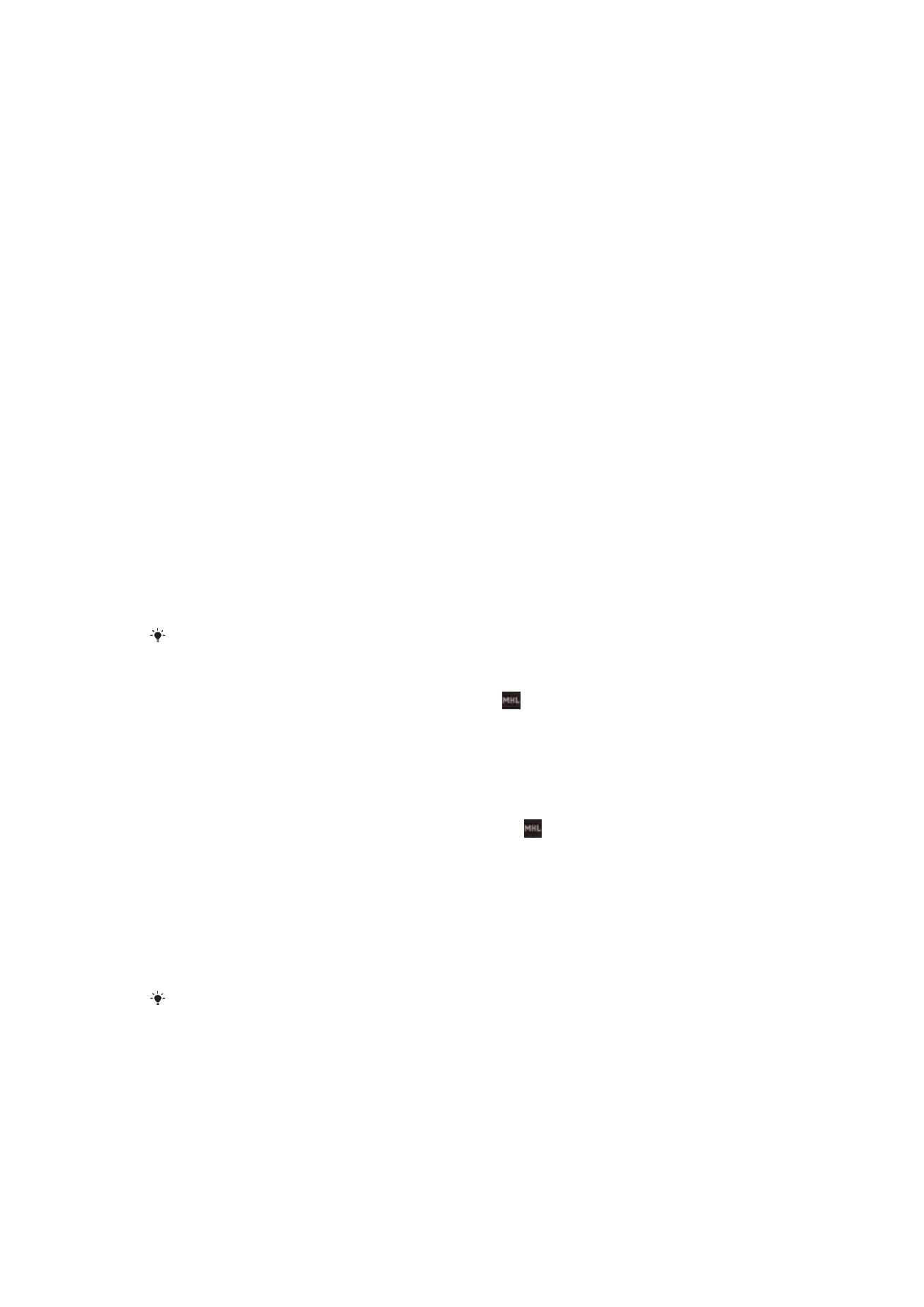
Instaliranje aplikacije Sony™ Bridge za Mac na Apple
®
Mac
®
računaru
1
Provjerite je li označen okvir za potvrdu Instalirajte softver pod stavkom
Postavke
> Xperia™ povezivost > USB povezivost.
2
Povežite uređaj na Apple
®
Mac
®
računar pomoću USB kabla.
3
Uređaj
: Kucnite Instalirati.
4
Računar
: Program za instaliranje aplikacije Sony™ Bridge za Mac se pokreće
automatski nakon nekoliko sekundi. Slijedite upute na ekranu kako biste dovršili
instaliranje.
Otvaranje aplikacije Sony™ Bridge za Mac
1
Pobrinite se da je aplikacija Sony™ Bridge za Mac instalirana na vašem
računaru Apple
®
Mac
®
.
2
Računar
: Dva puta kliknite na ikonu aplikacije Sony™ Bridge za Mac u fascikli
aplikacija.
Prijenos sadržaja pomoću aplikacije Sony™ Bridge za Mac
1
Pomoću USB kabla spojite uređaj sa računarom Apple
®
Mac
®
.
2
Računar
: Otvorite aplikaciju Sony™ Bridge za Mac. Nakon nekoliko trenutaka,
aplikacija Sony™ Bridge za Mac će prepoznati vaš uređaj.
3
Računar
: Povlačite i ispuštajte željene datoteke između vašeg uređaja i
računara Apple
®
Mac
®
.