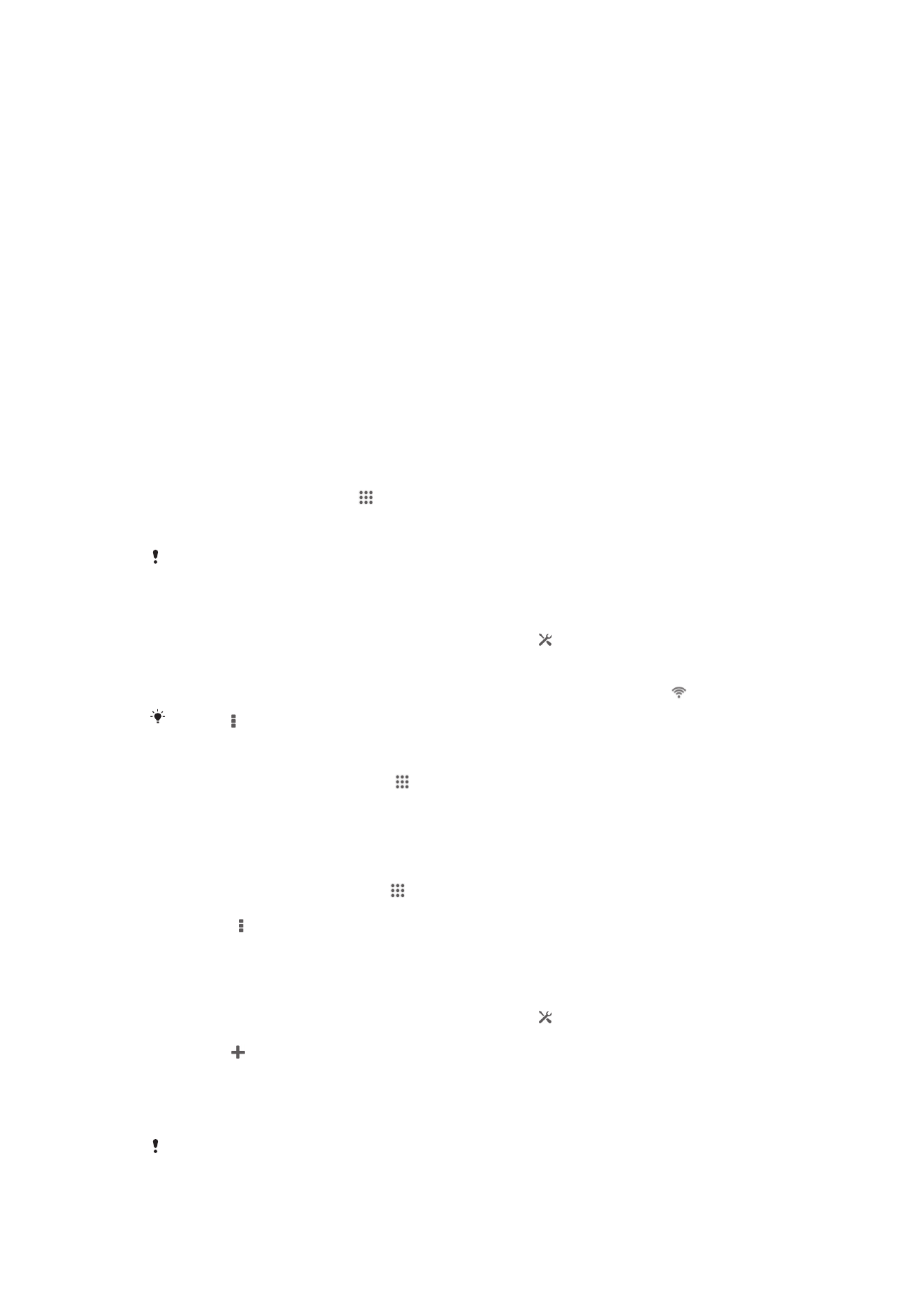
Povezivanje na bežične mreže
Internetu možete pristupiti bežičnim putem sa vašeg uređaja koristeći Wi-Fi®
tehnologiju. Na ovaj način možete pretraživati web i dijeliti multimedijalne datoteke
putem iste Wi-Fi® mreže sa drugim DLNA Certified™ uređajima, na primjer, TV
uređajima ili računarima.
Ukoliko vaše preduzeće ili organizacija ima virtualnu privatnu mrežu (VPN), možete se
povezati na ovu mrežu putem svog uređaja. Možete koristiti Virtualnu privatnu mrežu-
VPN da biste pristupili intranet mrežama ili drugim internim uslugama u vašem
preduzeću.
Prije korištenja Wi-Fi®
Da biste mogli pretraživati Internet koristeći Wi-Fi® vezu, potrebno je da tražite i da se
povežete na dostupnu Wi-Fi® mrežu i zatim da otvorite Internet pretraživač. Jačina
signala Wi-Fi® mreže se može razlikovati ovisno o lokaciji vašeg uređaja. Premjestite
se tako da ste bliže Wi-Fi® pristupnoj tački da biste povećali jačinu signala.
Uključivanje bežične mreže Wi-Fi®
1
Iz Početni ekran dotaknite .
2
Pronađite i dotaknite Postavke.
3
Povucite klizač pored Wi-Fi udesno, kako biste uključili funkciju Wi-Fi®.
Aktiviranje bežične mreže Wi-Fi® može potrajati nekoliko sekundi.
Automatsko povezivanje na Wi-Fi® mrežu
1
Provjerite je li funkcija Wi-Fi® uključena.
2
Povucite statusnu traku prema dolje, a zatim kucnite .
3
Kucnite Wi-Fi. Prikazuju se sve dostupne Wi-Fi® mreže.
4
Kucnite Wi-Fi® mrežu kako biste se povezali na nju. Za sigurne mreže unesite
važeču lozinku. Nakon povezivanja, na statusnoj traci se prikazuje znak .
Kucnite i zatim kucnite Pretražiti kako biste potražili nove dostupne mreže.
Za povezivanje na drugu Wi-Fi® mrežu
1
Iz vašeg Početni ekran, kucnite .
2
Pronađite i kucnite na Postavke > Wi-Fi. Prikazuju se pronađene Wi-Fi®
mreže.
3
Kucnite drugu Wi-Fi® mrežu kako biste se povezali na nju.
Ručno skeniranje Wi-Fi® mreža
1
Iz vašeg Početni ekran kucnite .
2
Pronađite i kucnite Postavke > Wi-Fi.
3
Pritisnite , a zatim kucnite Pretražiti.
4
Da biste se povezali na Wi-Fi® mrežu, kucnite naziv mreže.
Ručno dodavanje Wi-Fi® mreže
1
Provjerite je li funkcija Wi-Fi® uključena.
2
Povucite statusnu traku prema dolje, a zatim kucnite .
3
Kucnite Wi-Fi.
4
Kucnite .
5
Unesite Mrežni SSID informacije.
6
Da biste odabrali vrstu sigurnosti, odaberite polje Sigurnost.
7
Ako je potrebno unesite lozinku.
8
Kucnite Sačuvati.
Obratite se administratoru Wi-Fi® mreže kako biste dobili mrežni SSID i lozinku.
87
Ovo je Internet izdanje ove publikacije. © Štampanje dopušteno samo za privatnu upotrebu.
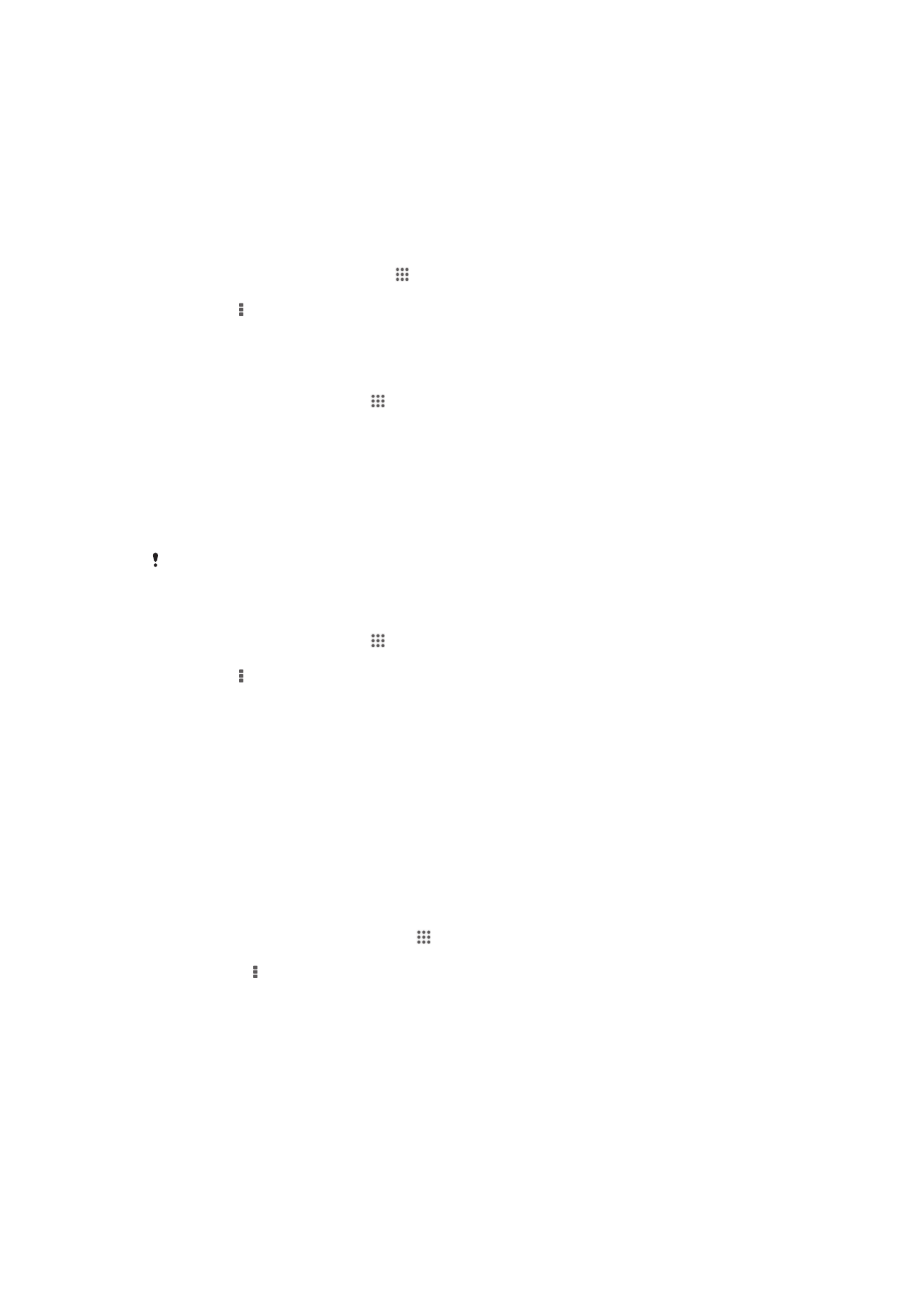
Napredne Wi-Fi® postavke
Status Wi-Fi® mreže
Kada ste povezani na Wi-Fi® mrežu ili kada postoje Wi-Fi® mreže koje su dostupne u
vašoj blizini, moguće je da vidite status ovih Wi-Fi® mreža. Također možete omogućiti
telefonu da vas obavijesti kada se pronađe otvorena Wi-Fi® mreža.
Za omogućavanje obavještavanja putem Wi-Fi® mreže
1
Uključite Wi-Fi® ako već nije uključeno.
2
Iz vašeg Početni ekran, kucnite .
3
Pronađite i kucnite na Postavke > Wi-Fi.
4
Pritisnite .
5
Kucnite na Napredno.
6
Označite okvir za izbor Obavještenje o mreži.
Za prikaz detaljnih informacija o povezanoj Wi-Fi® mreži
1
Iz Početni ekran, kucnite na .
2
Pronađite i kucnite na Postavke > Wi-Fi.
3
Kucnite Wi-Fi® mrežu na koju ste trenutno povezani. Prikazuju se detaljne
informacije o mreži.
Politika mirovanja Wi-Fi® mreže
Dodavanjem Wi-Fi® politike mirovanja, možete odrediti kada da pređete sa Wi-Fi® na
mobilne podatke.
Ako niste povezani na Wi-Fi® mrežu, vaš uređaj koristi mobilnu podatkovnu vezu da pristupi
internetu (ako ste postavili i omogućili mobilnu podatkovnu vezu na uređaju).
Dodavanje pravila stanja mirovanja za Wi-Fi®
1
Iz Početni ekran, kucnite na .
2
Pronađite i kucnite na Postavke > Wi-Fi.
3
Pritisnite .
4
Kucnite na Napredne.
5
Kucnite na Drži Wi-Fi uključen u stanju mirovanja.
6
Odaberite opciju.
Wi-Fi Direct™
Koristite Wi-Fi Direct™ da se direktno povežete na druge uređaje, bez pridruživanja
tradicionalnoj kućnoj, uredskoj mreži ili mreži pristupne tačke. Na primjer, možete
omogućiti da se uređaj direktno poveže na računar tako da sadržaju iz vašeg uređaja
možete pristupiti na računaru. Uređaji s kojima dijelite sadržaj moraju imati Wi-Fi
Direct™ certifikaciju.
Za uključivanje Wi-Fi Direct™
1
Budite sigurni da je u vašem uređaju uključena Wi-Fi®funkcija.
2
Iz vašeg Početni ekran, kucnite na .
3
Pronađite i kucnite na Postavke > Wi-Fi.
4
Kucnite na > Wi-Fi Direct.
Dijeljenje mobilne veze za prijenos podataka
Možete podijeliti mobilnu podatkovnu vezu uređaja s jednim računarom koristeći USB
kabl. Ovaj proces se zove USB spajanje na internet. Također možete podijeliti vezu za
prijenos podataka vašeg telefona s najviše osam uređaja odjednom, tako što ćete
pretvoriti uređaj u prijenosnu Wi-Fi® pristupnu tačku. Kada je mobilna veza uređaja za
prijenos podataka uspješno podijeljena, uređaji za dijeljenje mogu koristiti vezu
88
Ovo je Internet izdanje ove publikacije. © Štampanje dopušteno samo za privatnu upotrebu.
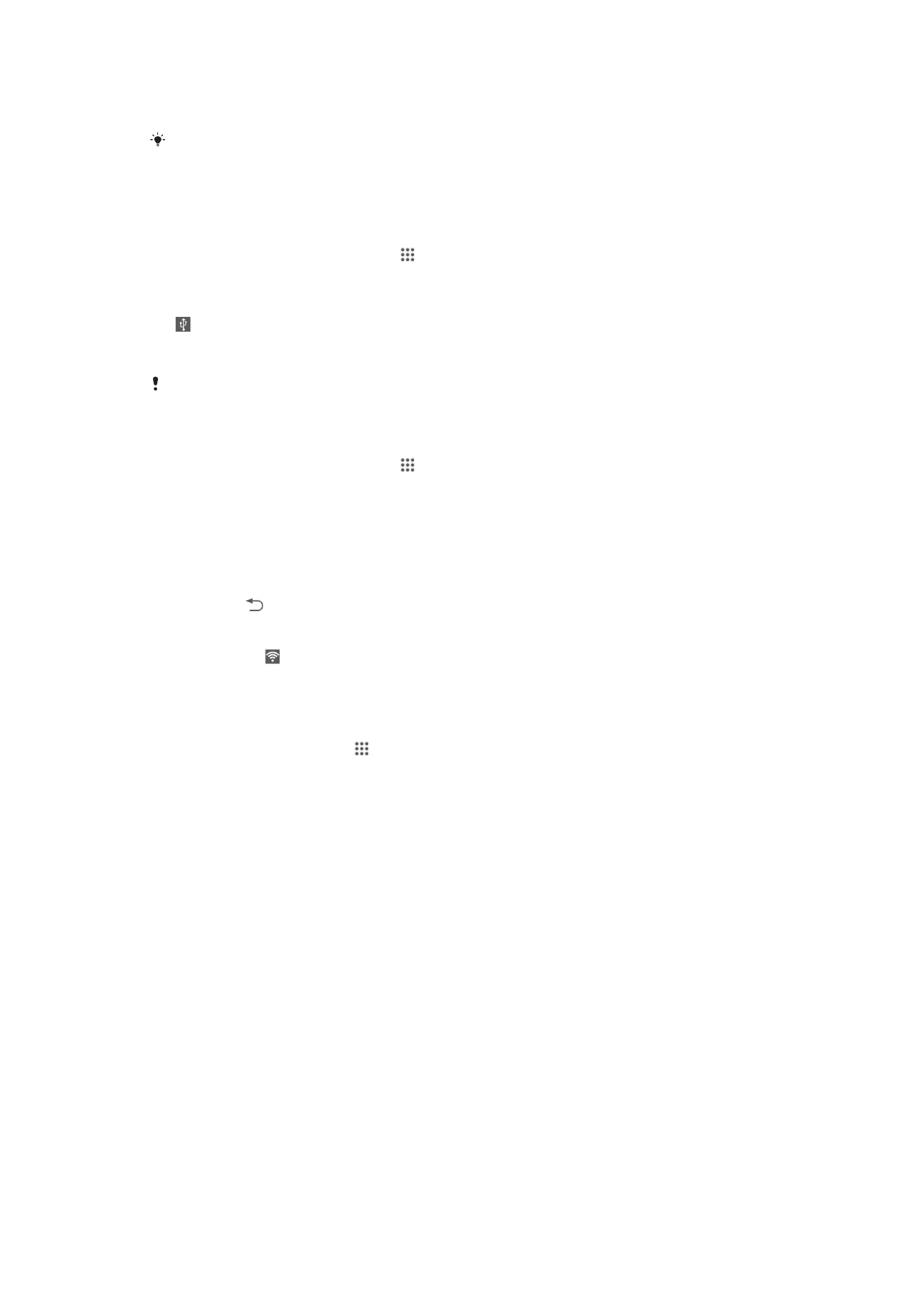
uređaja za prijenos podataka, na primjer za pretraživanje interneta, preuzimanje
aplikacija ili slanje i primanje poruka e-pošte.
Možda će biti potrebno da pripremite vaš računar da biste uspostavili mrežnu vezu putem
USB kabla. Idite na www.android.com/tether da biste pribavili najnovije informacije.
Dijeljenje veze za prijenos podataka pomoću USB kabla
1
Deaktivirajte sve veze preko USB kabla na uređaju.
2
Pomoću USB kabla isporučenog s uređajem povežite uređaj s računarom.
3
Iz vašeg Početni ekrandotaknite .
4
Pronađite i dotaknite Postavke > Više... > Tel. kao mod. i prij. pr. tač..
5
Označite kvadratić za označavanje USB pristup internetu, a zatim dotaknite
OK
ako se to od vas zatraži. Nakon povezivanja na statusnoj traci se prikazuje
.
6
Za zaustavljanje dijeljenja veze za prijenos podataka skinite oznaku s
kvadratića za označavanje USB pristup internetu ili odspojite USB kabl.
Preko USB kabla ne možete istovremeno dijeliti vezu za prijenos podataka uređaja i SD
karticu.
Korištenje uređaja kao prijenosne Wi-Fi® pristupne tačke
1
Iz vašeg Početni ekrandotaknite .
2
Pronađite i dotaknite Postavke > Više... > Tel. kao mod. i prij. pr. tač..
3
Dotaknite Postavke prenosne Wi-Fi prist. tačke > Konfiguriraj Wi-Fi pristupnu
tačku
.
4
Unesite Mrežni SSID informacije.
5
Za odabir vrste sigurnosti, dotaknite polje Sigurnost. Ako je potrebno, unesite
lozinku.
6
Dotaknite Sačuvati.
7
Dotaknite i označite kvadratić za označavanje Prenosna Wi-Fi pristup.
tačka
.
8
Ako se to od vas zahtijeva, za potvrdu dotaknite dugme OK. Na statusnoj traci
se pojavljuje kada je prijenosna Wi-Fi® pristupna tačka aktivna.
9
Za zaustavljanje dijeljenja veze za prijenos podataka Wi-Fi®, skinite oznaku s
kvadratića za označavanje Prenosna Wi-Fi pristup. tačka.
Promjena imena ili osiguravanje vaše prijenosne pristupne tačke
1
Iz Početni ekrandotaknite .
2
Pronađite i dotaknite Postavke > Više... > Tel. kao mod. i prij. pr. tač..
3
Dotaknite Postavke prenosne Wi-Fi prist. tačke > Konfiguriraj Wi-Fi pristupnu
tačku
.
4
Unesite Mrežni SSID za mrežu.
5
Za odabir vrste sigurnosti, dotaknite polje Sigurnost.
6
Ako je potrebno, unesite lozinku.
7
Dotaknite Sačuvati.
Virtuelne privatne mreže (VPN)
Koristite uređaj da se povežete na virtuelne privatne mreže (VPN) koje vam
dozvoljavaju da pristupite resursima unutar sigurne lokalne mreže s javne mreže. Na
primjer, veze VPN-Virtualne privatne mreže se obično koriste od strane korporacija i
obrazovnih institucija za korisnike kojim je potreban pristup intramrežama i drugim
internim uslugama kada su izvan interne mreže, na primjer, kada su na putovanju.
VPN-Virutalne privatne mreže se mogu postaviti na razne načine, ovisno o mreži.
Pojedine mreže mogu iziskivati da prenesete i instalirate sigurnosni certifikat u uređaj.
Za detaljne informacije o tome kako da postavite vezu na vašu virtualnu privatnu
mrežu, obratite se administratoru mreže u vašem preduzeću ili organizaciji.
89
Ovo je Internet izdanje ove publikacije. © Štampanje dopušteno samo za privatnu upotrebu.
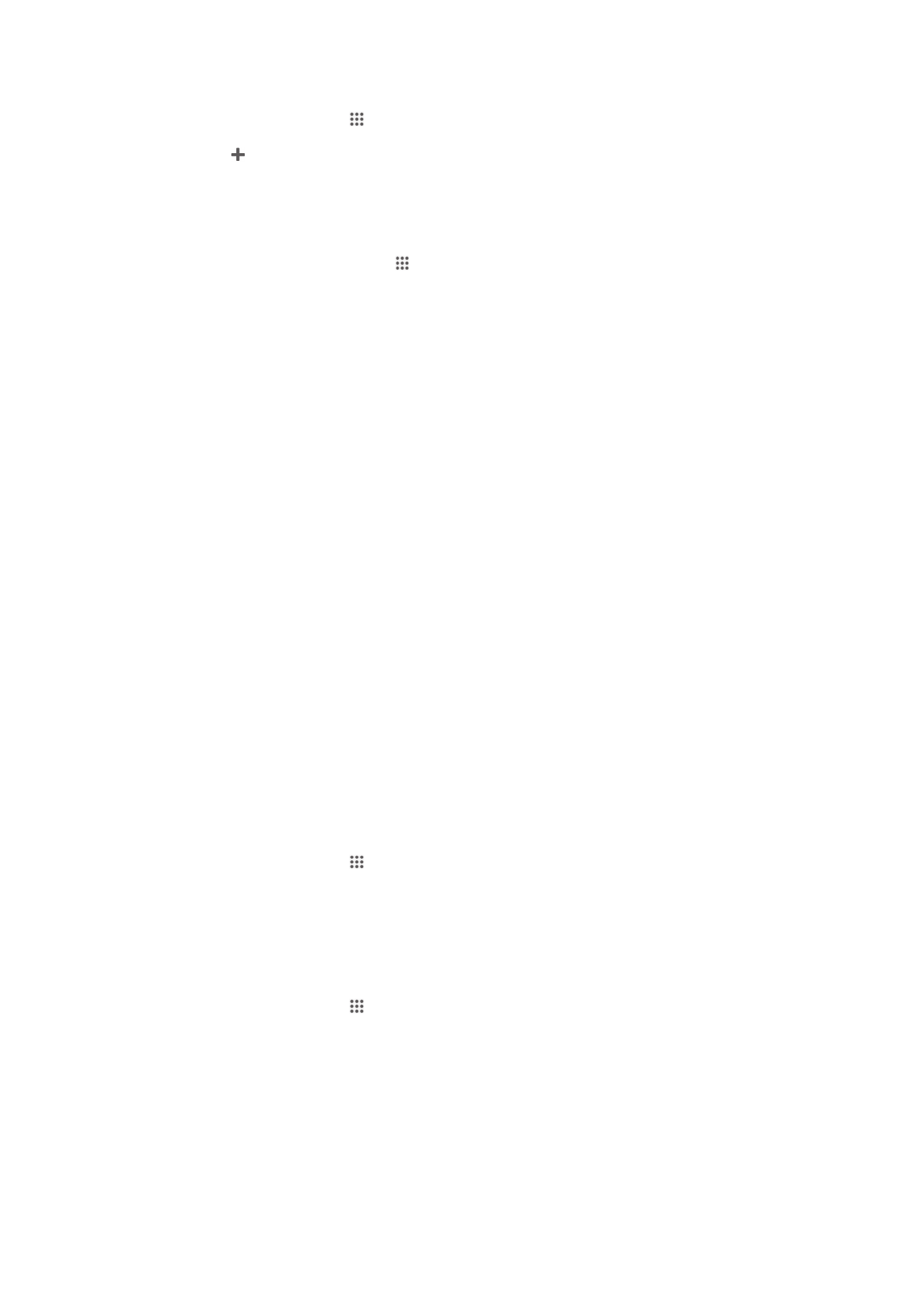
Dodavanje virtuelne privatne mreže
1
Iz Početni ekran, kucnite .
2
Pronađite i kucnite Postavke > Više... > VPN.
3
Kucnite .
4
Odaberite tip VPN mreže koju želite dodati.
5
Unesite VPN postavke.
6
Kucnite Sačuvaj.
Povezivanje na virtuelnu privatnu mrežu
1
Iz vašeg Početni ekran, kucnite .
2
Pronađite i kucnite na Postavke > Više... > VPN.
3
Na listi dostupnih mreža kucnite VPN na koju se želite povezati.
4
Unesite tražene informacije.
5
Kucnite na Poveži.
Prekidanje veze na virtalnu privatnu mrežu
1
Povucite statusnu traku prema dolje.
2
Kucnite na obavještenje o povezivanju na Virtualnu privatnu mrežu kako biste
ga isključili.