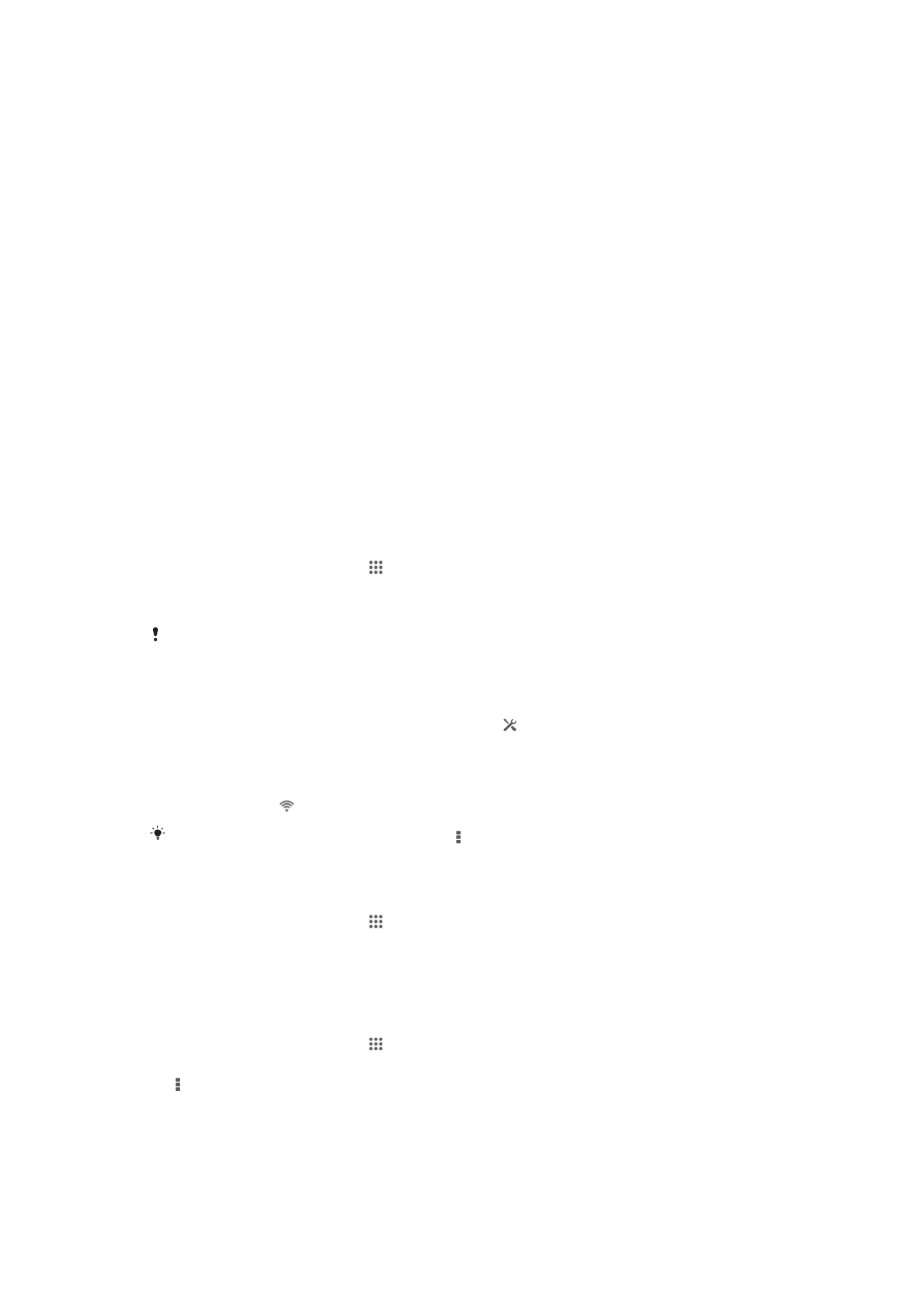
ওয়্যারলেস নেটওয়ার্কে সংযোগ স্থাপন
Wi-Fi® টেকনোলজি ব্যবহার করে আপনি আপনার যন্ত্রের মাধ্যমে ওয়্যারলেস পদ্ধতিতে
ইন্টারনেট অ্যাক্সেস করতে পারেন৷ এই পদ্ধতিতে আপনি ওয়েব ব্রাউজ করতে পারেন আপনি
মিডিয়া ফাইলটিকে অন্য DLNA Certified™ যন্ত্রের সাথে একই Wi-Fi® নেটওয়ার্কে
অংশীদারি করতে পারেন, যেমন টিভি, কম্পিউটার৷
আপনার সংস্থা বা সংগঠনে যদি কোনও ভার্চুয়াল প্রাইভেট নেটওয়ার্ক (VPN) থেকে থাকে
তবে আপনি যন্ত্র ব্যবহার করে সংযোগ করতে পারেন৷ আপনি আপনার সংস্থার
ইন্ট্রানেটগুলি ও অন্যান্য অভ্যন্তরীণ পরিষেবাগুলি অ্যাক্সেস করতে একটি VPN ব্যবহার
করতে পারেন৷
Wi-Fi® ব্যবহারের পূর্বে
কোনও Wi-Fi® সংযোগ ব্যবহার করে ইন্টারনেট ব্রাউজ করতে আপনার একটি উপলভ্য
Wi-Fi® নেটওয়ার্কের সন্ধান করা ও সংযোগ করা এবং তারপরে একটি ইন্টারনেট ব্রাউজার
খোলার প্রয়োজন হবে৷ আপনার যন্ত্রের অবস্থান অনুযায়ী Wi-Fi® নেটওয়ার্কের
সিগনালের মাত্রায় পার্থক্য দেখা যেতে পারে৷ সিগনালের মাত্রা বাড়াতে Wi-Fi® অ্যাক্সেস
পয়েন্টের কাছে আরও কাছে যান৷
Wi-Fi® চালু করতে
1
আপনার হোম স্ক্রীন থেকে, আলতো চাপুন৷
2
সেটিংস খুঁজে আলতো চাপুন৷
3
Wi-Fi ক্রিয়া চালু করতে Wi-Fi® এর পাশে স্লাইডারটি ডানদিকে টেনে আনুন৷
Wi-Fi® চালু হওয়ার আগে এটি হয়ত আরও কয়েক সেকেন্ড সময় নিতে পারে৷
স্বয়ংক্রিয়ভাবে কোন Wi-Fi® নেটওয়ার্কের সাথে সংযোগ করা
1
Wi-Fi® ক্রিয়া চালু আছে তা নিশ্চিত হয়ে নিন৷
2
পরিস্থিতি বারটি নিচের দিকে টেনে আনুন, তারপরে এ আলতো চাপুন৷
3
Wi-Fi আলতো চাপুন৷ সকল উপলভ্য Wi-Fi® নেটওয়ার্কগুলিকে দেখানো হয়েছে৷
4
একটি Wi-Fi® নেটওয়ার্কে সংযোগ স্থাপন করতে সেটি আলতো চাপুন৷ সুরক্ষিত
নেটওয়ার্কগুলির জন্য প্রাসঙ্গিক পাসওয়ার্ড লিখুন৷ আপনি একবার সংযুক্ত হলে
পরিস্থিতি বারে প্রদর্শিত হয়৷
নতুন উপলভ্য নেটওয়ার্কগুলি অনুসন্ধান করতে আলতো চাপুন এবং তারপর স্ক্যান আলতো
চাপুন৷
অপর একটি Wi-Fi® নেটওয়ার্কের সাথে সংযোগ করা
1
আপনার হোম স্ক্রীন থেকে, আলতো চাপুন৷
2
সেটিংস > Wi-Fi খুঁজে আলতো চাপুন৷ সনাক্ত করা Wi-Fi® নেটওয়ার্কগুলিকে
দেখানো হয়েছে৷
3
অন্য একটি Wi-Fi® নেটওয়ার্কে সংযোগ স্থাপন করতে সেটি আলতো চাপুন৷
ম্যানুয়ালী Wi-Fi® নেটওয়ার্ক স্ক্যান করতে
1
আপনার হোম স্ক্রীন থেকে, আলতো চাপুন৷
2
সেটিংস > Wi-Fi খুঁজে আলতো চাপুন৷
3
টিপুন, তারপর স্ক্যান আলতো চাপুন৷
4
একটি Wi-Fi® নেটওয়ার্কে সংযোগ স্থাপন করতে, নেটওয়ার্কটি আলতো চাপুন৷
98
এটি এই প্রকাশনার একটি ইন্টারনেট সংস্করণ। © শুধুমাত্র নিজস্ব ব্যবহারের জন্যই মুদ্রণ করুন।
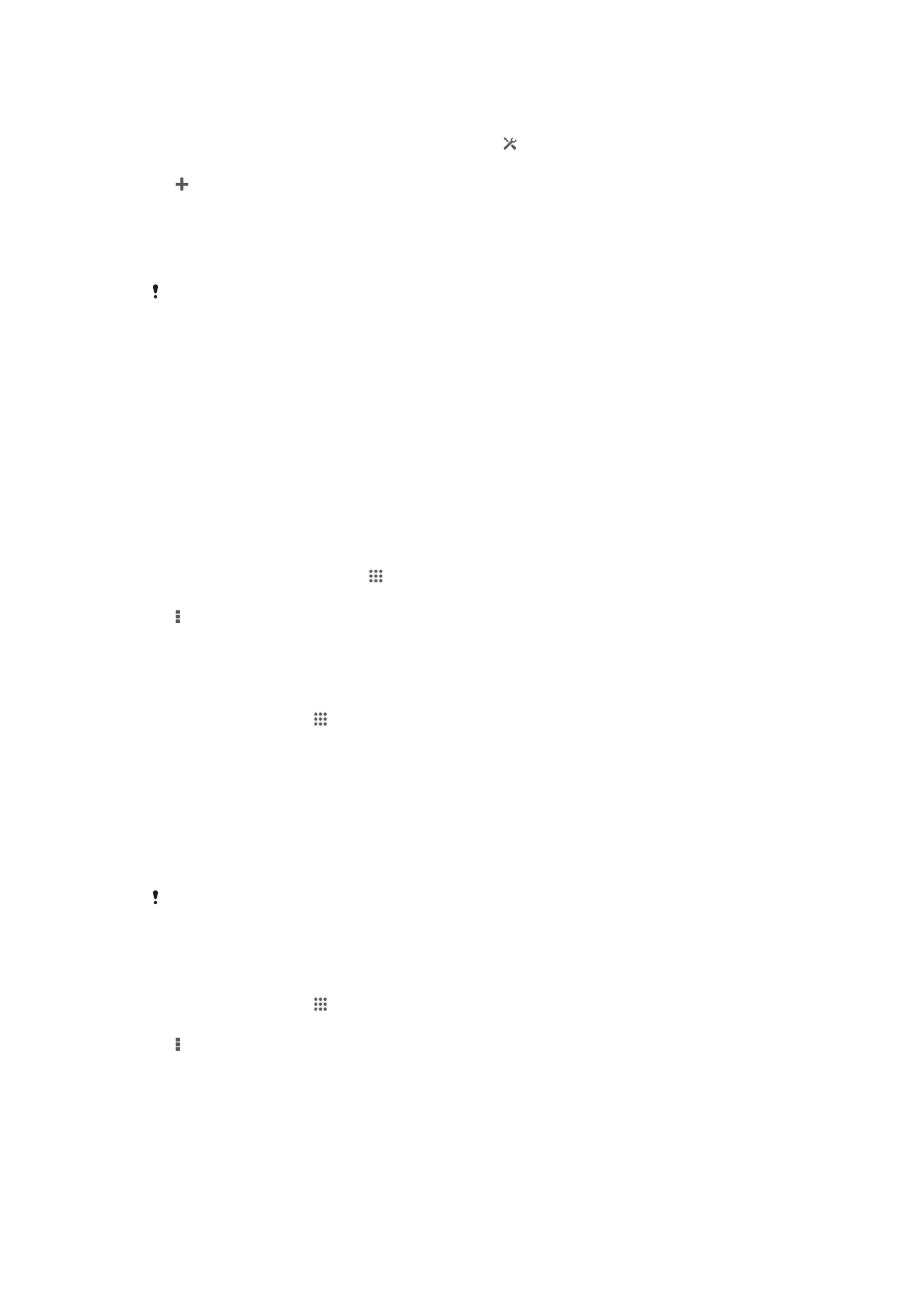
নিজে থেকে কোন Wi-Fi® নেটওয়ার্ক যোগ করা
1
Wi-Fi® ক্রিয়া চালু আছে তা নিশ্চিত হয়ে নিন৷
2
পরিস্থিতি বারটি নিচের দিকে টেনে আনুন, তারপরে এ আলতো চাপুন৷
3
Wi-Fi আলতো চাপুন৷
4
আলতো চাপুন৷
5
নেটওয়ার্ক SSID তথ্য প্রবিষ্ট করুন৷
6
একটি নিরাপত্তা ধরন নির্বাচন করতে, সিকিউরিটি ক্ষেত্রটি আলতো চাপুন৷
7
প্রয়োজন হলে একটি পাসওয়ার্ড প্রবিষ্ট করুন৷
8
সংরক্ষণ করুন আলতো চাপুন৷
নেটওয়ার্ক SSID নাম এবং পাসোওয়ার্ড প্রাপ্ত করতে আপনার Wi-Fi® নেটওয়ার্ক
অ্যাডমিনিস্ট্রেটরের সঙ্গে যোগাযোগ করুন৷
উন্নত Wi-Fi® সেটিংস
Wi-Fi® নেটওয়ার্ক স্থিতি
আপনি যখন কোনও Wi-Fi® নেটওয়ার্কে সংযুক্ত থাকেন অথবা আপনার কাছাকাছি কোনও
Wi-Fi® নেটওয়ার্ক থাকলে, এইসব Wi-Fi® নেটওয়ার্কের পরিস্থিতি দেখা যেতে পারে৷ আপনি
ফোনটিকে এমনভাবে সক্রিয় করতে পারেন যাতে কোনও খোলা Wi-Fi® নেটওয়ার্ক
শনাক্ত হলেই এটি আপনাকে জানিয়ে দেবে৷
Wi-Fi® নেটওয়ার্ক বিজ্ঞপ্তি সক্ষম করা
1
ইতিমধ্যে চালু না থাকলে Wi-Fi® চালু করুন৷
2
আপনার হোম স্ক্রীন থেকে, আলতো চাপুন৷
3
সেটিংস > Wi-Fi খুঁজে আলতো চাপুন৷
4
টিপুন৷
5
অগ্রণীএ আলতো চাপুন৷
6
নেটওয়ার্ক সংক্রান্ত সূচনা চেকবাক্সটি চিহ্নিত করুন৷
একটি সংযুক্ত Wi-Fi® নেটওয়ার্কের সম্বন্ধে বিস্তারিত তথ্য দেখার জন্য
1
হোম স্ক্রীন থেকে, আলতো চাপুন৷
2
সেটিংস > Wi-Fi খুঁজে আলতো চাপুন৷
3
আপনি এখন যে Wi-Fi® নেটওয়ার্কে সংযুক্ত আছেন সেটি আলতো চাপুন৷
নেটওয়ার্কের বিশদ তথ্য পর্দাতে প্রদর্শিত হয়েছে৷
Wi-Fi® নিদ্রা নীতি
কোন Wi-Fi® স্লিপ পলিসি সংযোজন করে, কখন Wi-Fi®থেকে মোবাইল ডেটাতে স্যুইচ
করতে হবে আপনি তা নির্দিষ্ট করতে পারেন৷
আপনি কোনও Wi-Fi® নেটওয়ার্কের সাথে সংযুক্ত না থাকলে, ফোনটি ইন্টারনেট অ্যাক্সেস করতে
মোবাইল ডেটা সংযোগ ব্যবহার করে (যদি আপনি আপনার ফোনে একটি মোবাইল ডেটা সংযোগ
সেট আপ এবং চালু করে থাকেন)৷
কোন Wi-Fi® ঘুমন্ত নীতি যোগ করা
1
হোম স্ক্রীন থেকে, আলতো চাপুন৷
2
সেটিংস > Wi-Fi খুঁজে আলতো চাপুন৷
3
টিপুন৷
4
উন্নতএ আলতো চাপুন৷
5
নিদ্রার সময় Wi-Fi চালু রাখুনএ আলতো চাপুন৷
6
একটি বিকল্প নির্বাচন করুন৷
99
এটি এই প্রকাশনার একটি ইন্টারনেট সংস্করণ। © শুধুমাত্র নিজস্ব ব্যবহারের জন্যই মুদ্রণ করুন।
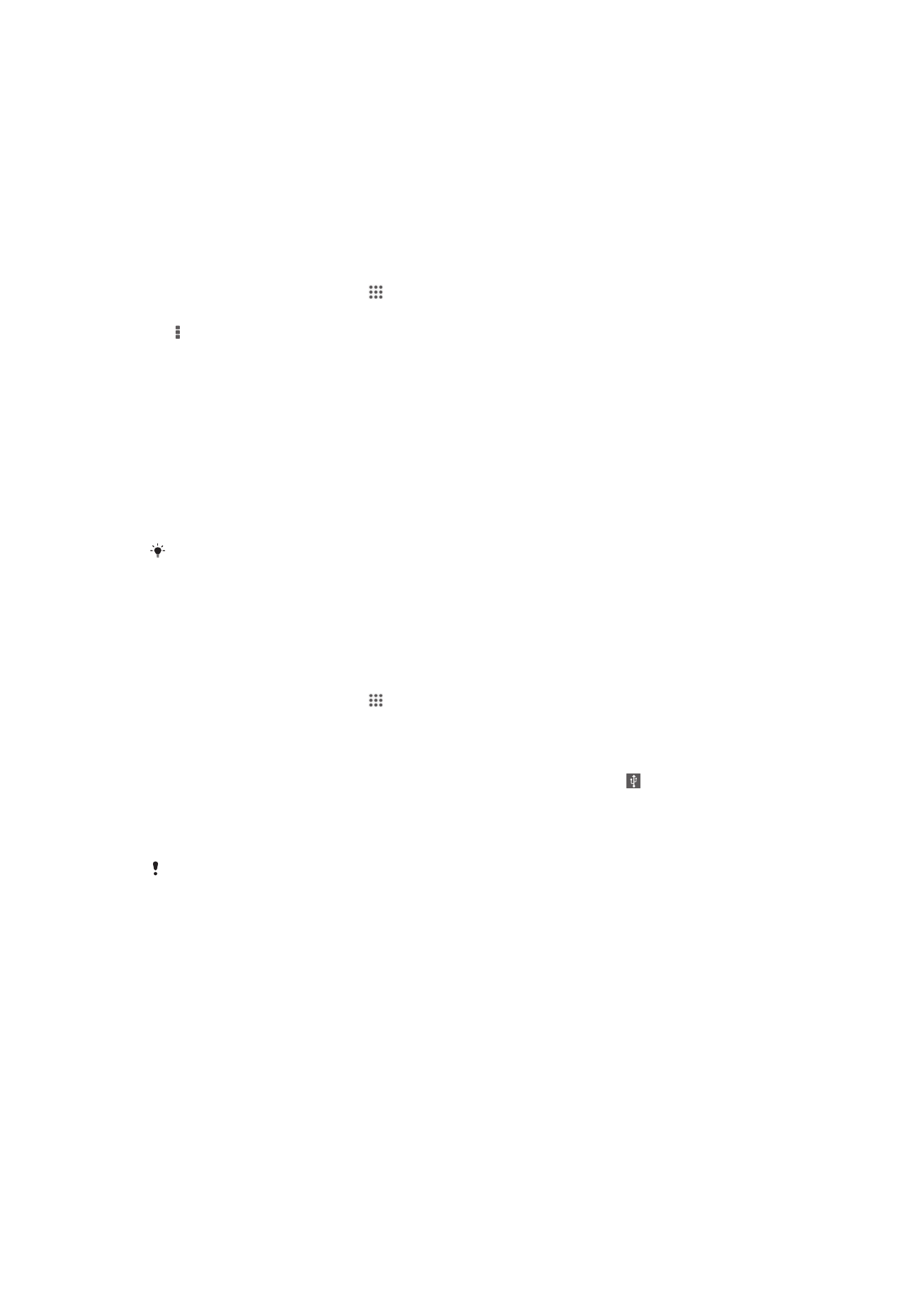
Wi-Fi Direct™
Wi-Fi Direct™ ব্যবহার করে অন্যান্য যন্ত্র সরাসরি সংযোগ করুন, কোনও ঐতিহ্যবাহী
হোম, অফিস বা হটস্পট নেটওয়ার্ক ছাড়াই। উদাহরণ স্বরূপ, আপনি সরাসরি যন্ত্রকে
কম্পিউটারে সংযোগ করতে সক্ষম হবেন যাতে আপনি যন্ত্র থেকে কম্পিউটারে বিষয়বস্তু
অ্যাক্সেস করতে পারবেন। যে যন্ত্রটি আপনি বিষয়বস্তু অংশীদারি করছেন তা অবশ্যই Wi-
Fi Direct™ অনুমোদিত হবে।
Wi-Fi Direct™ চালু করুন
1
আপনার যন্ত্রে Wi-Fi®ক্রিয়াটি চালু আছে কিনা নিশ্চিত করুন৷
2
আপনার হোম স্ক্রীন থেকে, আলতো চাপুন৷
3
সেটিংস > Wi-Fi খুঁজে আলতো চাপুন৷
4
> Wi-Fi Directআলতো চাপুন৷
আপনার মোবাইল ডাটা সংযোগ ভাগ করা হচ্ছে
আপনি আপনার যন্ত্রের মোবাইল ডেটা সংযোগটি একটি USB কেবল ব্যবহার করে একক
কম্পিউটারে অংশীদারি করতে পারেন৷ এই প্রক্রিয়াটিকে USB টিথারিং বলা হয়৷ আপনি
আপনার যন্ত্রের ডেটা সংযোগ আপনার যন্ত্রটিকে একটি পোর্টেবল Wi-Fi® হটস্পটে
পরিণত করে এক সাথে আটটি অন্যান্য যন্ত্রে অংশীদারি করতে পারেন৷ আপনার মোবাইল
ডেটা সংযোগ সফলভাবে অংশীদারি করা হলে অংশীদারি করা যন্ত্রটি আপনার যন্ত্রের ডেটা
সংযোগ ব্যবহার করতে পারে, উদাহরণস্বরূপ, ইন্টারনেট সার্ফ, অ্যাপ্লিকেশন ডাউনলোড
করুন, অথবা মেইল পাঠাতে ও গ্রহণ করা৷
USB ক্যাবলের মাধ্যমে আপনার হয়ত আপনার কম্পিউটারে একটি নেটওয়ার্ক সংযোগ প্রতিষ্ঠা
করার প্রয়োজন হতে পারে৷ সাম্প্রতিক তথ্য লাভ করতে www.android.com/tether যান৷
একটি USB কেবল ব্যবহার করে আপনার ডেটা সংযোগ অংশীদারি করতে
1
আপনার যন্ত্রের সঙ্গে সব USB কেব্লটি ফোনের সংযোগ নিষ্ক্রিয় করুন৷
2
একটি কম্পিউটারের সঙ্গে আপনার যন্ত্রের সংযোগ ঘটাতে আপনার যন্ত্রে যে USB
কেবল রয়েছে সেটি ব্যবহার করুন৷
3
আপনার হোম স্ক্রীন থেকে, আলতো চাপুন৷
4
খুঁজুন এবং আলতো চাপুন সেটিংস > আরও... > সংযোগকরণ ও পোর্টেবল
হটস্পট৷
5
USB সংযোগকরণ চেকবাক্সটি চিহ্নিত করুন তারপর প্রণোদিত হলে ঠিক আছে
আলতো চাপুন৷ একবার আপনি সংযুক্ত হলে আপনার পরিস্থিতি বারে প্রদর্শিত
হবে৷
6
আপনার ডাটা সংযোগ বন্ধ করতে, USB সংযোগকরণ -র পরীক্ষাবাক্স অচিহ্নায়ন
করুন বা USB কেবিল এর সংযোগ বিচ্ছিন্ন করুন৷
একই সময়ে একটি USB কেবলের উপরে আপনি আপনার যন্ত্রের ডেটা সংযোগ এবং SD কার্ড বন্টন
করতে পারবেন না৷
100
এটি এই প্রকাশনার একটি ইন্টারনেট সংস্করণ। © শুধুমাত্র নিজস্ব ব্যবহারের জন্যই মুদ্রণ করুন।
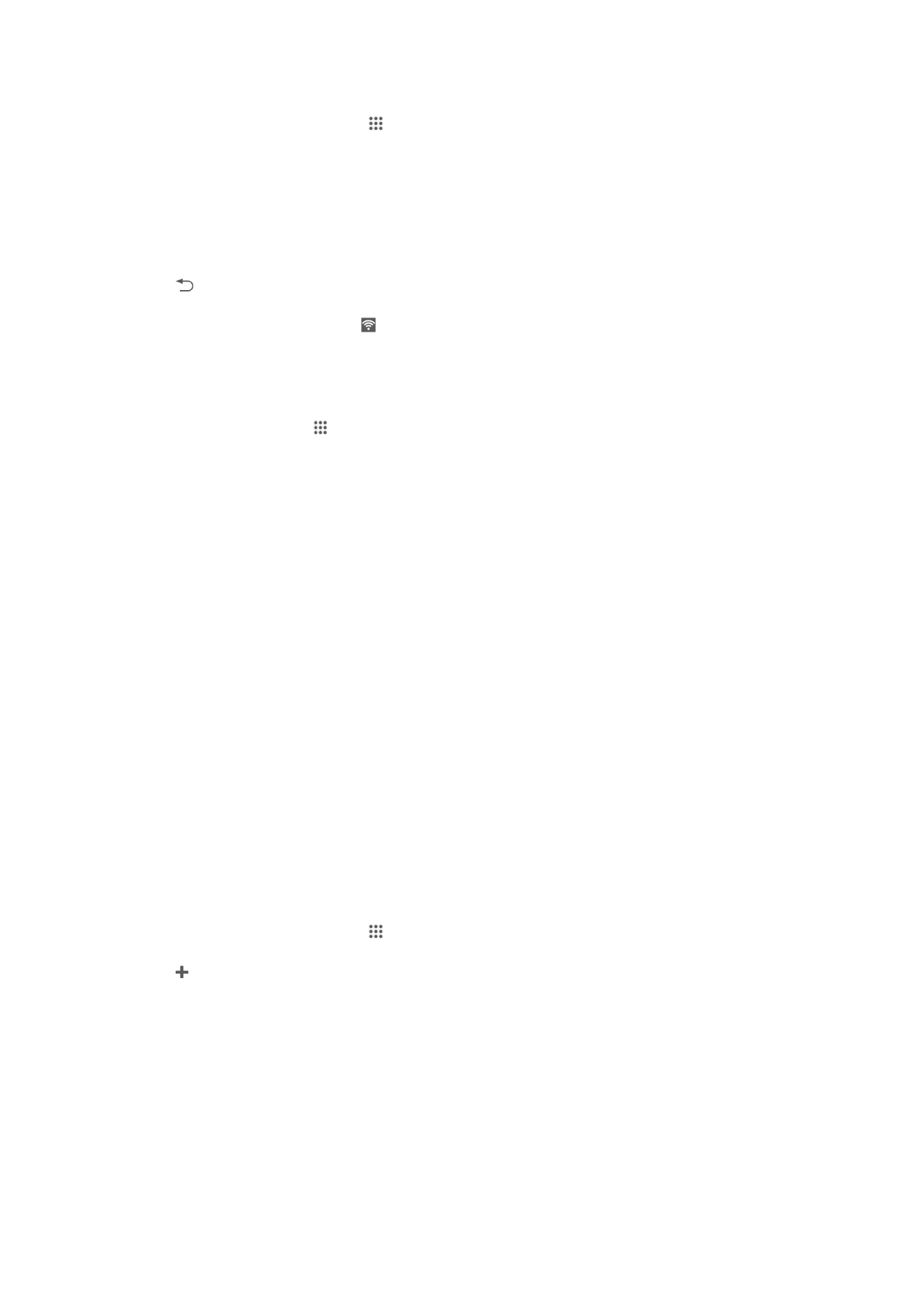
আপনার যন্ত্রটি Wi-Fi® হটস্পট হিসাবে ব্যবহার করতে
1
আপনার হোম স্ক্রীন থেকে, আলতো চাপুন৷
2
খুঁজুন এবং আলতো চাপুন সেটিংস > আরও... > সংযোগকরণ ও পোর্টেবল
হটস্পট৷
3
ছোট Wi-Fi হটস্পট সেটিং > Wi-Fi হটস্পট কনফিগার করুনআলতো চাপুন৷
4
নেটওয়ার্ক SSID তথ্য প্রবিষ্ট করুন৷
5
একটি নিরাপত্তা ধরন নির্বাচন করতে, সিকিউরিটি ক্ষেত্রটি আলতো চাপুন৷
প্রয়োজন হলে একটি পাসওয়ার্ড প্রবিষ্ট করুন৷
6
সংরক্ষণ করুন আলতো চাপুন৷
7
আলতো চাপুন এবং পোর্টেবল Wi-Fi হটস্পট চেকবাক্স চিহ্নিত করুন৷
8
যদি দেখায়, তবে নিশ্চিত করতে ঠিক আছে আলতো চাপুন৷ একবার পোর্টেবল Wi-
Fi® হটস্পট পরিস্থিতি বারে দৃশ্যমান হলে৷
9
Wi-Fi® মারফত আপনার ডেটা সংযোগ থামাতে, পোর্টেবল Wi-Fi হটস্পট
চেকবাক্সটি অচিহ্নিত করুন৷
আপনার পোর্টেবল হটস্পটটি পুনঃনামকরণ বা সুরক্ষিত করতে
1
হোম স্ক্রীন থেকে, আলতো চাপুন৷
2
খুঁজুন এবং আলতো চাপুন সেটিংস > আরও... > সংযোগকরণ ও পোর্টেবল
হটস্পট৷
3
ছোট Wi-Fi হটস্পট সেটিং > Wi-Fi হটস্পট কনফিগার করুনআলতো চাপুন৷
4
নেটওয়ার্কটির নেটওয়ার্ক SSID প্রবিষ্ট করুন৷
5
একটি নিরাপত্তা ধরন নির্বাচন করতে, সিকিউরিটি ক্ষেত্রটি আলতো চাপুন৷
6
প্রয়োজন হলে একটি পাসওয়ার্ড প্রবিষ্ট করুন৷
7
সংরক্ষণ করুন আলতো চাপুন৷
ভার্চ্যুয়াল প্রাইভেট নেটওয়ার্ক (VPNs)
আপনার যন্ত্রটিকে ভার্চ্যুয়াল প্রাইভেট নেটওয়ার্কে (VPNs) সংযোগ স্থাপন করতে
ব্যবহার করুন, যা আপনাকে পাবলিক নেটওয়ার্কের বাইরে থেকে কোনও সুরক্ষিত লোকাল
নেটওয়ার্কের বিভিন্ন রিসোর্স অ্যাক্সেস করার সম্মতি প্রদান করে৷ উদাহরণস্বরূপ, VPN
সংযোগ সাধারণভাবে বিভিন্ন কর্পোরেশন এবং শিক্ষাগত প্রতিষ্ঠানে ব্যবহৃত হয় যেখানে
প্রয়োজন হলে ব্যবহারকারীরা অভ্যন্তরীণ নেটওয়ার্কের বাইরে থেকে ইন্ট্রানেট এবং
অন্যান্য অভ্যন্তরীণ পরিষেবা অ্যাক্সেস করতে পারেন, উদাহরণস্বরূপ, যখন তাঁরা ভ্রমণ
করেন৷
VPN সংযোগ নেটওয়ার্ক অনুযায়ী বিভিন্নভাবে সেট আপ করা যেতে পারে। কিছু
নেটওয়ার্কের ক্ষেত্রে আপনার যন্ত্রে একটি সিকিউরিটি সার্টিফিকেট স্থানান্তরিত এবং
সংস্থাপন করতে হতে পারে৷ আপনার ভার্চ্যুয়াল প্রাইভেট নেটওয়ার্কের সঙ্গে একটি সংযোগ
কীভাবে সেট আপ করা যায় সে সম্বন্ধে বিস্তারিত তথ্যের জন্য, অনুগ্রহ করে আপনার
কোম্পানি বা সংগঠনের নেটওয়ার্ক অ্যাডমিনিস্ট্রেটরের সঙ্গে যোগাযোগ করুন।
একটি ভার্চ্যুয়াল প্রাইভেট নেটওয়ার্ক সংযোজন করতে
1
আপনার হোম স্ক্রীন থেকে, আলতো চাপুন৷
2
খুঁজুন এবং আলতো চাপুন সেটিংস > আরও... > VPN৷
3
আলতো চাপুন৷
4
সংযোজন করার জন্য VPN-এর ধরনটি নির্বাচন করুন৷
5
আপনার VPN সেটিং প্রবিষ্ট করুন৷
6
সঞ্চয় করুন আলতো চাপুন৷
101
এটি এই প্রকাশনার একটি ইন্টারনেট সংস্করণ। © শুধুমাত্র নিজস্ব ব্যবহারের জন্যই মুদ্রণ করুন।
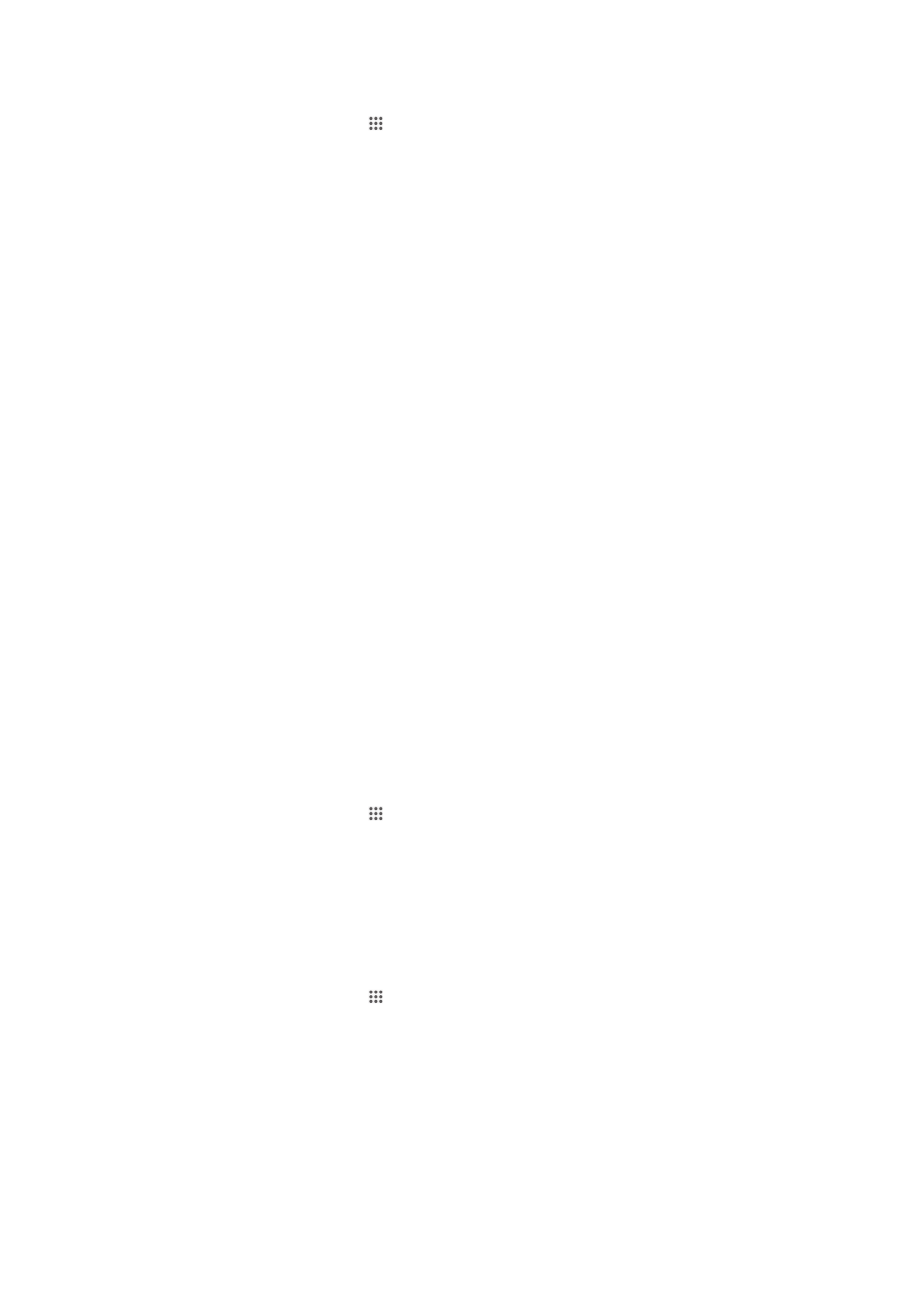
একটি ভার্চ্যুয়াল প্রাইভেট নেটওয়ার্কে সংযোগ স্থাপন করতে
1
আপনার হোম স্ক্রীন থেকে, আলতো চাপুন৷
2
সেটিংস > আরও... > VPN খুঁজে আলতো চাপুন৷
3
উপলভ্য নেটওয়ার্কগুলির তালিকায়, আপনি যে VPN'র সাথে সংযোগ করতে চান তা
আলতো চাপুন৷
4
প্রয়োজনীয় তথ্য প্রবিষ্ট করুন।
5
সংযোগ করুনএ আলতো চাপুন৷
একটি ভার্চ্যুয়াল প্রাইভেট নেটওয়ার্ক থেকে সংযোগ বিচ্ছিন্ন করতে
1
পরিস্থিতি বারটি নিচের দিকে টেনে আনুন।
2
VPN সংযোগটি বন্ধ করতে সেটির ঘোষণাটি আলতো চাপুন।