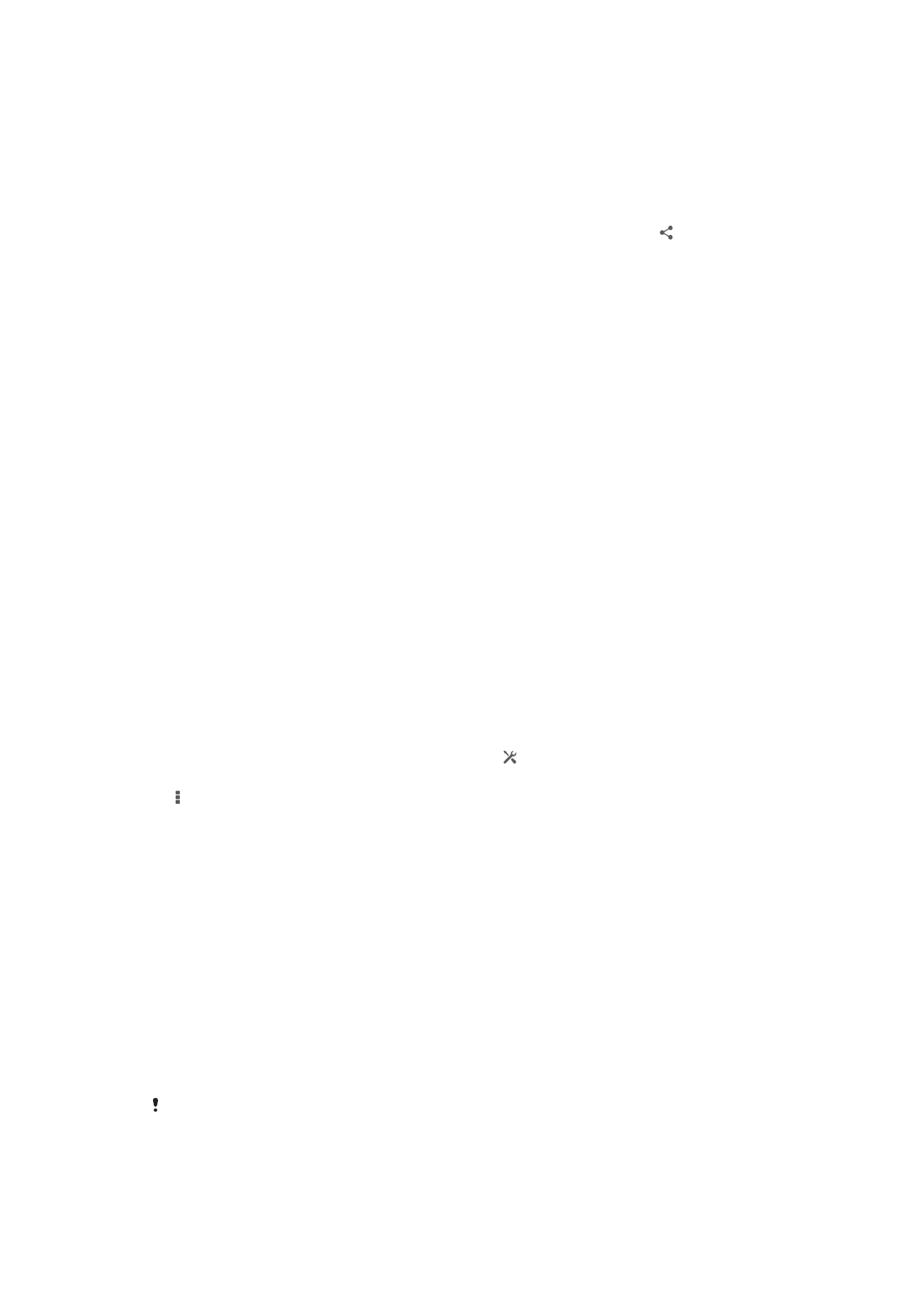
একটি কম্পিউটারের সঙ্গে আপনার যন্ত্রটির সংযোগ স্থাপন
আপনার যন্ত্রটিকে একটি কম্পিউটারের সঙ্গে সংযুক্ত করে চিত্র, মিউজিক এবং অন্যান্য
ধরণের ফাইলগুলি স্থানান্তরিত করুন৷ সংযোগ করার সহজতম উপায়গুলি হ'ল একটি USB
কেবল বা Bluetooth
®
ওয়্যারলেস প্রযুক্তি ব্যবহার করা৷
আপনি যখন আপনার যন্ত্রটিকে একটি USB কেবল ব্যবহার করে কম্পিউটারেরে সাথে
সংযোগ করেন, তখন আপনাকে আপনার কম্পিউটারে সফ্টওয়্যার সংস্থাপন করার প্রণোদনা
করা হবে, উদাহরণ স্বরূপ PC তে একটি PC Companion অ্যাপ্লিকেশন বা Apple
®
Mac
®
কম্পিউটরে Mac অ্যাপ্লিকেশনের জন্য Sony™ Bridge৷ Mac এর জন্য Sony™ Bridge এবং
PC Companion অপনাকে মিডিয়া ফাইলগুলি স্থানান্তর ও সংগঠিত করতে, আপনার যন্ত্র
আপডেট করতে, যন্ত্রের বিষয়বস্তু সমন্বয়করণ এবং আরও কিছু করতে আপনাকে
অতিরিক্ত কম্পিউটার অ্যাপ্লিকেশন অ্যাক্সেস করতে সহায়তা করে৷
আপনি অতি অবশ্যই কিছু কপিরাইট সংরক্ষিত বস্তু আপনার যন্ত্র এবং একটি কম্পিউটারের মধ্যে
স্থানান্তর করতে সমর্থ হবেন না৷
110
এটি এই প্রকাশনার একটি ইন্টারনেট সংস্করণ। © শুধুমাত্র নিজস্ব ব্যবহারের জন্যই মুদ্রণ করুন।
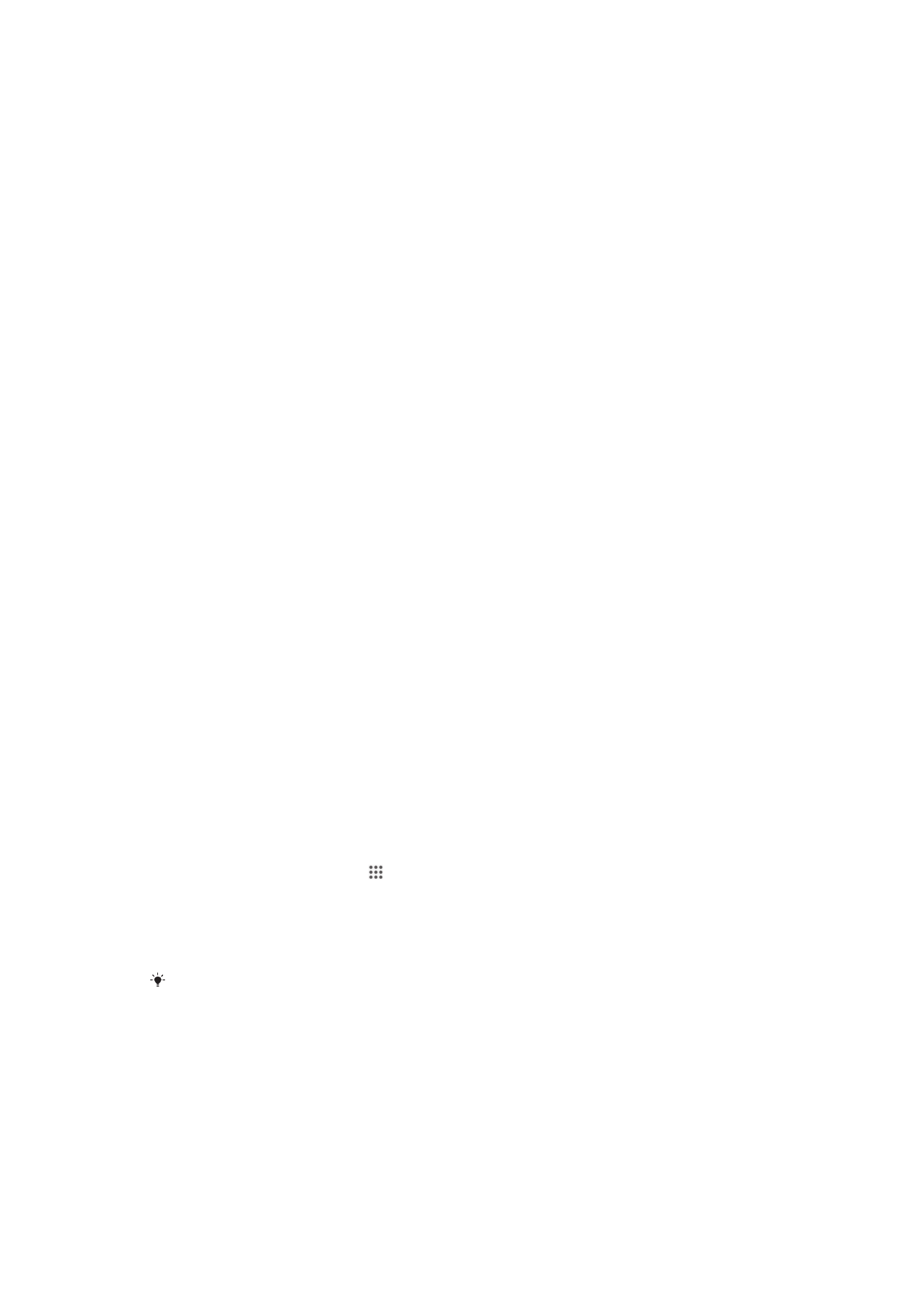
একটা USB কেবল ব্যবহার করে বিষয়বস্তু স্থানান্তরিত এবং নিয়ন্ত্রিত
করা
আপনার ফাইলগুলি সহজেই একটি কম্পিউটার এবং যন্ত্রের মধ্যে স্থানান্তর ও ব্যবস্থাপনা
করতে একটি USB সংযোগ ব্যবহার করুন৷ যদি কখনও দুটি যন্ত্র সংযুক্ত হয়, তাহলে
আপনি কম্পিউটারের ফাইল এক্সপ্লোরার ব্যবহার করে আপনার যন্ত্র এবং কম্পিউটারের
অথবা আপনার যন্ত্রের ইন্টারনাল সঞ্চয়স্থল এবং SD কার্ডের মধ্যে টেনে এনে ফেলতে
পারেন৷
যদি আপনি আপনার যন্ত্রে সংগীত ভিডিও চিত্র বা অন্যান্য মিডিয়া ফাইল স্থানান্তর
করেন তবে আপনার কম্পিউটারে Media Go™ অ্যাপ্লিকেশনটি ব্যবহার করা সর্বোত্তম৷
Media Go™ মিডিয়া ফাইলগুলি রূপান্তরণ করে যাতে আপনি সেগুলি আপনার যন্ত্রে ব্যবহার
করতে পারেন৷
একটি USB কেবলের সাহায্যে বিষয়বস্তু একটি আপনার যন্ত্রে এবং কম্পিউটারের মধ্যে
স্থানান্তর করতে
1
একটি USB কেবলের সাহায্যে আপনার যন্ত্রেকে কম্পিউটারের সাথে সংযুক্ত করুন৷
অভ্যন্তরীণ সঞ্চয় স্থান এবং SD কার্ড সংযুক্ত আপনার যন্ত্রের পরিস্থিতি
বারের মধ্যে দৃষ্টিগোচর হবে৷
2
কম্পিউটার: ডেস্কটপ থেকে Microsoft® Windows® এক্সপ্লোরার খুলুন এবং
যতক্ষন না আপনার যন্ত্রের অভ্যন্তরীণ সঞ্চয় স্থান এবং আপনার SD কার্ড
Microsoft® Windows® এক্সপ্লোরারের মধ্যে একটি বাহ্যিক ডিস্ক হিসাবে
দৃষ্টিগোচর হচ্ছে ততক্ষণ অপেক্ষা করুন৷
3
কম্পিউটার: আপনার যন্ত্র এবং কম্পিউটারের মধ্যে বাঞ্ছিত ফাইলগুলি আদান-
প্রদান করুন৷
USB এর মাধ্যেমে একটি অভ্যন্তরীণ সঞ্চয়স্থান এবং একটি SD কার্ডের মধ্যে বিষয়বস্তু
স্থানান্তর করতে
1
একটি USB কেবলের সাহায্যে আপনার যন্ত্রেকে কম্পিউটারের সাথে সংযুক্ত করুন৷
অভ্যন্তরীণ সঞ্চয় স্থান এবং SD কার্ড সংযুক্ত আপনার যন্ত্রের পরিস্থিতি
বারের মধ্যে দৃষ্টিগোচর হবে৷
2
কম্পিউটার: ডেস্কটপ থেকে Microsoft® Windows® এক্সপ্লোরার খুলুন এবং
যতক্ষন না আপনার যন্ত্রের অভ্যন্তরীণ সঞ্চয় স্থান এবং আপনার SD কার্ড
Microsoft® Windows® এক্সপ্লোরারের মধ্যে একটি বাহ্যিক ডিস্ক হিসাবে
দৃষ্টিগোচর হচ্ছে ততক্ষণ অপেক্ষা করুন৷
3
কম্পিউটার: যন্ত্রের অভ্যন্তরীণ সঞ্চয়স্থান এবং SD কার্ডের মধ্যে আকাঙ্ক্ষিত
ফাইলগুলি টেনে আনুন এবং ছাড়ুন৷
যন্ত্রে আভ্যন্তরীণ সঞ্চয় থেকে SD কার্ডে সরাসরি ফাইল স্থানান্তরণ করতে
1
আপনার হোম স্ক্রীন থেকে, আলতো চাপুন৷
2
সেটিংস > সঞ্চয় স্থান > SD কার্ডে ডেটা স্থানান্তর করুন খুঁজে আলতো
চাপুন৷
3
আপনি SD কার্ডে স্থানান্তরণ করতে চান এমন ফাইল প্রকারগুলিকে চিহ্নিত করুন৷
4
স্থানান্তরণ করুন আলতো চাপুন৷
সরাসরি স্থানান্তরণ মানে এই যে একটি কম্পিউটারে একটি USB কেবল সংযোগ জরুরী নয়৷
Wi-Fi
®
এর মাধ্যমে মিডিয়া স্থানান্তর মোড ব্যবহার করে ফাইলগুলি
স্থানান্তর করা
আপনি আপনার যন্ত্রে এবং অন্যান্য MTP সঙ্গতিপূর্ণ যন্ত্রগুলি যেমন কম্পিউটারের
মধ্যে একটি Wi-Fi
®
সংযোগ ব্যবহার করে ফাইলগুলি স্থানান্তর করতে পারেন৷ সংযোগ
করার পূর্বে আপনার দুটি যন্ত্রের মধ্যে জোড় বাঁধার প্রয়োজন৷ যদি আপনি আপনার
ফোনে সংগীত, ভিডিও চিত্র বা অন্যান্য মিডিয়া ফাইল আপনার যন্ত্রে ও কম্পিউটারের
মধ্যে স্থানান্তর করেন তবে আপনার কম্পিউটারে Media Go™ অ্যাপ্লিকেশনটি এক্টি
111
এটি এই প্রকাশনার একটি ইন্টারনেট সংস্করণ। © শুধুমাত্র নিজস্ব ব্যবহারের জন্যই মুদ্রণ করুন।
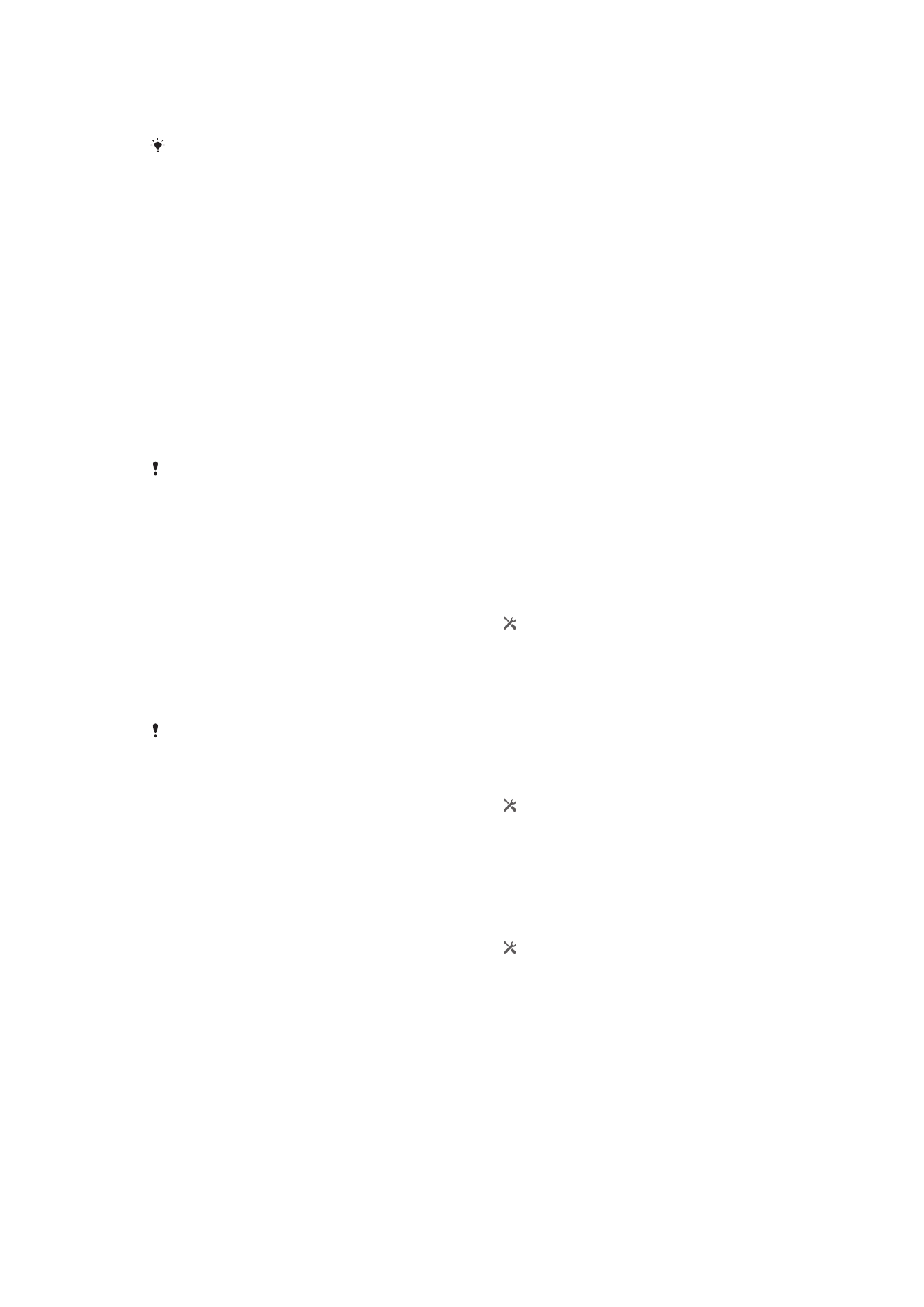
কম্পিউটারে ব্যবহার করা সর্বোত্তম৷ Media Go™ মিডিয়া ফাইলগুলি রূপান্তরণ করে যাতে
আপনি সেগুলি আপনার যন্ত্রে ব্যবহার করতে পারেন৷
এই বৈশিষ্ট্যটি ব্যবহার করতে আপনার একটি Wi-Fi
®
চালু যন্ত্রের প্রয়োজন যা মিডিয়া
স্থানান্তরকে সমর্থন করে যেমন Microsoft
®
Windows Vista
®
বা Windows
®
7 চলা একটি
কম্পিউটার৷
আপনার যন্ত্রটি মিডিয়া স্থানান্তর মোড ব্যবহার করে ওয়্যারলেস অবস্থয় কোন
কম্পিউটারের সাথে জোড় বাঁধা
1
আপনার যন্ত্রে মিডিয়া স্থানান্তর মোডটি চালু আছে তা নিশ্চিত করুন৷ এই
মোডটি সাধারণত ডিফল্ট অনুসারে চালু থাকে৷
2
একটি USB কেবলের মাধ্যমে আপনার যন্ত্রটিকে একটি কম্পিউটারের সঙ্গে সংযুক্ত
করুন৷
3
কম্পিউটার: পর্দায় আপনার যন্ত্রের নামটি একবার দৃষ্টিগোচর হলে,
নেটওয়ার্ক
কনফিগারেশন
ক্লিক করুন এবং কম্পিউটারের সাথে জোড় বাঁধার জন্য নির্দেশিকা
অনুসরণ করুন৷
4
আপনার জোড় বাঁধা শেষ হলে, দু'টি যন্ত্র থেকেই USB কেবলটি সংযোগ বিচ্ছিন্ন
করুন৷
উপরের নির্দেশিকাটি যদি আপনার কম্পিউটারে Windows
®
7 সংস্থাপন করা থাকে এবং কম্পিউটারটি
কোনও নেটওয়ার্ক কেবলের মাধ্যমে Wi-Fi
®
অ্যাক্সেস পয়েন্টের সাথে সংযোগ করা থাকে তবেই কাজ
করবে৷
মিডিয়া স্থানান্তরণ মোডে জোড় বাঁধা যন্ত্রগুলি ওয়্যারলেস সংযোগ করতে[MR2]
1
আপনার যন্ত্রে মিডিয়া স্থানান্তর মোডটি চালু আছে তা নিশ্চিত করুন৷ এই
মোডটি সাধারণত ডিফল্ট অনুসারে চালু থাকে৷
2
পরিস্থিতি বারটি নিচের দিকে টেনে আনুন, তারপরে এ আলতো চাপুন৷
3
Xperia™ > USB সংযুক্তিআলতো চাপুন৷
4
বিশ্বস্ত ডিভাইসগুলিটির অধীনে জোড বাঁধা যে যন্ত্রটি আপনি সরাতে চান তা
আলতো চাপুন৷
5
সংয. করুন আলতো চাপুন৷
Wi-Fi
®
চালু আছে কিনা সে সম্বন্ধে সুনিশ্চিত হয়ে নিন৷
সংযুক্ত যন্ত্র থেকে সংযোগ বিচ্ছিন্ন করতে [MR2]
1
পরিস্থিতি বারটি নিচের দিকে টেনে আনুন, তারপরে এ আলতো চাপুন৷
2
সেটিংস > Xperia™ > USB সংযুক্তি আলতো চাপুন৷
3
বিশ্বস্ত ডিভাইসগুলিটির অধীনে জোড বাঁধা যে যন্ত্রটি আপনি সরাতে চান তা
আলতো চাপুন৷
4
সংযোগ বিচ্ছিন্ন করুন আলতো চাপুন৷
যুগ্মকরণ হোস্ট [MR2] থেকে সরাতে
1
পরিস্থিতি বারটি নিচের দিকে টেনে আনুন, তারপরে এ আলতো চাপুন৷
2
সেটিংস > Xperia™ > USB সংযুক্তি আলতো চাপুন৷
3
জোড় বাঁধা যে যন্ত্রটি আপনি সরাতে চান তা আলতো চাপুন৷
4
ভুলে যান আলতো চাপুন৷
PC Companion
PC Companion একটি কম্পিউটার অ্যাপ্লিকেশন যা আপনাকে অতিরিক্ত বৈশিষ্ট্য ও
পরিষেবাতে অ্যাক্সেস দেয় যা আপনাকে যন্ত্র থেকে অন্যতে মিউজিক, ভিডিও ও ছবি
স্থানান্তর করতে সহায়তা করে৷ আপনি আপনার যন্ত্রটিকে আপডেট করতে ও উপলভ্য
সাম্প্রতিকতম সফ্টওয়্যার প্রাপ্ত করতে PC Companion পারেন৷ PC Companion-এর
ইনস্টলেশন ফাইলগুলি আপনার যন্ত্রে সঞ্চিত হয় এবং আপনি যখন USB কেবলের মাধ্যমে
এটিকে কোনও কম্পিউটারে সংযুক্ত করেন তখন যন্ত্র থেকে ইনস্টলেশন শুরু হয়৷
112
এটি এই প্রকাশনার একটি ইন্টারনেট সংস্করণ। © শুধুমাত্র নিজস্ব ব্যবহারের জন্যই মুদ্রণ করুন।
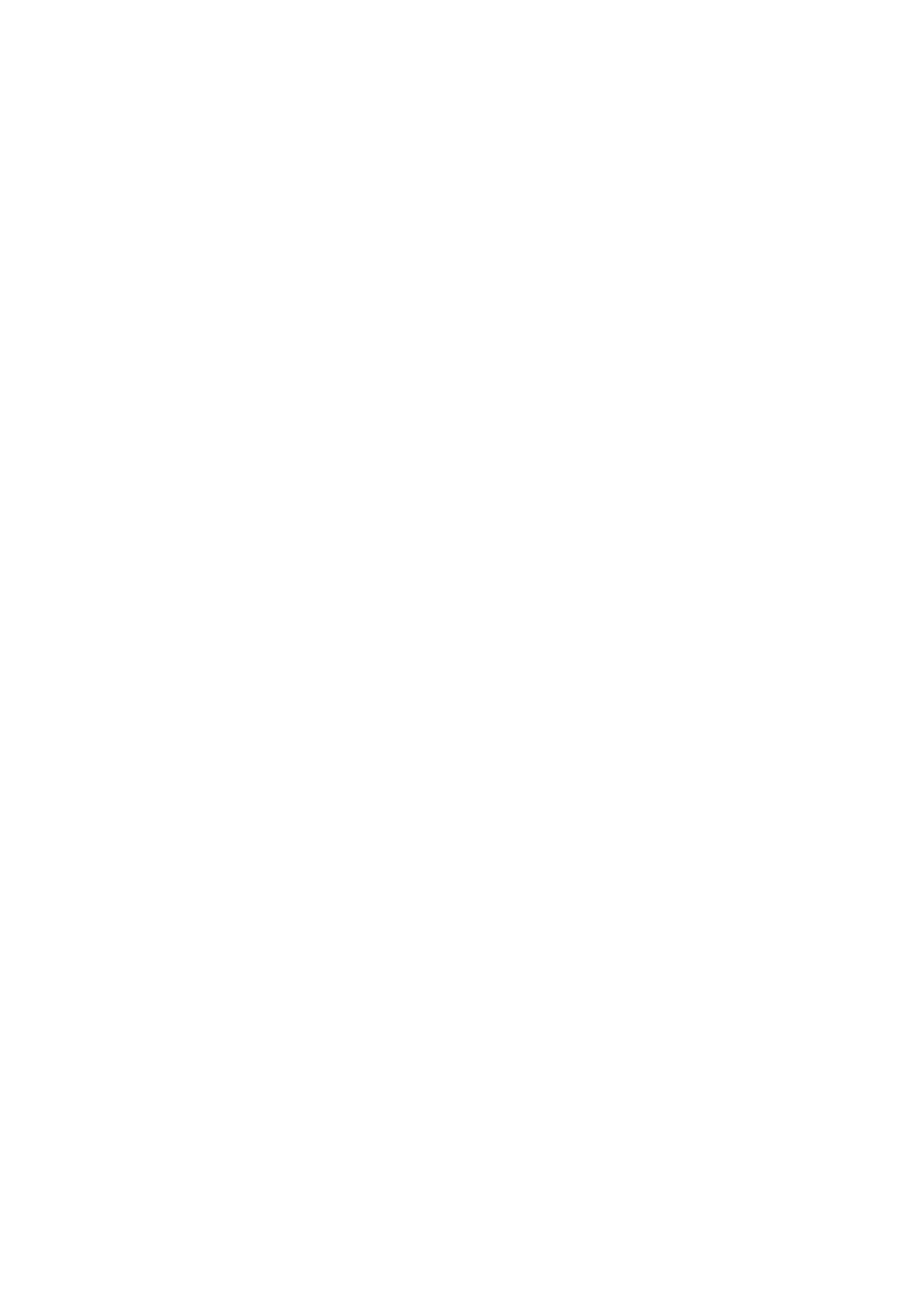
PC Companion অ্যাপ্লিকেশনটি ব্যবহার করতে আপনার নিম্নোক্ত কোনও একটি
অপারেটিং সিস্টেম চালনার জন্য আপনার একটি ইন্টারনেট সংযুক্ত কম্পিউটারের প্রয়োজন:
•
Microsoft® Windows® 7
•
Microsoft® Windows® 8
•
Microsoft® Windows Vista®
•
Microsoft® Windows® XP, (সার্ভিস প্যাক 3 বা উন্নততর)
PC Companion [MR2] সংস্থাপন করা
1
সেটিংস > Xperia™ > USB সংযুক্তি-এর মধ্যে সফ্টওয়্যার ইনস্টল করুন
চেকবাক্স চিহ্নায়ন করা হয়েছে কি না নিশ্চিত করুন৷
2
একটি USB কেবলের মাধ্যমে আপনার যন্ত্রটিকে একটি কম্পিউটারের সঙ্গে সংযুক্ত
করুন৷
3
যন্ত্র: ইনস্টল করুন আলতো চাপুন৷
4
কম্পিউটার: PC Companion ইনস্টলার কয়েক সেকেন্ড পরে স্বয়ংক্রিয়ভাবে সূচনা
হয়৷ PC Companion সংস্থাপন করতে পর্দার নির্দেশাবলী অনুসরণ করুন৷
PC Companion আরম্ভ করতে
1
নিশ্চিত করুন যে আপনার পিসিতে PC Companion ইন্সটল করা হয়েছে৷
2
পিসিতে PC Companion প্রয়োগ খুলুন, তারপর আপনি ব্যবহার করতে চাওয়া
বৈশিষ্ট্যগুলি খুলতে ক্লিক করে আরম্ভ করুন।
Media Go™
Media Go™ কম্পিউটার অ্যাপ্লিকেশনটি আপনার যন্ত্র ও কম্পিউটারে মীডিয়া বিষয়বস্তু
স্থানান্তরিত ও ব্যবস্থাপনা করতে সাহায্য করে৷ PC Companion অ্যাপ্লিকেশনের মধ্যে
আপনি Media Go™ ইনস্টল এবং অ্যাক্সেস করতে পারেন৷
Media Go™ অ্যাপ্লিকেশনটি ব্যবহার করতে আপনার নিম্নোক্ত কোনও একটি অপারেটিং
সিস্টেম প্রয়োজন:
•
Microsoft® Windows® 7
•
Microsoft® Windows Vista®
•
Microsoft® Windows® XP, সার্ভিস প্যাক 3 বা উন্নততর
Media Go™ অ্যাপ্লিকেশনের মাধ্যমে বিষয়বস্তু স্থানান্তরিত করতে
1
একটি সমর্থিত USB কেবলের মাধ্যমে আপনার যন্ত্রটিকে একটি কম্পিউটারের সঙ্গে
সংযুক্ত করুন৷
2
যন্ত্র: পরিস্থিতি বারে আভ্যন্তরীণ সঞ্চয় স্থান সংযুক্ত দৃষ্টিগোচর হয়৷
3
কম্পিউটার: প্রথমে পিসিতে PC Companion অ্যাপ্লিকেশন খুলতে৷ PC Companion,
Media Go™ অ্যাপ্লিকেশন সূচনা করতে
Media Go
তে ক্লিক করুন৷ কিছু ক্ষেত্রে,
ইনস্টল করতে আপনাকে Media Go™ এর জন্য অপেক্ষা করতে হতে পারে৷
4
Media Go™ ব্যবহার করে, আপনার কম্পিউটার এবং যন্ত্রের মধ্যে ফাইলগুলি টেনে
আনুন ও ছেড়ে দিন৷
Mac এর জন্য Sony™ Bridge
Mac অ্যাপ্লিকেশনের জন্য Sony™ Bridge আপনার যন্ত্র এবং Apple
®
Mac
®
কম্পিউটারের
মধ্যে সংগীত, ভিডিও চিত্র বা অন্যান্য প্রকারেরে মিডিয়া ফাইলগুলিকে স্থানান্তর করতে
সহায়তা করে৷ এছাড়াও আপনি Mac অ্যাপ্লিকেশনের জন্য Sony™ Bridge, ফাইল ব্রাউজারের
মাধ্যেমে ফাইলগুলি পরিচালনা করতে, আপনার যন্ত্রের সফ্টওয়্যার আপডেট করতে এবং
আপনার যন্ত্রে বিষয়বস্তুর ব্যাকআপ এবং পুনঃস্থাপন করতে ব্যবহার করতে পারেন৷
Mac অ্যাপ্লিকেশনের জন্য Sony™ Bridge ব্যবহার করতে আপনার অবশ্যই MacOS
সংস্করণ 10.6 বা তার পরেরে সংস্করণে চলা ইন্টারনেট সংযুক্ত Apple
®
Mac
®
এর দরকার৷
113
এটি এই প্রকাশনার একটি ইন্টারনেট সংস্করণ। © শুধুমাত্র নিজস্ব ব্যবহারের জন্যই মুদ্রণ করুন।
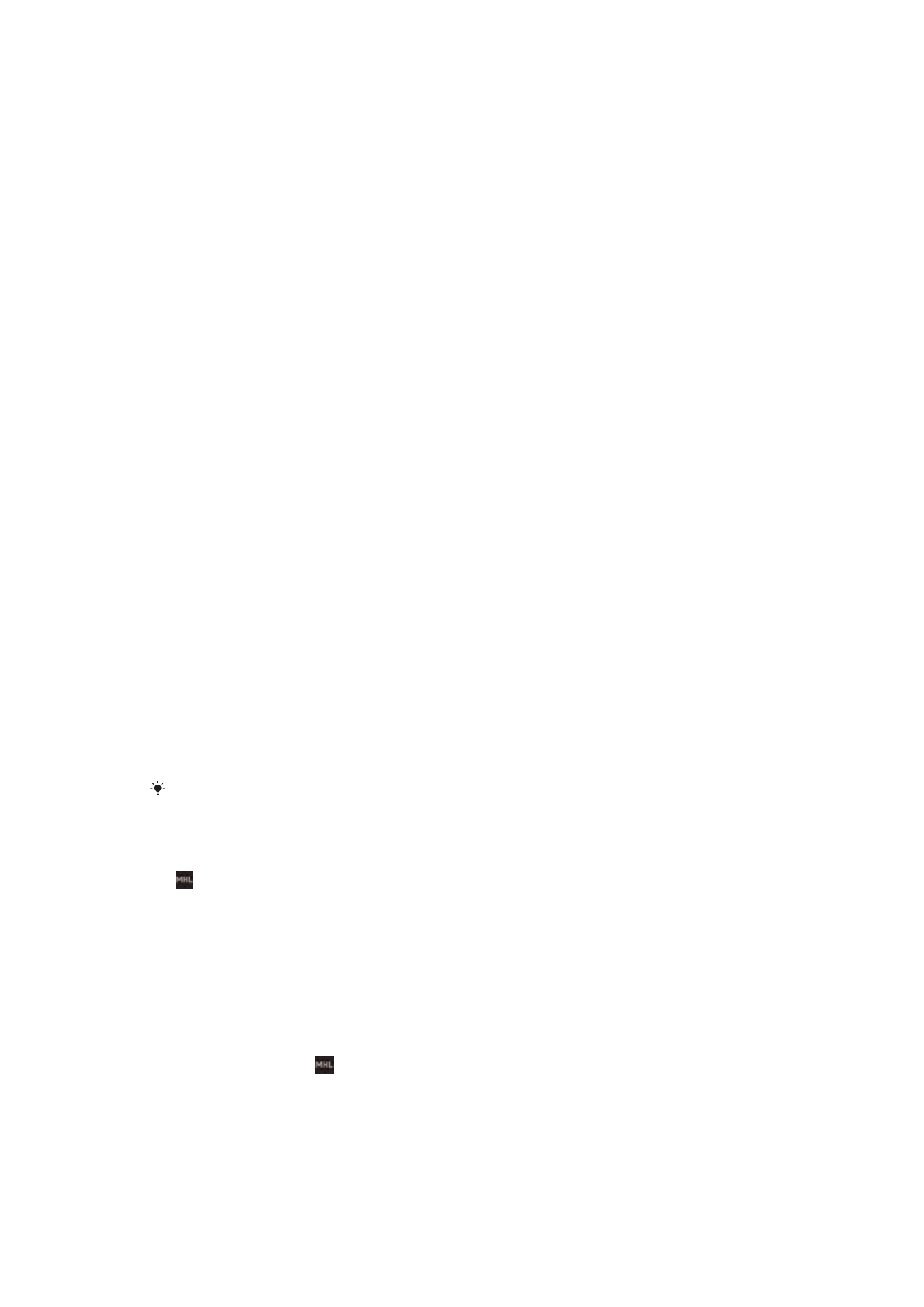
একটি Apple
®
Mac
®
কম্পিউটারে Mac এর জন্য Sony™ Bridge ইনস্টল করতে
1
সেটিংস > Xperia™ সংযুক্তি > USB সংযুক্তি-এর মধ্যে সফ্টওয়্যার ইনস্টল
করুন চেকবাক্স চিহ্নায়ন করা হয়েছে কি না নিশ্চিত করুন৷
2
আপনার যন্ত্রকে একটি USB কেবলের মাধ্যমে Apple
®
Mac
®
কম্পিউটারের সাথে
সংযুক্ত করুন৷
3
যন্ত্র: ইনস্টল করুন আলতো চাপুন৷
4
কম্পিউটার: Mac এর জন্য Sony™ Bridge ইনস্টলার কয়েক সেকেন্ড পরে
স্বয়ংক্রিয়ভাবে সূচনা হয়৷ ইনস্টলেশন সম্পূর্ণ করতে পর্দার নির্দেশাবলী অনুসরণ
করুন৷
Mac অ্যাপ্লিকেশনের জন্য Sony™ Bridge খুলতে
1
নিশ্চিত করুন আপনার Apple
®
Mac
®
কম্পিউটারে Mac এর জন্য Sony™ Bridge
অ্যাপ্লিকেশনটি ইনস্টল রয়েছে৷
2
কম্পিউটার: অ্যাপ্লিকেশন ফোল্ডারে Mac অ্যাপ্লিকেশনের জন্য Sony™ Bridge
আইকনটিতে দুবার ক্লিক করুন৷
Mac এর জন্য Sony™ Bridge ব্যবহার করে বিষয়বস্তু স্থানান্তর করতে
1
আপনার যন্ত্রকে একটি USB কেবল ব্যবহার করে Apple
®
Mac
®
কম্পিউটারের সাথে
সংযুক্ত করুন৷
2
কম্পিউটার: Mac অ্যাপ্লিকেশনের জন্য Sony™ Bridge খুলতে৷ কিছু মুহূর্ত পরে,
Mac অ্যাপ্লিকেশনের জন্য Sony™ Bridge আপনার যন্ত্র শনাক্ত করে৷
3
কম্পিউটার: আপনার যন্ত্র এবং Apple
®
Mac
®
কম্পিউটারের মধ্যে বাঞ্ছিত
ফাইলগুলি আদান-প্রদান করুন৷