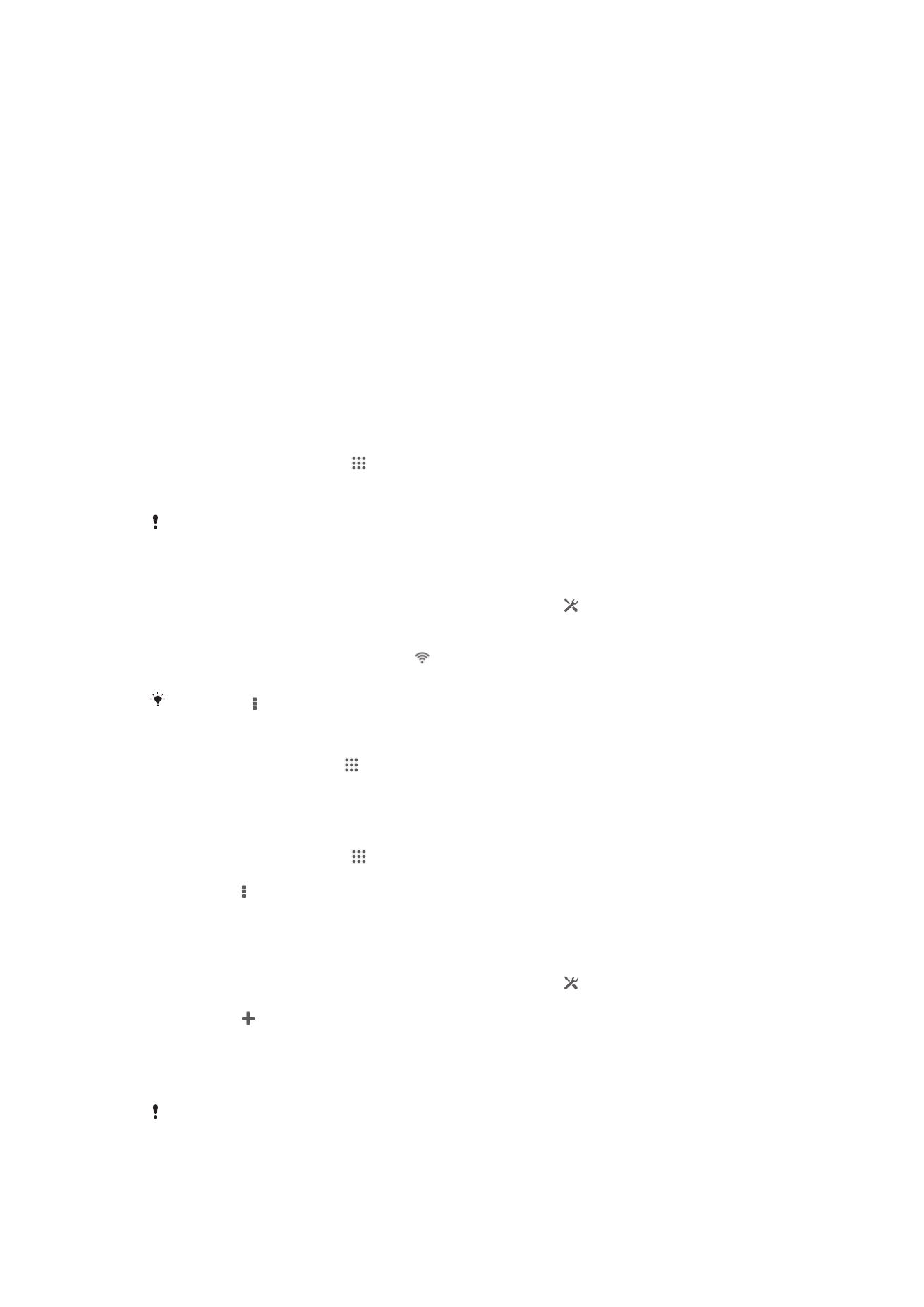
Свързване към безжични мрежи
Можете да осъществявате безжичен достъп до Интернет, като използвате технологията Wi-Fi®.
По този начин можете да сърфирате в уеб и да споделяте мултимедийни файлове в една и съща
Wi-Fi® мрежа с други DLNA Certified™ устройства, например телевизори и компютри.
Ако вашата фирма или организация разполага с частна виртуална мрежа (VPN), можете да се
свържете към нея, като използвате устройството. С помощта на VPN можете да осъществявате
достъп до интранет мрежи и други вътрешни услуги на фирмата ви.
Преди да използвайте Wi-Fi® връзка
За да можете да сърфирате в Интернет чрез Wi-Fi® връзка, трябва да потърсите и да се свържете
с налична Wi-Fi® мрежа, след което да отворите Интернет браузър. Силата на сигнала на Wi-Fi®
мрежата може да варира в зависимост от местонахождението на устройството ви. Доближете се
до Wi-Fi® точката за достъп, за да увеличите силата на сигнала.
Включване на Wi-Fi®
1
От Начален екран докоснете .
2
Намерете и докоснете Настройки.
3
Плъзнете плъзгащия се бутон до Wi-Fi надясно за включване на функцията Wi-Fi®.
Активирането на Wi-Fi® може да отнеме няколко секунди.
Автоматично свързване към Wi-Fi® мрежа
1
Уверете се, че функцията Wi-Fi® е включена.
2
Плъзнете надолу лентата на състоянието, след което натиснете .
3
Натиснете Wi-Fi. Показват се всички достъпни Wi-Fi® мрежи.
4
Натиснете дадена Wi-Fi® мрежа, за да се свържете към нея. Ако мрежата е защитена,
въведете съответната парола. Иконата се появява в лентата на състоянието след
осъществяване на връзката.
Натиснете , след което натиснете Сканирай, за да потърсите други достъпни мрежи.
Свързване към друга Wi-Fi® мрежа
1
В Начален екран натиснете .
2
Открийте и натиснете Настройки > Wi-Fi. Показват се откритите Wi-Fi® мрежи.
3
Натиснете друга Wi-Fi® мрежа, за да се свържете към нея.
Ръчно сканиране за Wi-Fi® мрежи
1
От Начален екран натиснете .
2
Открийте и натиснете Настройки > Wi-Fi.
3
Натиснете , а след това натиснете Сканирай.
4
За да се свържете с Wi-Fi® мрежа, натиснете името на мрежата.
Ръчно добавяне на Wi-Fi® мрежа
1
Уверете се, че функцията Wi-Fi® е включена.
2
Плъзнете надолу лентата на състоянието, след което натиснете .
3
Натиснете Wi-Fi.
4
Натиснете .
5
Въведете информацията за SSID на мрежата.
6
За да изберете тип на защита, натиснете полето Защита.
7
Въведете парола, ако е необходимо.
8
Натиснете Запиши.
Свържете се с администратора на своята Wi-Fi® мрежа, за да разберете името (SSID) и
паролата на мрежата.
87
Това е интернет версия на тази публикация. © Разпечатвайте само за лична употреба.
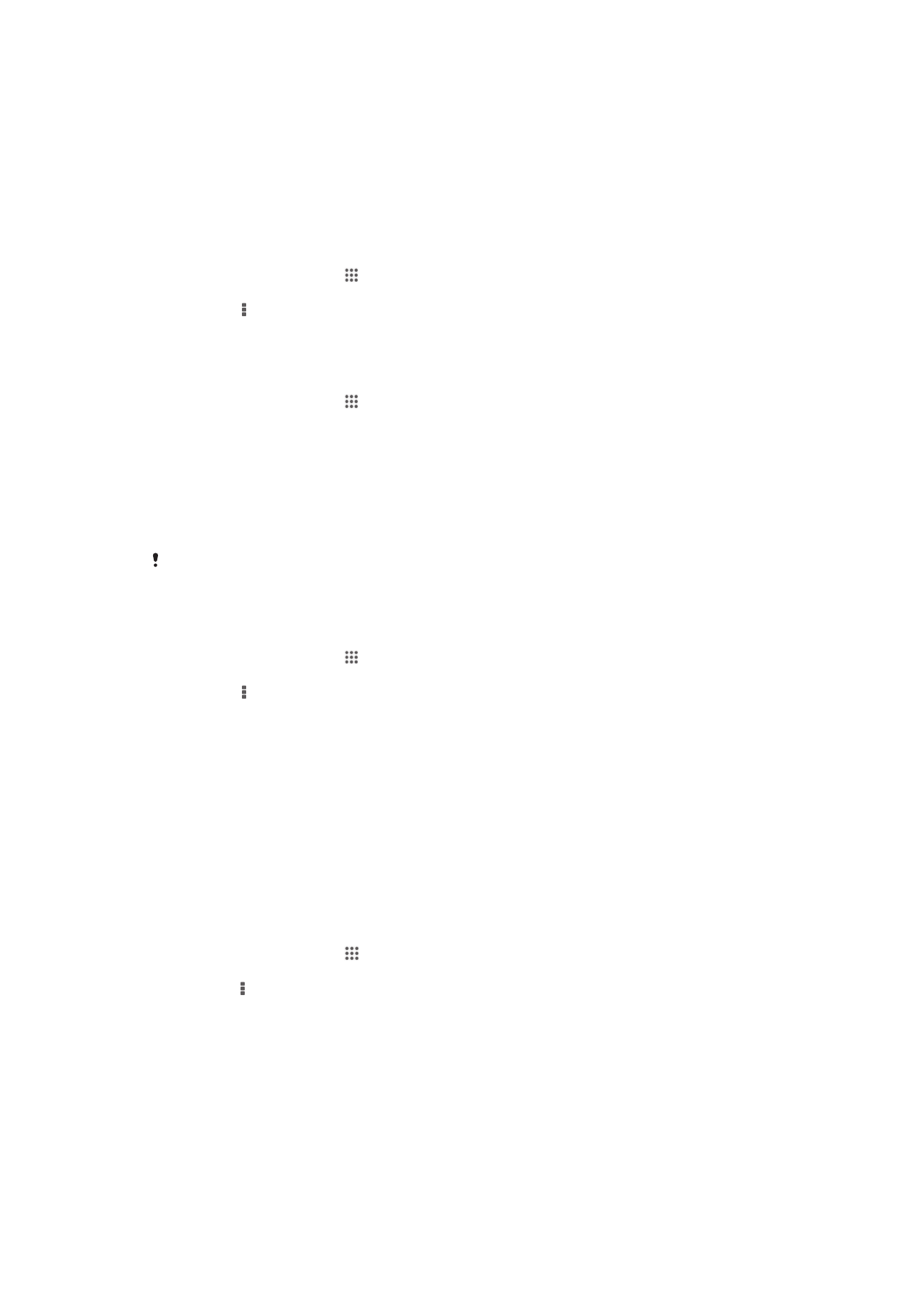
Разширени Wi-Fi® настройки
Състояние на Wi-Fi® мрежата
Когато сте свързани към Wi-Fi® мрежа или когато има в обхват Wi-Fi® мрежи, можете да видите
състоянието Wi-Fi® на тези мрежи. Освен това можете да разрешите на устройството да ви
уведомява при всяко откриване на отворена Wi-Fi® мрежа.
Разрешаване на известия по Wi-Fi® мрежата
1
Включете функцията Wi-Fi®, ако вече не сте го направили.
2
В Начален екран натиснете .
3
Открийте и натиснете Настройки > Wi-Fi.
4
Натиснете .
5
Натиснете Разширени.
6
Поставете отметка в квадратчето Известие за мрежата.
Изглед на подробна информация за свързана Wi-Fi® мрежа
1
В Начален екран натиснете .
2
Открийте и натиснете Настройки > Wi-Fi.
3
Натиснете Wi-Fi® мрежата, към която сте свързани в момента. Ще се покаже подробна
информация за мрежата.
Правила за спящ Wi-Fi® режим
Чрез добавяне на Wi-Fi® спящ режим, можете да определите кога да превключите от Wi-Fi® към
мобилна мрежа за данни.
Ако не сте осъществили връзка с Wi-Fi® мрежа, вашето устройство използва мобилна
връзка за пренос на данни за достъп до Интернет (ако сте настроили и разрешили
мобилна връзка за пренос на данни на устройството).
Добавяне на правило за спяща Wi-Fi® мрежа
1
В Начален екран натиснете .
2
Открийте и натиснете Настройки > Wi-Fi.
3
Натиснете .
4
Натиснете Разширени.
5
Натиснете С вкл. Wi-Fi връзка при спящ режим.
6
Изберете опция.
Wi-Fi Direct™
Използвайте Wi-Fi Direct™ за пряко свързване с други устройства, без да е необходимо да се
свързвате с традиционна домашна, офис или публична мрежа. Например можете да направите
така, че устройството ви да е свързано директно с компютър, за да можете да осъществявате
достъп до съдържанието в устройството чрез компютъра. Устройствата, с които ще споделяте
съдържание, трябва да са със Wi-Fi Direct™ сертификация.
Включване на Wi-Fi Direct™
1
Уверете се, че Wi-Fi®функцията на устройството е включена.
2
В Начален екран докоснете .
3
Намерете и докоснете Настройки > Wi-Fi.
4
Докоснете > Wi-Fi Direct.
Споделяне на вашата мобилна връзка за данни
Можете да споделяте мобилната връзка за данни на устройството си с един компютър чрез USB
кабел. Този процес се нарича USB споделяне на интернет връзка. Можете също да споделяте
връзката за пренос на данни на устройството си с до осем други устройства едновременно,
превръщайки устройството си в преносима гореща точка за Wi-Fi® достъп. След успешно
споделяне на мобилната връзка за пренос на данни на устройството ви с други устройства те ще
88
Това е интернет версия на тази публикация. © Разпечатвайте само за лична употреба.
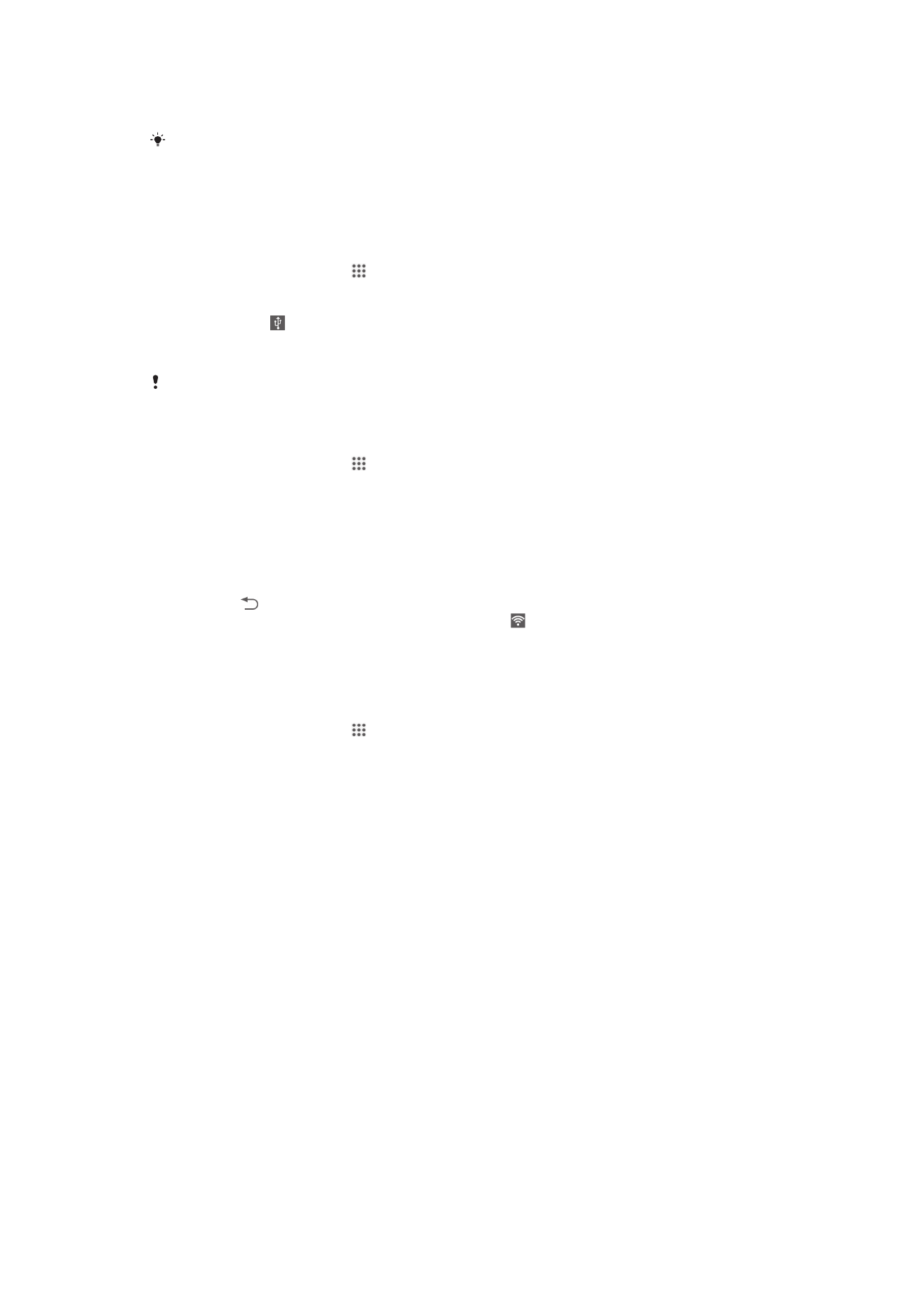
могат да използват връзката на вашето устройство например за сърфиране в интернет, за
изтегляне на приложения или за изпращане и получаване на имейли.
Може да е необходимо да направите настройки на компютъра за осъществяване на
мрежова връзка чрез USB кабел. Посетете www.android.com/tether, за да получите най-
актуалната информация.
Споделяне на връзката за пренос на данни чрез USB кабел
1
Деактивирайте всички връзки чрез USB кабел към устройството.
2
Свържете устройството с компютър чрез приложения в комплекта USB кабел.
3
От Начален екран докоснете .
4
Намерете и докоснете Настройки > Още… > Спод. и прен. точ. достъп.
5
Поставете отметка в квадратчето USB споделяне и при появяване на подкана
докоснете OK. се появява в лентата на състоянието след осъществяване на връзката.
6
За да спрете да споделяте връзката за пренос на данни, премахнете отметката от
квадратчето USB споделяне или изключете USB кабела.
Не може да споделяте едновременно по USB кабел връзката за пренос на данни и SD
картата на устройството.
Използване на устройството като преносима гореща точка за Wi-Fi® достъп
1
От Начален екран докоснете .
2
Намерете и докоснете Настройки > Още… > Спод. и прен. точ. достъп.
3
Докоснете Настр. прен. Wi-Fi точка за достъп > Конфигуриране на Wi-Fi
гореща точка.
4
Въведете информацията за SSID на мрежата.
5
За да изберете тип на защита, докоснете полето Защита. Въведете парола, ако е
необходимо.
6
Докоснете Запиши.
7
Докоснете и поставете отметка в квадратчето Прен. гореща точка за Wi-Fi.
8
Ако се появи подкана, докоснете OK за потвърждение. се появява в лентата на
състоянието, когато преносимата гореща точка за Wi-Fi® достъп е активна.
9
За да спрете споделянето на данни чрез Wi-Fi®, премахнете отметката от квадратчето
Прен. гореща точка за Wi-Fi.
Преименуване или защита на преносима точка за достъп
1
От Начален екран докоснете .
2
Намерете и докоснете Настройки > Още… > Спод. и прен. точ. достъп.
3
Докоснете Настр. прен. Wi-Fi точка за достъп > Конфигуриране на Wi-Fi
гореща точка.
4
Въведете SSID на мрежата за мрежата.
5
За да изберете тип на защита, докоснете полето Защита.
6
Въведете парола, ако е необходимо.
7
Докоснете Запиши.
Виртуални частни мрежи (VPN)
Използвайте устройството си за свързване с виртуални частни мрежи (VPN), което ви позволява
достъп до ресурси на защитена локална мрежа от публична мрежа. Например, VPN връзките
често се използват от корпорации и образователни институции за потребители, които имат нужда
от достъп до вътрешни мрежи или други вътрешни услуги, когато са извън вътрешната мрежа,
примерно когато пътуват.
VPN връзките могат да се настроят по различни начини в зависимост от мрежата. Някои мрежи
може да изискват да прехвърлите и инсталирате защитен сертификат в устройството си. За
подробна информация как да настроите връзка към вашата виртуална частна мрежа се свържете
с мрежовия администратор на вашата компания или организация.
89
Това е интернет версия на тази публикация. © Разпечатвайте само за лична употреба.
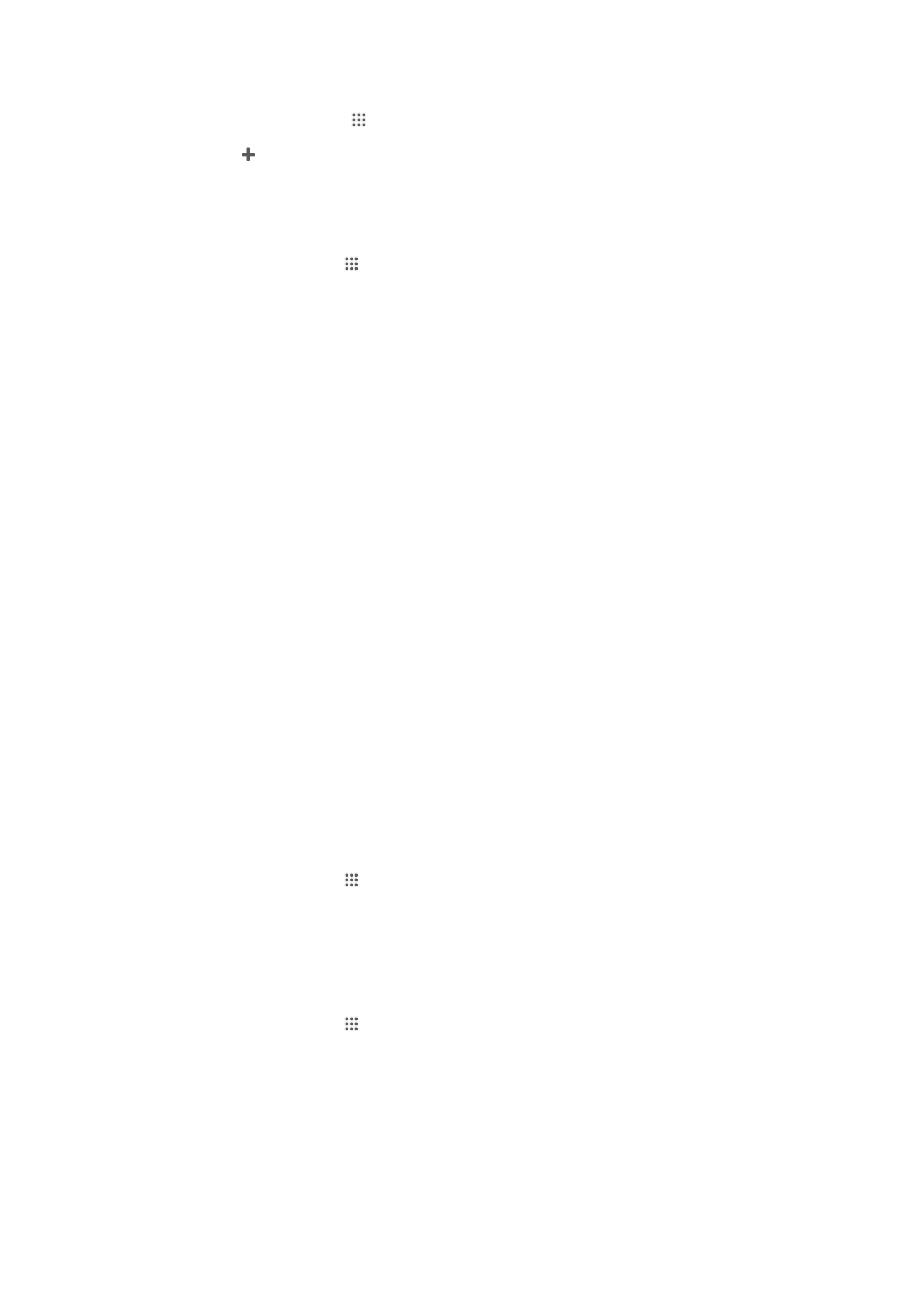
Добавяне на виртуална частна мрежа
1
От Начален екран натиснете .
2
Намерете и натиснете Настройки > Още… > VPN мрежа.
3
Натиснете .
4
Изберете типа VPN мрежа за добавяне.
5
Въведете настройките на VPN мрежата.
6
Натиснете Записване.
Свързване към виртуална частна мрежа
1
В Начален екран натиснете .
2
Открийте и натиснете Настройки > Още… > VPN мрежа.
3
В списъка с налични мрежи натиснете VPN мрежата, с която искате да се свържете.
4
Въведете необходимата информация.
5
Натиснете Свързване.
За свързване от лична виртуална мрежа
1
Плъзнете надолу лентата на състоянието.
2
Докоснете уведомяването за VPN връзка, за да я изключите.