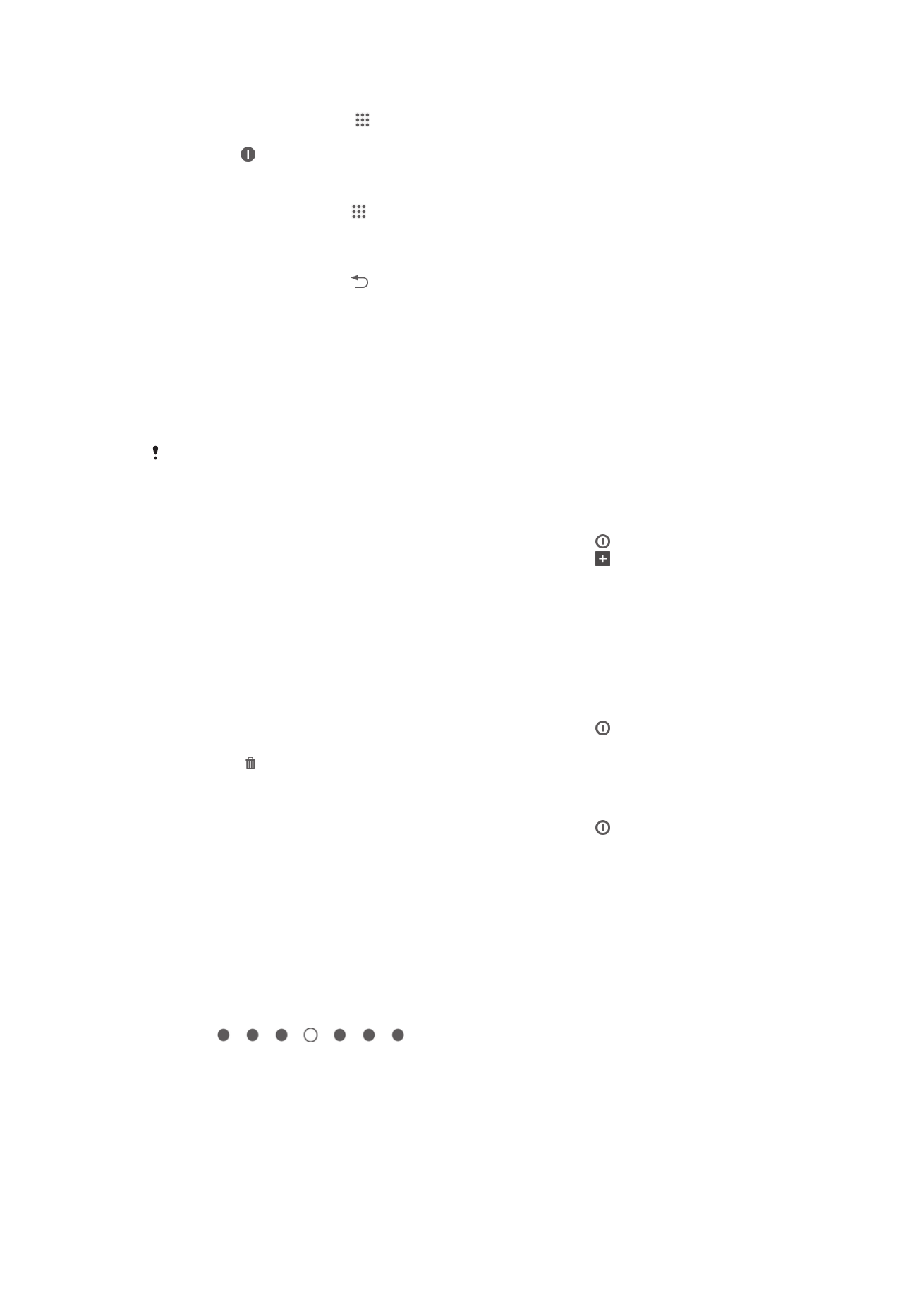
Начален екран
Началният екран е отправната точка за работа с устройството. Можете да го персонализирате с
приложения, уиджети, преки връзки, папки, теми и фон. Възможно е също добавянето на
допълнителни панели.
Началният екран надхвърля нормалната широчина на дисплея, поради което е необходимо да
прелиствате наляво или надясно, за да разгледате съдържанието на всички панели на началния
екран.
показва в коя част от началния екран се намирате. Можете
да конфигурирате даден панел като основен панел на началния екран, както и да добавяте или
изтривате панели.
18
Това е интернет версия на тази публикация. © Разпечатвайте само за лична употреба.
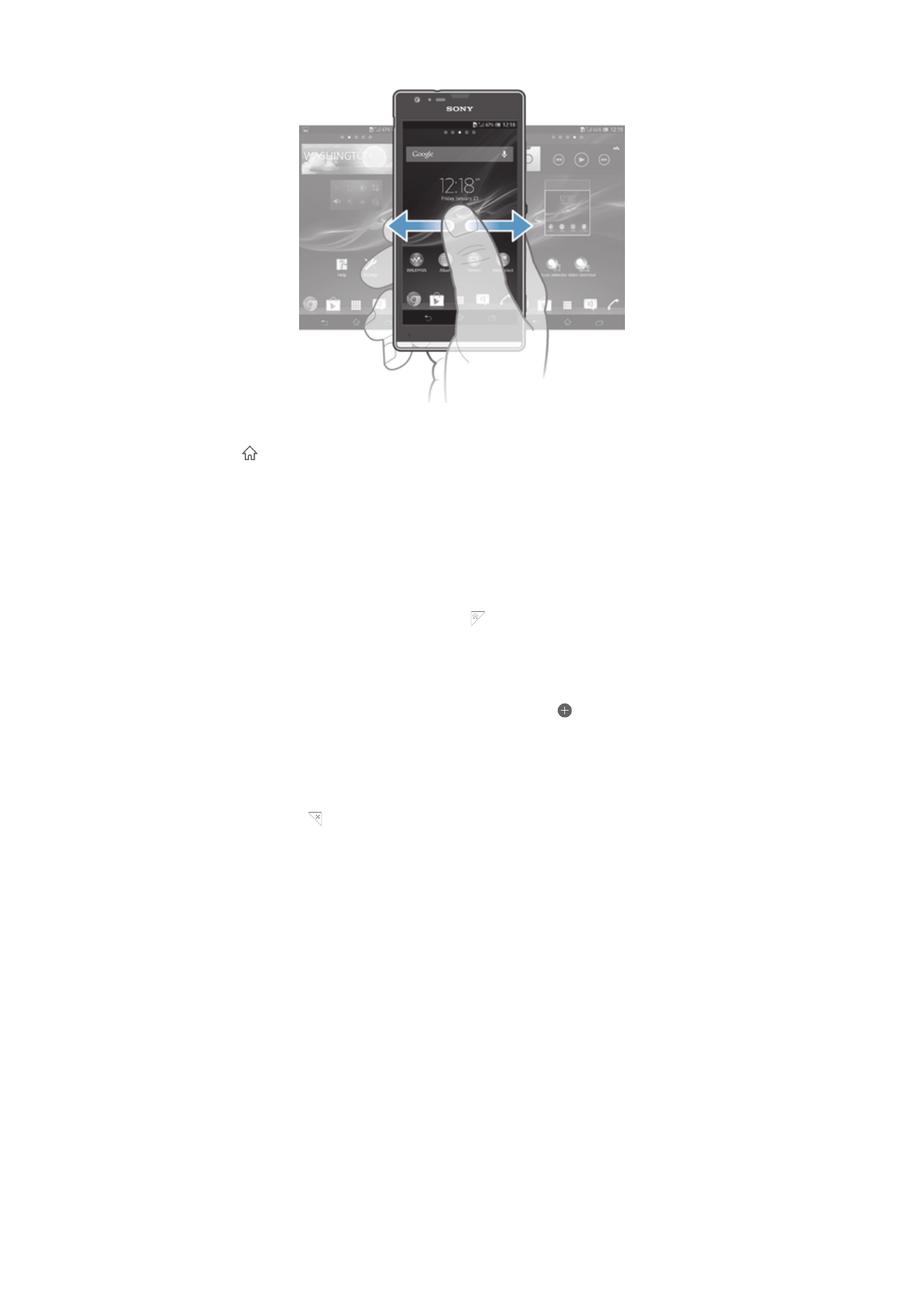
Преминаване в началния екран
•
Натиснете .
Преглед на началния екран
•
Прелистване надясно или наляво.
Задаване на прозорец като основен прозорец на началния екран
1
Докоснете и задръжте върху празно място на Начален екран, докато устройството
извибрира.
2
Прелистете наляво или надясно, за да намерите прозореца, който искате да зададете като
основен в началния екран, след което натиснете .
Добавяне на прозорец към началния екран
1
Докоснете и задръжте пръста си в някоя празна област на вашия Начален екран, докато
устройството не започне да вибрира.
2
Плъзнете пръста си наляво или надясно, след което докоснете .
Изтриване на прозорец от началния екран
1
Докоснете и задръжте пръста си върху празно място на Начален екран, докато
устройството не почне да вибрира.
2
Преминете наляво или надясно, за да стигнете до прозореца, който искате да изтриете,
след което докоснете .
Приспособления
Графичните обекти са малки приложения, които можете да използвате директно на вашия
Начален екран. Например, приспособлението “WALKMAN” ви позволява да възпроизвеждате
музика директно.
Някои графични обекти могат да бъдат преоразмерявани, така че вие можете да ги разширявате,
за да виждате по-голяма част от съдържанието, или да ги намалявате, за да пестите място на
Начален екран.
Добавяне на графичен обект в началния екран
1
Докоснете и задръжте пръста си в някоя празна област на вашия Начален екран, докато
устройството не започне да вибрира, след което натиснете Граф. обек..
2
Намерете и докоснете графичния обект, който искате да добавите.
19
Това е интернет версия на тази публикация. © Разпечатвайте само за лична употреба.
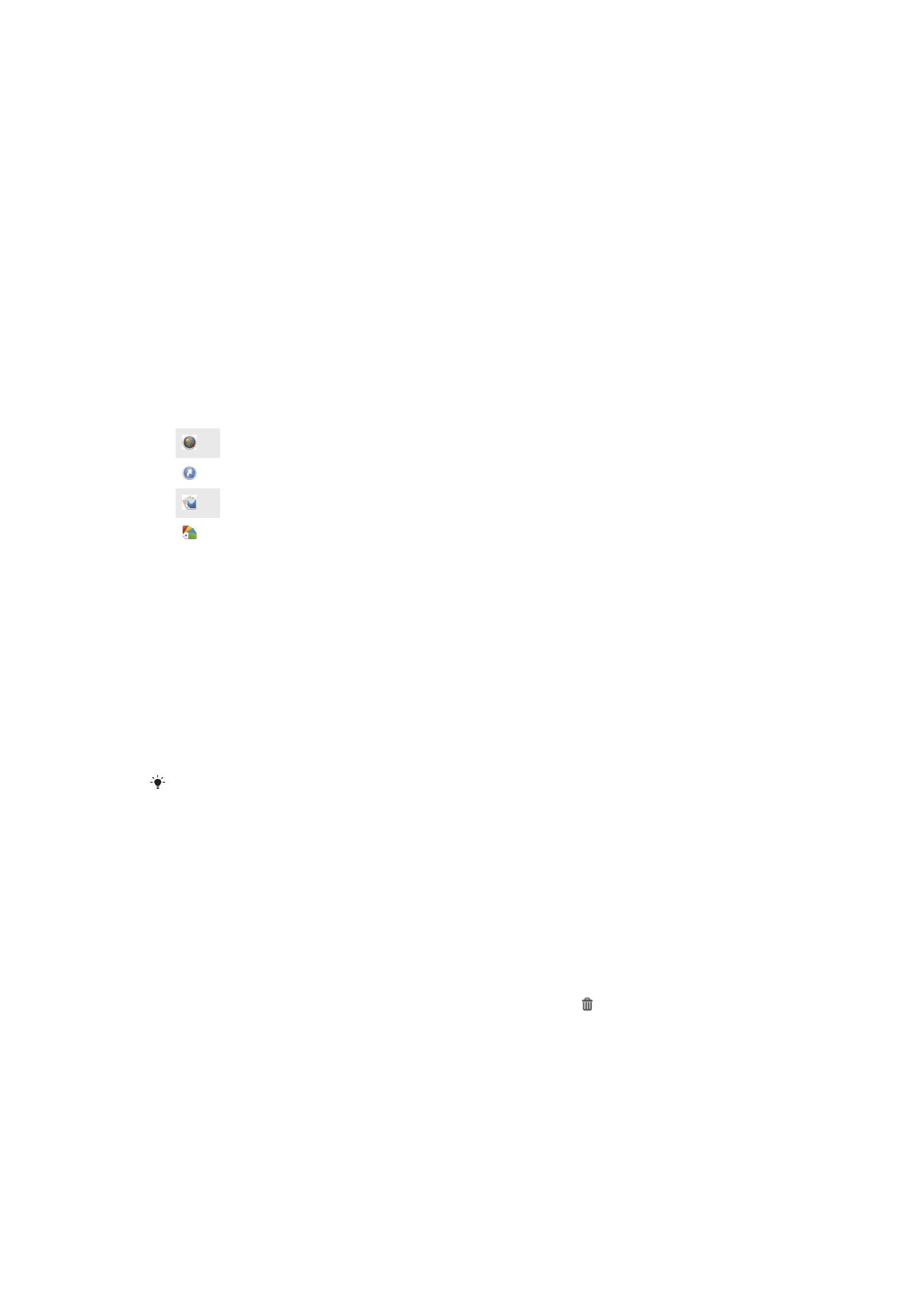
Преоразмеряване на приспособление
1
Докоснете и задръжте приспособлението, докато то се приближи и устройството започне
да вибрира, след което освободете приспособлението. Ако приспособлението може да
бъде преоразмерено, например, приспособлението "Календар", ще се появят маркирана
рамка и преоразмеряващи точки.
2
Плъзнете точките навътре или навън, за свиване или разширяване на приспособлението.
3
За потвърждаване на новия размер на приспособлението, докоснете където и да е на
Начален екран.
Пренареждане на началния екран
Персонализирайте облика на началния екран и променяйте функциите, които могат да се отварят
от него. Променяйте фона на екрана, местете елементите, създавайте папки и добавяйте бързи
клавиши и приспособления.
Опции за персонализиране
Когато докоснете и задържите пръста си върху празна област на началния екран, ще се появят
следните опции за персонализиране:
Добавете графични обекти към началния екран.
Добавете приложения и бързи клавиши.
Задайте фон за началния екран.
Задайте темата на фона.
Разглеждане на опциите за персонализиране от началния екран
•
Докоснете и задръжте пръста си върху празно мясно на вашия Начален екран, докато
устройството не започне да вибрира и не се появят опциите за персонализиране в долната
част на екрана.
Добавяне на бърз клавиш в началния екран
1
Докоснете и задръжте върху празно място на Начален екран, докато устройството
извибрира и се покаже менюто за персонализиране.
2
В менюто за персонализиране натиснете Приложения.
3
Прегледайте списъка с приложения и изберете едно. Избраното приложение се добавя в
Начален екран.
Като алтернатива можете да натиснете Бързи клав. на стъпка 3 и тогава да изберете
приложение от наличния списък. Ако използвате този начин за добавяне на бързи
клавиши, някои от наличните приложения ви позволяват да добавите специфична
функция към бързия клавиш.
Преместване на елемент в началния екран
•
Докоснете и задръжте пръста си върху елемент на екрана, докато той се приближи и
устройството започне да вибрира, след което плъзнете елемента до новото
местоположение.
Изтриване на елемент от началния екран
•
Докоснете и задръжте пръста си върху елемент на екрана, докато той се приближи и
устройството започне да вибрира, след което плъзнете елемента в .
Създаване на папка в началния екран
•
Докоснете и задръжте икона на приложение или бърз клавиш, докато той се приближи и
устройството започне да вибрира, след което плъзнете и пуснете елемента над икона на
друго приложение или бърз клавиш.
Добавяне на елемент към папка в началния екран
•
Докоснете и задръжте пръста си върху елемент на екрана, докато той се приближи и
устройството започне да вибрира, след което плъзнете елемента в папката.
20
Това е интернет версия на тази публикация. © Разпечатвайте само за лична употреба.
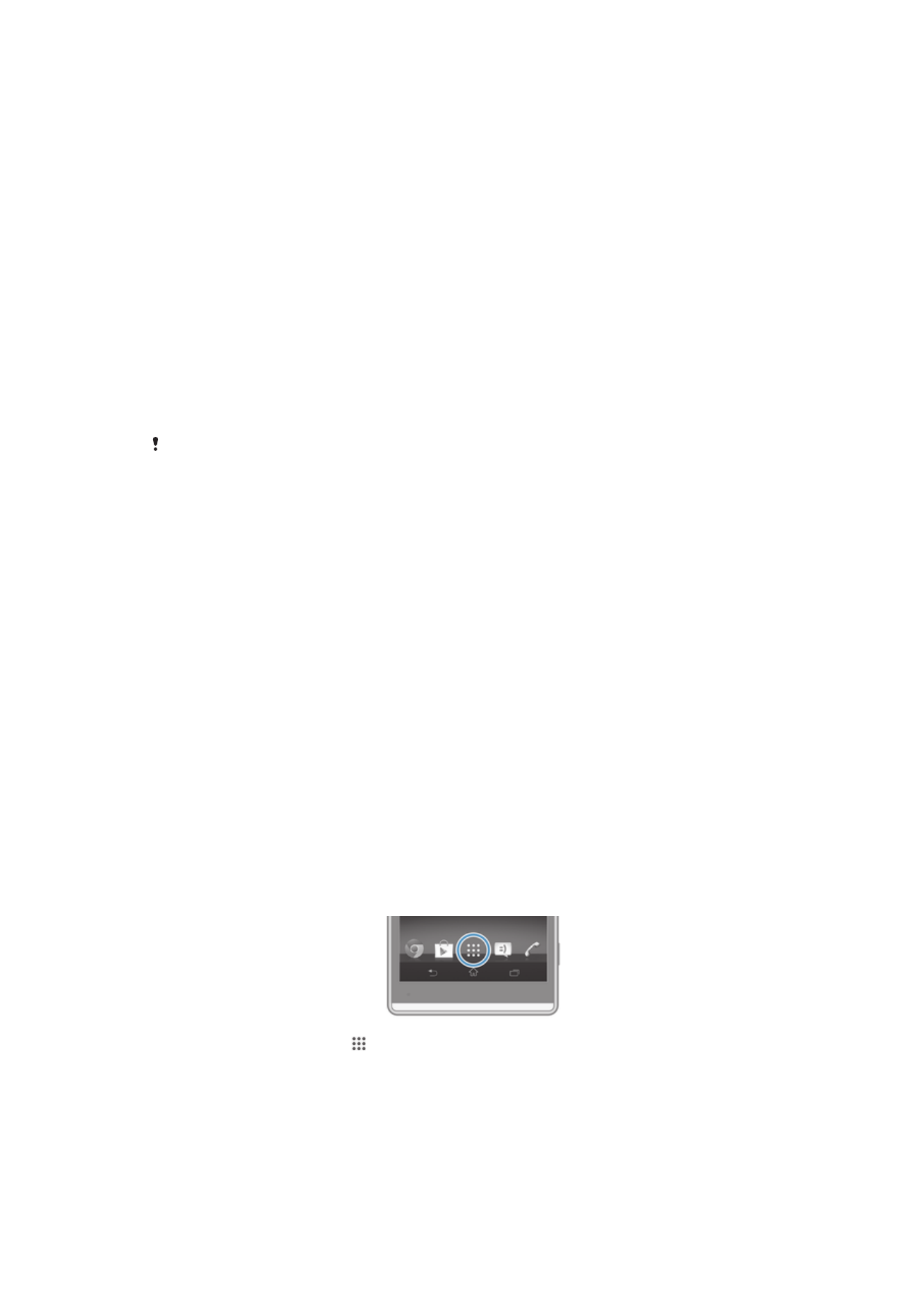
Преименуване на папка в началния екран
1
Натиснете папката, за да я отворите.
2
Докоснете заглавната лента на папката, за да се покаже полето Име на папката.
3
Въведете новото име на папката и натиснете Готово.
Смяна на фона на началния екран
Персонализирайте Начален екран според вашите предпочитания с помощта на фонове и
различни теми.
Промяна на фона на началния екран
1
Докоснете и задръжте върху празно място на Начален екран, докато устройството
извибрира.
2
Натиснете Фонове и изберете опция.
Настройка на тема за началния екран
1
Докоснете и задръжте пръста си върху празно място на Начален екран, докато
устройството не почне да вибрира.
2
Докоснете Теми, след което изберете тема.
Когато смените дадена тема, фонът в някои приложения също се сменя.